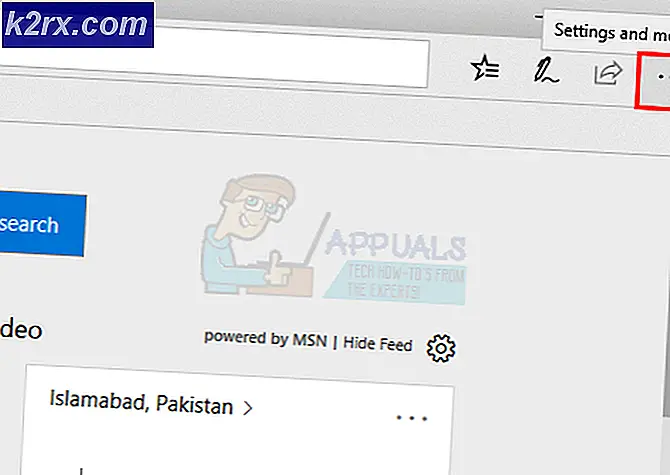Düzelt: Cihaz Tanımlayıcı İsteği Başarısız
Cihazınızda Cihaz Tanımlayıcı İsteği Başarısız hatası, Windows kullanıcıları arasında oldukça yaygındır. Temel olarak, Aygıt Yöneticisi'nde olduğunuzda aygıtınızın adının yerine Bilinmeyen USB Aygıtını (Aygıt Tanımlayıcı İsteği Başarısız) görürsünüz. Bu mesaj zararlı değildir, çünkü cihazı kullanabileceksiniz (çoğu durumda). Bu hata için temel olarak üç durum vardır.
Bunlardan ilki, kullanıcıların cihaz yöneticisinde cihaz uyarıları ile birlikte sarı uyarı işaretini görmeleridir, ancak cihaz onlar için iyi çalışıyor. Hata mesajını sağ tıklayıp Özellikler'i tıklarsanız, cihaz durumunu düzgün şekilde görebileceksiniz. Bu tür kullanıcılar için, hata, aygıtın düzgün şekilde kullanılmasını engellemediği için sorun oluşturmaz.
İkinci senaryo, cihazınızın düzgün çalışmadığıdır. Bu kullanıcıların cihazı Dosya Gezgini'nde görünmeyecek, dolayısıyla kullanamayacaklar. Bu kullanıcılardan biriyseniz, cihaz yöneticisinden hata mesajını sağ tıklayın ve Özellikler'i seçin. Açıklamasında da bir Kod 43 görmelisiniz.
Son senaryo, cihazınızın çalışmadığı, ancak cihazınızın durumunun düzgün şekilde çalıştığıdır. Bu tür kullanıcılar için cihazınız muhtemelen Dosya Gezgini'nde görünmüyor ve bağlantı ışıkları açılmıyor. Ancak, cihaz yöneticisinden hata mesajını sağ tıklar ve Özellikler'i tıklarsanız, cihazın durumunu düzgün şekilde görebilmeniz gerekir. Bir güncellemeyi kontrol ederseniz, sürücünüz de güncel görünecektir.
Neden Bilinmeyen USB Aygıtı (Aygıt Tanımlayıcı İsteği Başarısız) gerçekleşir?
Bu hata temel olarak Windows'un cihazınızın açıklamasını bulamadığı anlamına gelir. Bu yüzden orada bir isim yok. Gördüğünüz hata kodu 43, temel olarak aygıtın makineye doğru şekilde iletişim kuramayacağı anlamına gelir. Yani, Kod 43'ü gördüğünüz durumlarda, cihaz bağlantınızla ilgili sorun var demektir. Bu muhtemelen bağlantı noktasındaki bazı donanım sorunları veya sürücüdeki bir sorun nedeniyle olabilir. Orijinal uyarı mesajını geri aldığınızda mesaj, görüntülenecek açıklama veya isim olmadığı anlamına gelir. Bu nedenle, çoğu kullanıcının cihazı kullanmada herhangi bir zorluğu yoktur. Cihazı kullanamayanlar için, aşağıda listelenen bu hata mesajından kurtulmanın birkaç yolu vardır.
- Bazen, bazı sorunlardan veya hızlı önyükleme nedeniyle cihaz tanınmıyor. Bu, takılı cihazdan çıkarılarak tekrar çözülebilir. Bu bir çözüm değil, bir çözüm. Ancak, birçok kullanıcı için çalışır, bu yüzden eğer gerçekten cihaza hemen erişmeniz gerekiyorsa deneyin.
- Sorunun bağlantı noktasındaki donanım sorunları nedeniyle olmadığını görmek için aygıtı başka bir bağlantı noktasına yerleştirmeyi deneyin.
- Sorunun PC’nin kendisinde olup olmadığını kontrol etmek için cihazı başka bir PC’ye yerleştirmeyi deneyin.
- Güç kablosunu dizüstü bilgisayardan çıkarmaya çalışın. Takılı olduğunda, bilgisayarınızı yeniden başlatın ve cihazı takın. Şimdi, elektrik fişini tekrar takın ve sorunu çözüp çözmediğini kontrol edin.
- BIOS'unuzun en son sürüme güncellendiğinden emin olun. Üreticinizin web sitesine gidebilir ve daha yeni bir sürümün mevcut olup olmadığını kontrol edebilirsiniz.
Yöntem 1: Hızlı Önyüklemeyi Kapat
Bir çok kullanıcı için sorun, Windows'unuzdaki hızlı önyükleme seçeneğini kapattıktan sonra çözülür. Bunun nedeni, hızlı önyükleme, sisteminizi çok hızlı bir şekilde önyükleme yapmasıdır, bu da cihazlarınızı doğru şekilde kurmak için yeterli zaman vermez.
- Windows tuşunu basılı tutun ve R tuşuna basın.
- Powercfg.cpl yazın ve enter'a basın
- Güç düğmelerinin ne yapacağını seçin
- Şu anda kullanılamayan ayarları değiştir'i seçin.
- Hızlı başlatmayı aç (önerilen) yazan kutunun işaretini kaldırın . Kapatma ayarları bölümünde bulunabilir.
- Değişiklikleri kaydet 'i tıklayın.
Sorunun çözülüp çözülmediğini görmek için bilgisayarınızı yeniden başlatın.
Yöntem 2: USB Güç Tasarrufunu Kapatın
Pencerelerinizin cihazınızı açmasını önlemek için USB Güç Tasarrufu özelliklerini Windows'dan kapatabilirsiniz. Bu, birçok kullanıcı için çalıştı.
USB Güç Tasarrufunu kapatmak için aşağıdaki adımları izleyin.
- Windows tuşunu basılı tutun ve R tuşuna basın.
- Devmgmt.msc yazın ve Enter'a basın
- Hata mesajını veren cihazınızı bulun. Cihazınızı sağ tıklayın ve Özellikler'i seçin.
- Güç Yönetimi sekmesine tıklayın
- Güç tasarrufu yapmak için bilgisayarın bu cihazı kapatmasına izin ver seçeneğinin işaretini kaldırın.
- Tamam'ı tıklayın
İşiniz bittiğinde, aşağıda verilen adımları uygulayın.
- Windows tuşunu basılı tutun ve R tuşuna basın.
- Powercfg.cpl yazın ve enter'a basın
- Plan ayarlarını değiştir'i seçin. Bu seçenek her planın önünde olmalıdır. Şu an kullandığınız plan için bu seçeneği seçin, örn. Dengeli veya yüksek performans
- Gelişmiş güç ayarlarını değiştir'i tıklayın.
- USB ayarlarını çift tıklayın
- USB seçici askıya alma ayarlarını çift tıklatın
- Açık Pil ve Prize takılı seçeneklerin devre dışı olduğundan emin olun. Etkinlerse Etkinleştir'e tıklayın ve açılır menüden Devre Dışı Bırak'ı seçin.
- Uygula ve Tamam'ı tıklayın.
- Değişiklikleri Kaydet 'i tıklayın.
Şimdi sorunun çözülüp çözülmediğini kontrol edin.
Yöntem 3: Kayıt Defteri Düzenleyicisi aracılığıyla EnhancedPowerManagementEnabled
Cihazınızın güç yönetimini kayıt defteri düzenleyicisi aracılığıyla da devre dışı bırakabilirsiniz. Bu, biraz karmaşık olsa da, probleminizi çözebilir.
Aşağıda verilen adımları izleyin.
- Windows tuşunu basılı tutun ve R tuşuna basın.
- Devmgmt.msc yazın ve enter tuşuna basın
- Evrensel Seri Veri Yolu Denetleyicisine çift tıklayın.
- Cihazınızı çift tıklayın
- Ayrıntılar sekmesini tıklayın.
- Açılır menüden Cihaz örneği yolunu seçin
- Değer bölümünde görünen değeri sağ tıklayın ve Kopyala'yı seçin.
- Windows tuşunu basılı tutun ve R tuşuna basın.
- Regedit.exe yazın ve Enter'a basın
- Bu yola gidin HKEY_LOCAL_MACHINE \ SYSTEM \ CurrentControlSet \ Enum \\ Aygıt Parametreleri . Not: Yukarıdaki 7. adımda kopyaladığınız yoldur. Bu yola nasıl gideceğinizi bilmiyorsanız, aşağıda verilen adımları izleyin.
- Sol bölmeden HKEY_LOCAL_MACHINE öğesini bulup çift tıklayın
- Sol bölmeden SİSTEM'i bulup çift tıklayın.
- Sol bölmeden CurrentControlSet öğesini bulup çift tıklayın.
- Sol bölmeden Enum'u bulup çift tıklayın.
- Bulun ve çift tıklama sol bölmeden. Not: Yukarıdaki 7. adımda kopyaladığınız yoldur. Aygıt örneği yolu tek bir sayı değil, USB \ Some_Number \ More_Numbers gibi tam bir yol olmaz. Doğru yolu izlediğinizden emin olun.
- Cihaz Parametrelerini bul ve seç
- Boş bir alana sağ tıklayın (sağdaki bölmede) ve Yeni'yi seçin.
- DWORD (32 bit) Değeri'ni seçin
- EnhancedPowerManagementEnabled değerini adlandırın
- EnhancedPowerManagementEnabled öğesine çift tıklayın ve 0 değerini girin. Tamam'ı tıklayın
Şimdi, bilgisayarınızı yeniden başlatın ve çalışıp çalışmadığını görmek için cihazınızı tekrar takın.
Yöntem 4: Sürücüleri Güncelle / Kaldırma
Yukarıdaki iki yöntem işe yaramadıysa, o zaman sürücülerle başa çıkma zamanıdır. Doğru sürücülere sahip olduğunuzdan emin olmak için yapabileceğiniz birkaç şey var. Bu nedenle, cihazınız için doğru sürücülere sahip olduğunuzdan emin olmak için bu yöntemdeki tüm bölümleri takip edin.
Sürücüleri Kaldırma
Mevcut sürücüler cihazınızla ilgili sorunlara neden olduğundan, bunların cihazınız için doğru sürücüler olmadıkları oldukça açıktır. Bu nedenle, onları kaldırmalı ve Windows'un cihazınız için en uyumlu sürücüleri yüklemesine izin vermelisiniz.
- Windows tuşunu basılı tutun ve R tuşuna basın.
- Devmgmt.msc yazın ve enter tuşuna basın
- Evrensel Seri Veriyolu Denetleyicisini çift tıklatın
- Cihazınızı bulun, sağ tıklayın ve Kaldır'ı seçin. Ek ekrandaki talimatları izleyin
- Şimdi, cihazınızı çıkarın ve tekrar takın
- Evrensel Seri Veri Yolu Denetleyicisine sağ tıklayın ve Donanım Taraması değişikliklerini seçin
Sorunu çözüp çözmediğini kontrol edin.
Sorun çözülmezse, 1-3 numaralı adımları tekrarlayın (sürücünün kaldırıldığından emin olmak için, listeyi listede göremiyorsanız, adımları tekrarlamanız gerekmez) ve bilgisayarınızı yeniden başlatın. Yeniden başlatma sırasında, bilgisayarınız cihazınız için otomatik olarak bir genel sürücü yüklemelidir.
Sistem yeniden başlatıldığında, sorunun çözülüp çözülmediğini kontrol edin.
Sürücüleri güncelle
Sürücünün güncellenmesi, sorun, güncelleştirilmiş sürücüden kaynaklanıyorsa sorunu çözecektir.
- Windows tuşunu basılı tutun ve R tuşuna basın.
- Devmgmt.msc yazın ve enter tuşuna basın
- Evrensel Seri Veri Yolu Denetleyicisine çift tıklayın.
- Cihazınızı sağ tıklayın ve Sürücü Yazılımını Güncelle'yi seçin.
- Güncellenmiş sürücü yazılımı için otomatik olarak ara'yı seçin
Bu bir şey bulamazsa cihaz üreticinizin web sitesine gidin ve en son sürücü sürümünü arayın. En son sürücüyü web sitesinden indirin ve daha sonra kolayca bulabileceğiniz bir yerde saklayın. En son kuru versiyonunu bulduktan sonra aşağıdaki adımları izleyin.
- Windows tuşunu basılı tutun ve R tuşuna basın.
- Devmgmt yazın . msc ve basın girişi
- Evrensel Seri Veri Yolu Denetleyicisine çift tıklayın.
- Cihazınızı çift tıklayın
- Sürücü sekmesini tıklayın.
- Sürücü sürümüne bakın ve üreticinin web sitesinden indirdiğiniz en son sürümle aynı olup olmadığını kontrol edin. Bu cihaz penceresini kapatmıyorsa (cihaz yöneticisi ekranına geri dönmelisiniz)
- Evrensel Seri Veriyolu Denetleyicisini bulun ve çift tıklatın
- Cihazınızı seçin ve sağ tıklayın. Sürücü Yazılımını Güncelle'yi seçin
- Sürücü yazılımı için bilgisayarıma göz at'ı seçin
- Göz At'a tıklayın ve en son sürücüyü indirdiğiniz yere gidin. Sürücüyü seçin ve Aç'ı tıklayın.
- İleri'yi tıklayın ve ekrandaki ilave talimatları izleyin.
İşiniz bittiğinde, sorunun çözülüp çözülmediğini ya da sorunun hala devam edip etmediğini kontrol edin. Sorun devam ederse, sonraki yönteme geçin.
Yöntem 5: Sorun Giderme
Windows kendi sorun giderme sistemini kullanarak hatayı işlemek için harika bir yoldur. Herhangi bir şey yapmadan sorunu otomatik olarak çözecek ve çözecektir.
Donanımı gidermek için aşağıdaki adımları izleyin.
- Cihazınızı takın
- Windows tuşunu basılı tutun ve R tuşuna basın.
- Control.exe / Microsoft adını yazın. Sorun giderme ve Enter tuşuna basın
- Bir cihazı yapılandır'ı seçin. Donanım ve Ses bölümünün altında olmalı
- Gelişmiş'i tıklayın ve Onarımları otomatik olarak uygula seçeneğini işaretleyin.
- İleri'ye tıklayın
Ek ekrandaki talimatları izleyin. Artık Windows herhangi bir sorun bulmaya çalışacak ve otomatik olarak düzeltecektir. Windows bazı sorunlar buluyorsa, Windows bu hatayı neden olan sorunu çözeceği için iyi bir işarettir. Tamamlandığında, sorunun çözülüp çözülmediğini kontrol edin.
PRO TIP: Sorun bilgisayarınız veya dizüstü bilgisayar / dizüstü bilgisayar ile yapılmışsa, depoları tarayabilen ve bozuk ve eksik dosyaları değiştirebilen Reimage Plus Yazılımı'nı kullanmayı denemeniz gerekir. Bu, çoğu durumda, sorunun sistem bozulmasından kaynaklandığı yerlerde çalışır. Reimage Plus'ı tıklayarak buraya tıklayarak indirebilirsiniz.