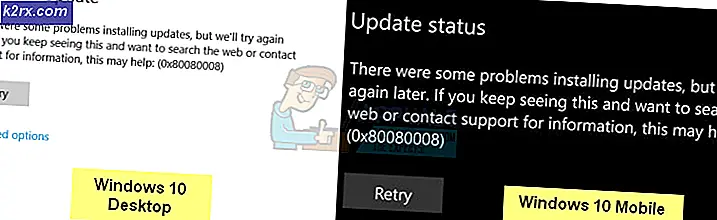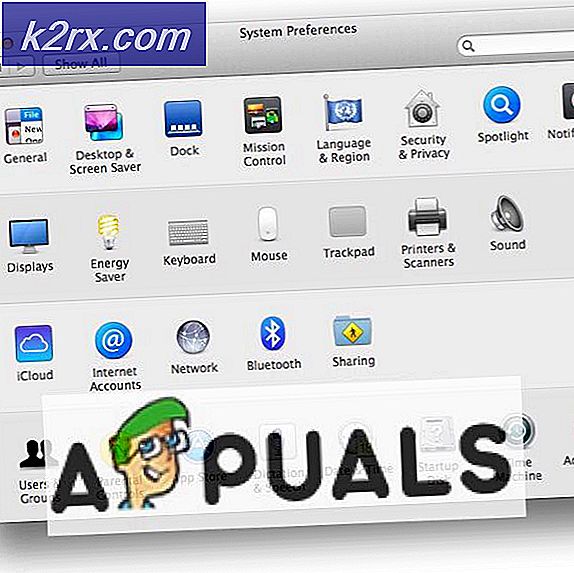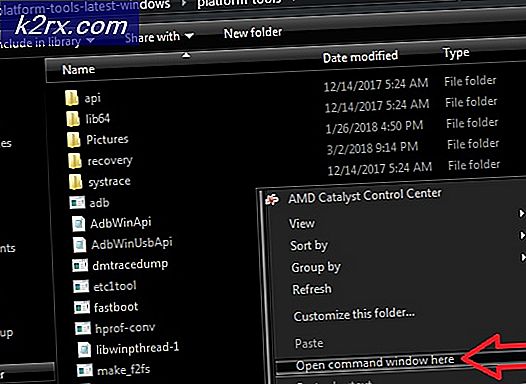Düzeltme: Outlook E-posta Gönderilmiyor '2007, 2010, 2013, 2016'
Çalışma alanınıza bağlı olarak, müşterilerinizle iletişimin birincil yolu olarak e-postaları kullanabilirsiniz. Ancak tüm teknolojilerdeki gibi, % 100 güvenilir değildir ve yanlış ateş edebilir.
Microsoft Outlook, en popüler e-posta ve uygulama yöneticisidir çünkü içerik oluşturucuları, etraflarında güvenilirlik ve güvenlik auraları oluşturmuştur. Ama gerçek şu ki, Outlook tam güvenimize layık olmaktan uzaktır. Bunu söylüyorum çünkü Outlook'un en uygun zamanlarda önemli e-posta göndermeme alışkanlığı var gibi görünüyor. En azından benim durumumda.
Ancak ortaya çıktığı gibi, web, Outlook'un Gelen Kutusunda bulunan e-postaları olan kişilerle dolu ve nedenleri birden çok. Sorun genellikle böyle gider - E-postayı yazıp Gönder düğmesine basarsınız. Bir süre sonra, e-postanın hala Giden kutusu klasöründe olup biten ayrılma niyeti olmadığını öğrenirsiniz.
Ne yazık ki, Outlook'un bir e-posta göndermemesinin birçok nedeni vardır, bu yüzden bazı kapsamlı sorun giderme işlemlerine hazırlanın. Sizin için şanslıyız, en etkili sorun giderme talimatlarını topladık ve Outlook'ta normal olarak e-posta göndermenize yardımcı olacak bir dizi yöntemi bir araya getirdik.
Ancak, gerçek kılavuzlara ulaşmadan önce, Outlook programınızın e-posta gönderememesini sağlayacak en yaygın nedenleri inceleyeyim:
- E-posta gönderme işlemini yavaşlatan veya durduran büyük bir eke sahiptir.
- E-posta , farklı bir giden sunucunun Comcast hesabı kullanılarak gönderildi.
- Bir eklenti, Giden Kutusunu görüntülediğinizde öğeyi okundu olarak işaretler.
- Hesap şifresi kısa süre önce değiştirildi.
- Hesap, posta sunucusuyla doğru şekilde değil .
- Outlook sunucusu veya posta sunucusu çevrimdışı.
- Outlook'un varsayılan e-posta hesabı yok.
- Bozuk Gönderme ve Alma ayarları.
- Başka bir program PST veya OST verilerine (Desktop Search, Lync, vb.) Erişiyor.
- Bir virüsten koruma programı şu anda giden e-postayı tarıyor.
Artık suçluları tanıdığımıza göre, meşgul olalım. Aşağıda pek çok kullanıcının Outlook'ta tekrar e-posta göndermesine yardımcı olan bir yöntem koleksiyonunuz var. Sizin için uygun bir düzeltme buluncaya kadar her kılavuzu takip edin. Hadi başlayalım.
Yöntem 1: sunucuların çevrimiçi olduğundan emin olun.
Devam etmeden önce ve Outlook'un çalışma şeklini etkileyebilecek değişiklikler yapmadan önce, erişmemizin ötesinde olan nedenleri ortadan kaldıralım. Kontrol etmeniz gereken ilk şey posta sunucusunun durumu.
Posta sunucunuz şu anda çevrimdışıysa, sorun giderilene kadar e-postanız Giden kutusu klasöründe korunacaktır. Posta sunucunuzun durumunu kontrol etmenin hızlı bir yolu, Outlook penceresinin sağ alt köşesine bakmaktır. Bağlı veya Microsoft Exchange'e bağlandı diyorsa, hata sunucu durumuyla ilgili değil.
Çevrimdışı Çalışma diyorsa, Gönder / Al sekmesini açmanız ve devre dışı bırakmak için Çevrimdışı Çalış düğmesine tıklamanız gerekir. Ancak e-postayı açmanız ve düzgün bir şekilde gönderilmesi için tekrar göndermeniz gerekebileceğini unutmayın.
Bağlantı Kesildi mesajı görüntülendiğinde, internet bağlantınızın düzgün çalıştığından emin olun. Bunu yapmanın en hızlı yolu tarayıcınızı açmak ve internette gezinmektir. Tarayıcıda herhangi bir web sayfası yükleyemediyseniz, bir internet bağlantısı sorununuz olduğu açıktır.
Yöntem 2: E-posta iletisini yeniden gönder
Aşağıdaki yöntemlerden teknik çıkmadan önce, e-postayı tekrar göndermeye çalışıp, Outlook klasöründen çıkmayı başarıp sağlamadığına bakın. E-postayı gönderilirken Giden Kutusu klasöründen açarsanız, e-posta başarıyla gönderilse bile Outlook bu klasörden kaldırmaz.
E-postanın daha önce gönderilip gönderilmediğini kontrol etmenin hızlı bir yolu, e-postayı açmak ve el ile yeniden göndermeyi denemektir. Görünüm klasörüne erişip tekrar Gönder düğmesine tıklayarak bunu kolayca yapabilirsiniz.
Yöntem 3: Büyük ekleri silme
Çoğu e-posta sağlayıcısı (özellikle ücretsiz sağlayıcılar), eklerin maksimum boyutuna sınırlama getirir. Bu, e-postalarınıza resim, video ve diğer büyük eklerin eklenmesi, bu iletiyi ve büyük bir iletiden sonra gönderilen iletiyi göndermenizi engelleyebileceğiniz anlamına gelir.
E-posta sağlayıcılarının büyük çoğunluğu, eklerin 20-25 MB'den büyük olmasına izin vermez. Ayrıca e-posta sağlayıcınızın boyutu eşiğin altındaysa bile, İnternet bağlantınızın zayıf olması durumunda gönderilmesi çok zaman alabilir. Bu, iletinin Giden kutusu klasöründe kaldığına inanmanıza neden olabilir.
Outlook klasörünüzde bir ek içeren en az bir e-posta adresiniz varsa, silin ve eki olmayan bir test e-postası göndermeyi deneyin. Outlook klasörünü açarak bunu kolayca yapabilirsiniz, göndermeyi reddeden e-postayı sağ tıklayıp Sil'i tıklayın .
Genel bir kural olarak, her zaman 10 MB'den büyük eklentilere indirme bağlantıları kullanın. Bu şekilde, birçok rahatsızlıktan kaçınacaksınız.
Yöntem 4: hesap parolasını eşitleme
İnternet postası son birkaç yıldır güvenliklerini sıkılaştırıyor. Bir veya iki faktörlü kimlik doğrulamanın yanı sıra, bir kullanıcının genellikle kendi postalarına eriştiği genel konumu da izler. Birisi tekrar tekrar hesap bilgilerinizi dünyanın diğer kısmından girmeye çalışırsa, posta hesabınızı otomatik olarak kilitler. Ya şifrenizi değiştirmeniz istenir veya bazı kimlik doğrulama adımlarının üzerinden geçmeniz gerekir.
Kısa süre önce e-posta şifrenizi değiştirdiyseniz, Outlook'tan da değiştirmeyi unutmanız için güçlü bir fırsat var. İşte nasıl yapılacağı hakkında hızlı bir rehber:
- Outlook'ta, Dosya> Hesap Ayarları> Hesap Ayarları'na gidin.
- Genişletmek için E-posta sekmesine tıklayın, e-posta hesabınızı seçin ve Değiştir'e tıklayın.
- Şimdi yeni şifrenizi Şifre kutusuna girin, Şifremi hatırla'nın yanındaki kutuyu işaretleyin ve İleri'ye, ardından Son'a basın .
Yöntem 5: Giden antivirüs taramalarınızı kontrol edin
Çoğu antivirüs paketi günlük e-posta tarama işlerini gerçekleştirir. Giden e-postalarınızda bir virüs bulunursa, virüsten koruma yazılımı virüsü temizleyene kadar çıkış kutusundan çıkmasını engelleyebilir. Yakın zamanda bir tedavi uyarısı aldıysanız, e-postayı tekrar göndermeye çalışmadan önce virüsten korunma programınızı ziyaret edin ve herhangi bir virüs muamelesiyle ölün.
Ayrıca, birçok antivirüs, Outlook'un çeşitli sürümleriyle çakışabilme potansiyeline sahiptir. Genel olarak, çeşitli antivirüslerin antispam eklentileri bazı Outlook eklentilerine müdahale eder ve e-postaların Giden kutusu klasöründen asla çıkmamasına neden olabilir. Norton ve AVG eklentileri sorunlara neden olduğu biliniyor, ancak kesinlikle başkaları var.
Antispam eklentilerinden kaynaklanan bir çakışma olduğunu düşünüyorsanız, virüsten koruma yazılımınızdan e-posta taramasını devre dışı bırakın.
PRO TIP: Sorun bilgisayarınız veya dizüstü bilgisayar / dizüstü bilgisayar ile yapılmışsa, depoları tarayabilen ve bozuk ve eksik dosyaları değiştirebilen Reimage Plus Yazılımı'nı kullanmayı denemeniz gerekir. Bu, çoğu durumda, sorunun sistem bozulmasından kaynaklandığı yerlerde çalışır. Reimage Plus'ı tıklayarak buraya tıklayarak indirebilirsiniz.Yöntem 6: Outlook programınızı onarma
Sonuç olarak bu iletiye ulaşırsanız, Outlook programınız gerçekten zarar görebilir. Microsoft Outlook oldukça karmaşık bir programdır, bu yüzden birçok farklı yerde çok fazla sorun olabileceğini hayal edebilirsiniz. Neyse ki, Microsoft her Office ürününe uygulanabilecek etkin bir otomatik onarım yöntemine sahiptir. İşlemin tamamlanması bir saatten uzun sürebilir, bu nedenle elinizde yeterli zaman olduğundan emin olun. Yapman gerekenler:
- Outlook'u tamamen kapatın ve Başlat düğmesine (sol alt köşeye) sağ tıklayın. Oradan, Uygulamalar ve Özellikler'i seçin.
- Şimdi aşağı kaydırın ve Outlook girişine tıklayın. Ek olarak, daha hızlı bulmak için arama çubuğunu kullanabilirsiniz. Bulunduğunuzda, Değiştir'e tıklayın.
Not: Outlook'un diğer Office ürünleriyle birlikte paketlenmiş olabilir. Bu durumda, Office'i arayın ve paketi genişletin. - Şimdi Onar'ı seçin ve Devam'a tıklayın. Onarım işlemini başlatmak için sonraki talimatları takip edin.
- İşlemin bilgisayarınızı tamamlamasını ve yeniden başlatmasını bekleyin.
- Outlook'u tekrar açın, Giden kutusu klasöründe sıkışmış olan postayı silin ve başka bir tane gönderin.
Yöntem 7: Outlook profilinizi onarma
Outlook'ta, bir profil, programın performansını gerçekleştiren bir grup ayarı bir arada tutar. Diğer ayarların yanı sıra, tüm hesaplarınızın bir listesini, otomatik tamamlama bilgilerini ve kişisel ayrıntıları içerir. E-posta mesajlarınız outlook klasörünü hiç terk etmiyorsa, Outlook profilinizi onarmanız sorunu çözebilir. Yapman gerekenler:
- Dosya> Hesap Ayarları> Hesap Ayarları'na gidin .
Not: Outlook 2007'de, Araçlar> Hesap Ayarları'na gidin. - Genişletmek için E-posta sekmesine dokunun ve seçmek için hesap profilinize tıklayın. Profiliniz seçildikten sonra Onar'ı seçin .
- Onarım sihirbazını tamamlamak ve sonunda Outlook'u yeniden başlatmak için sonraki komutları izleyin.
Yöntem 8: Güvenli modda bir e-posta gönderme
Artık Outlook'un eklentilerinin herhangi birinin kilitlenip çökmediğini öğrenmenin zamanı geldi, böylece e-posta iletilerinizin giden kutunuzu bırakmasını engelliyor. Tüm eklentileri devre dışı bırakmanın en hızlı yolu, Outlook'u Güvenli Mod'da başlatmaktır. Güvenli moddayken e-postaları normal olarak gönderebiliyorsanız, eklentilerden birinin bunun olmasını engelliyor olduğu açıktır. İşte nasıl yapılacağı hakkında hızlı bir rehber:
- Outlook'un tamamen kapalı olduğundan emin olun.
- Bir Çalıştır penceresini açın, görünüm / kasa yazın ve Enter'a basın.
- Outlook Güvenli Modda tam olarak başlarsa, Dosya sekmesine tıklayın ve Seçenekler'e gidin .
- Şimdi genişletmek için Eklentiler sekmesini tıklayın. Yönet'i (ekranın alt tarafı) yanındaki açılan açılır menüyü genişletin ve listeden COM Eklentileri'ni seçin.
- Şimdi eklenti listesindeki bir ekran görüntüsünü alın ve bir yere kaydedin, böylece normal yapılandırmayı sonradan nasıl geri yükleyeceğinizi öğreneceksiniz.
- Seçilen her onay kutusunu temizleyin ve Tamam'a basın .
- Outlook'u kapatın ve normal modda tekrar açmayı deneyin.
- Outlook'u normal modda başlattıktan sonra tekrar bir e-posta göndermeyi deneyin ve Giden Kutunuzu bırakıp bırakmadığını görün. Mesaj gönderilirse, bir sonraki adıma geçin. Göndermezse, sonraki yönteme geçin.
- Dosya> Seçenek> Eklentiler'e geri dönün ve her eklentiyi tekrar sistematik olarak yeniden etkinleştirin ve çakışmayı oluşturan eklentiyi işaretlemeden yeniden başlatın.
- Bu eklenti devre dışıyken Outlook'u kullanmaya devam edin.
Not: Ayrıca, yeni bir Outlook profili oluşturabilirsiniz. Bu, normal olarak e-posta göndermenize izin vermelidir.
Yöntem 9: Gelen Kutusu Onarım Aracı'nı çalıştırma
Outlook, iletilerinizi ve diğer bilgi türlerini Kişisel Klasörler Dosyası'nda ( PST dosyası ) depolar. Üzerinde bazı bilgiler bozulursa, Giden kutusu klasöründen e-postaları hızlandırma yeteneği de dahil olmak üzere bazı Outlook işlevlerine zarar verebilir. Ancak, Microsoft, kullanıcılarına PST dosyalarını onarma yeteneğine sahip bir Gelen Kutusu Onarım Aracı sağladı. İşte nasıl kullanacağınız hakkında hızlı bir rehber:
- Outlook'u tamamen kapatın ve C: \ Program Files veya C: \ Program Files'a (x86) / (x64) gidin.
- Oradayken, SCANPST.exe dosyasını bulmak için arama kutusunu kullanın .
Not: Arama çubuğu üzerinden SCANPST öğesini bulamıyorsanız, Outlook sürümünüze göre aşağıdaki konumlardan birine gidin:
Outlook 2016: C: \ Program Dosyaları (x86) veya (x64) \ Microsoft Office \ root \ Office16
Outlook 2013: C: \ Program Dosyaları (x86) veya (x64) \ Microsoft Office \ Office15
Outlook 2010: C: \ Program Dosyaları (x86) veya (x64) \ Microsoft Office \ Office14
Outlook 2007: C: \ Program Dosyaları (x86) veya (x64) \ Microsoft Office \ Office12 - SCANPST.exe dosyasını açın ve Gözat düğmesine basın. PST dosyanızı bulmak için Belgeler \ Outlook Dosyalarına gidin. PST dosyanızı taramaya başlamak için Başlat'a basın.
- Tarama işleminin sonunda hatalar veya tutarsızlıklar varsa, düzeltmek için Onar düğmesini tıklatın.
- Outlook'u tekrar başlatın ve e-postalarınızın Giden Kutusu'ndan çıkıp çıkmayacağını görün.
PRO TIP: Sorun bilgisayarınız veya dizüstü bilgisayar / dizüstü bilgisayar ile yapılmışsa, depoları tarayabilen ve bozuk ve eksik dosyaları değiştirebilen Reimage Plus Yazılımı'nı kullanmayı denemeniz gerekir. Bu, çoğu durumda, sorunun sistem bozulmasından kaynaklandığı yerlerde çalışır. Reimage Plus'ı tıklayarak buraya tıklayarak indirebilirsiniz.