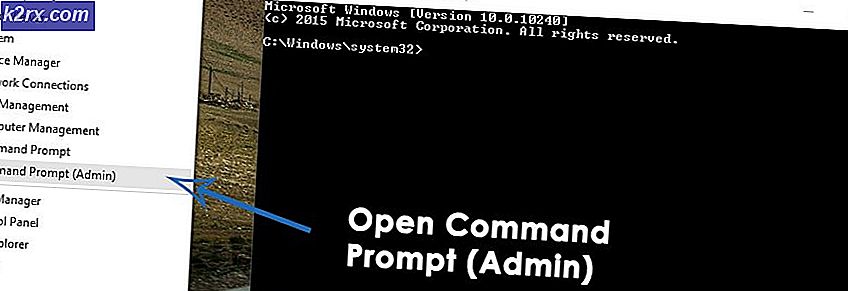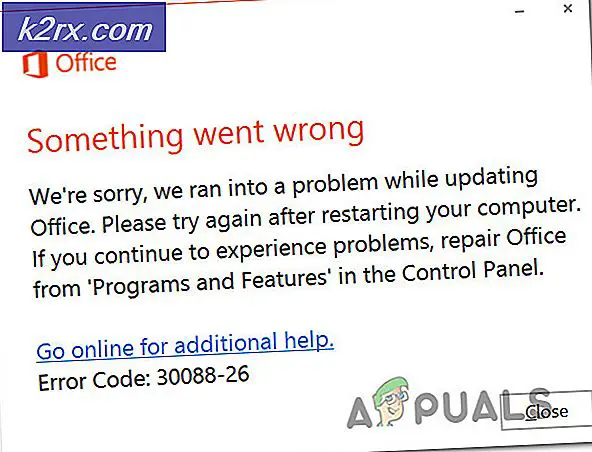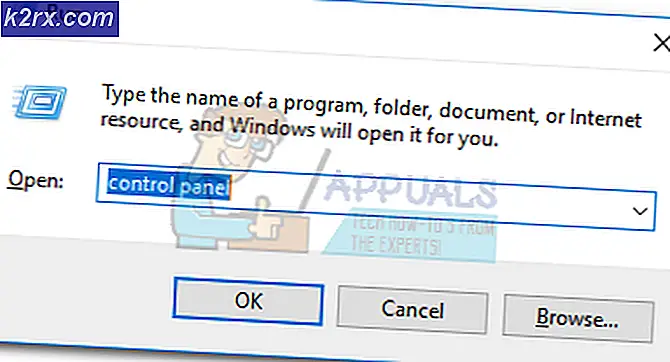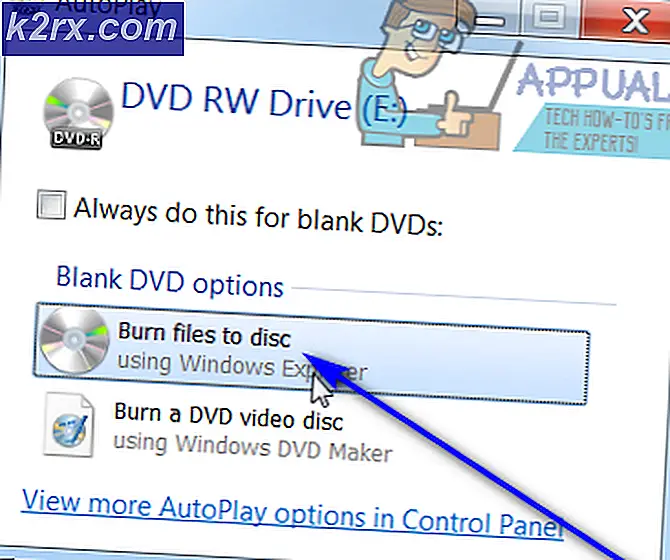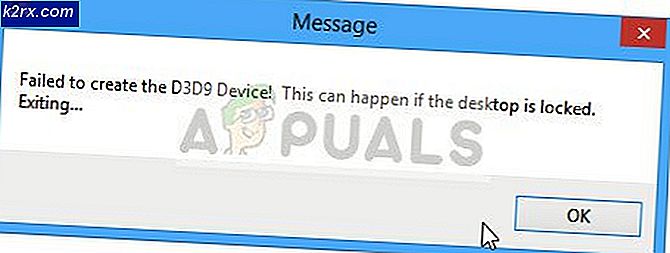Düzeltme: Destiny Hata Kodu Arı
Hata kodu Arı, en kötü şöhretli Destiny hata kodlarından biridir ve kullanıcıları uzun zamandır bulamamaktadır. Bungie'nin resmi ifadesi, hata kodunun modeminizle Bungie sunucuları arasındaki hatalı iletişimden kaynaklanmasıdır, ancak çoğu kişi ağ ayarlarının neredeyse mükemmel olduğunu iddia etmektedir.
Hata çeşitli farklı yollarla ele alınabilir ve asla sizin için gerçek çözümün ne olduğunu asla bilemezsiniz. Bu nedenle, Arı hata kodunuzun gerçek çözümünün ne olduğunu görmek için yukarıdaki tüm çözümleri izlemenizi öneririz.
1. Çözüm: İnternet'e Bağlandığınız Yolu Değiştirin
Çoğu kullanıcı zaten kablosuz bağlantı kullanarak oynatmanın güvenli olmadığını ve yüksek gecikme ve sık sık bağlantı kesilmesine neden olabileceğini biliyor. Bununla birlikte, bazı kullanıcılar, doğrudan modeme doğrudan bağlantı kurmaktan Wi-Fi kullanmaya geçtikleri için bazen başka bir yol olduğunu bildirmişlerdir.
Bu, hata kodunun modeminizle veya yönlendiricinizle hatalı bir bağlantı nedeniyle görünebileceği anlamına gelir. Ethernet bağlantısını kullanıyorsanız, hata kodunun hala görünüp görünmediğini kontrol etmek için Wi-Fi'ya geçmeyi ve oyunu çalıştırmayı deneyin; ve tam tersi. Bu seçeneklerin her ikisi de iyi bir hata kodu Arı kurtulmak yardımcı olabilir.
Not : Eğer konumdayken, bazı yönlendiriciler kullanılmakta olan yüksek port aralığı nedeniyle Destiny'in doğru şekilde bağlanmasına izin vermediğinden, yedekleyiciniz varsa yönlendiricinizi de deneyebilir ve değiştirebilirsiniz.
Çözüm 2: Konsolunuzu Yeniden Başlatın ve Çıkarın
Bu çözüm, Arı hata koduyla uğraşan bir kaç kişiye yardımcı oldu ve bu çözüm neredeyse tüm Xbox ile ilgili sorunu gidermek için genel bir yöntem. Doğal olarak, bu yöntem sadece Xbox'ta Destiny oynayan kullanıcılara uygulanabilir.
Ancak, tüm oyunlarınızın çevrimiçi senkronize edildiğinden ve yedeklendiğinden emin olun, çünkü bu işlem yerel Xbox One belleğinizden silinebilir. Xbox One'da önbelleği silmek ve konsolunuzu tamamen sıfırlamak için iki yol vardır:
- Xbox konsolunun önündeki güç düğmesini tamamen kapanana kadar basılı tutun.
- Güç tutamacını Xbox'ın arkasından çıkarın. Kalan gücün olmadığından emin olmak için Xbox üzerindeki güç düğmesine birkaç kez basın ve basılı tutun, bu aslında önbelleği temizler.
- Güç tuğlasını takın ve rengini beyazdan turuncuya değiştirmek için güç tuğlasındaki ışığı bekleyin.
- Xbox'ı normalde yaptığınız gibi tekrar açın ve Kader veya Kader 2'yi başlattığınızda Tapir hata kodunun hala görünüp görünmediğini kontrol edin.
Xbox One için alternatif:
- Xbox One ayarlarınıza gidin ve Ağ >> Gelişmiş Ayarlar'a tıklayın.
- Alternatif Mac Adresi seçeneğine ilerleyin ve görüntülenen Temizle seçeneğini belirleyin.
- Konsolunuz yeniden başlatılacağı için bunu yapmak için bir seçim yapmanız istenir. Olumlu yanıt verin ve önbelleğiniz şimdi temizlenmelidir. Konsol yeniden başlatıldıktan sonra Kader veya Kader 2'yi açın ve Tapir hata kodunun hala görünüp görünmediğini kontrol edin.
Destiny'i çalmak için bir PlayStation 4 kullanıyorsanız, PlayStation 4'ü sıfırlamak için aşağıdaki talimatları uyguladığınızdan emin olun çünkü PS4 önbelleği temizlemek için bir seçeneğe sahip değildir:
- PlayStation 4'ü tamamen kapatın.
- Konsol tamamen kapatıldıktan sonra, güç kablosunu konsolun arkasından çıkarın.
- Konsolun en az birkaç dakika fişi çekilmemesine izin verin.
- Güç kablosunu tekrar PS4'e takın ve normalde yaptığınız gibi açın.
Çözüm 3: Port Yönlendirme
Port yönlendirme aslında bu tür sorunlar için harika bir düzeltme çünkü, Destiny'in oldukça yüksek ve bazı yönlendiriciler varsayılan olarak bu portları engelleyen ve bazılarının yapmadığı oldukça garip yönlendirici portları kullandığı basit bir gerçektir. Gerekli değişiklikleri yapmak için yönlendiricinizde bu bağlantı noktalarını açmanız gerekeceğinden, bu değişiklikleri oldukça dikkatli bir şekilde gerçekleştirmeniz önemlidir. Aşağıdaki talimatları dikkatli bir şekilde takip edin ve Arı hata kodunuzdan kurtulun:
Öncelikle, kullanmakta olduğunuz yönlendirici için konsolunuza el ile bir statik IP adresi atamamız gerekecek ve işlem PS4'ten Xbox One'da olduğundan biraz farklı olacaktır.
PlayStation 4 Kullanıcıları:
- PS4'ınızı, o anda kullanmakta olduğu IP adresine kalıcı olarak atamayı deneyebilirsiniz. IP adresini bulmak için PS4 konsolunuzu açın.
- PlayStation 4 ana menüsünde Ayarlar >> Ağ >> Bağlantı Durumunu Görüntüle'yi seçin.
- Açılan ekranda IP adresini bulun ve bağlantı noktası iletmeyi etkinleştirmek için gerek duyacağınız bir yere yazdığınızdan emin olun. Ayrıca PS4'ün MAC adresini yazdığınızdan emin olun.
Xbox One Kullanıcıları:
Xbox One cihazınızı, o anda kullanmakta olduğu IP adresine kalıcı olarak atamayı deneyebilirsiniz. Geçerli IP adresini, Xbox One Dashboard menüsünde gelişmiş ayarlar altında bulabilirsiniz. IP adresini bulmak için Xbox One'ınızı açın.
- Ana ekrana gidin ve Xbox'ınızın kumandasındaki menü düğmesine basın.
- Ayarlar >> Ağ >> Gelişmiş Ayarlar'a gidin.
- IP ayarları bölümünde listelenen IP adresini görmelisiniz. Bu numarayı yazınız, çünkü IP adresini daha sonra atamanız gerekecektir.
- IP ayarları altında listelenen Kablolu MAC adresini veya Kablosuz MAC adresini de görmelisiniz. Kullandığınız bağlantı için 12 basamaklı adresi yazınız.
İlgili konsollar hakkında bilgi topladığımız ilk adımdı. Şimdi aşağıdaki adımları izleyerek konsollara statik IP adresleri atamamız gerekecek:
- Bir Web tarayıcısı açın, Varsayılan Ağ Geçidi numaranızı (IP adresi) adres çubuğuna yazın ve Enter tuşuna basın.
- Yönlendiricinizin arayüzüne erişmek için kullanıcı adınızı ve şifrenizi girin. Varsayılan kullanıcı adı ve parola, yönlendiricinizin belgelerinde, yönlendiricinizin yan tarafındaki etikette veya Bağlantı Noktası Web sitesinde listelenmelidir. Kullanıcı adı ve şifre varsayılanlardan değiştirilmişse ve bunları hatırlamıyorsanız, yönlendiricinizi sıfırlamanız gerekir.
- Yeni IP adresi eklemenizi sağlayan ekran, yönlendiriciden yönlendiriciye farklılık gösterir ve bunun için genel bir kural yoktur.
- Her şeyden önce, Manuel Atamayı Etkinleştir seçeneğini bulun ve Evet'in yanındaki radyo düğmesine tıklayın. Seçenek adı farklı olabilir veya seçenek hiç mevcut olmayabilir.
- MAC adresini ve seçtiğiniz IP adresini yazmanızı sağlayan pencereyi bulun, böylece ilgili konsolunuz için önceki adımlarda topladığınız adresleri yazın.
- Bunu yaptıktan sonra, Ekle seçeneğini tıklayın ve konsolunuzun IP adresini yönlendiricinize eklediniz.
Son adımda, Destiny'in kullandığı portları yönlendiriciniz üzerinden yönlendirmek ve oyunun düzgün bir şekilde tekrar çalışmasını sağlamak için konsolunuz aracılığıyla. Yine, bu ayarlar yönlendiriciden yönlendiriciye farklılık gösterebilir, ancak temel aynıdır. Bu ayarları izleyerek sorun yaşıyorsanız, yönelticinizin üreticisinin yardım sayfasını aradığınızdan emin olun, bu ayarlar daha net bir şekilde açıklanabilir.
- Yönlendiricinizde hala oturum açarken Bağlantı Noktası Yönlendirme bölümünü bulun. Her yönlendirici biraz farklı olacaktır. Bağlantı Noktası Yönlendirmeyi içeren ayarların bölümünün ortak menü etiketleri Port Yönlendirme, Uygulamalar, Oyun, Güvenlik Duvarı ve Korumalı Kurulum'dur. Bunlardan birini veya benzerlerini göremiyorsanız, Gelişmiş Ayarlar'ı deneyin ve bir Bağlantı Noktası Yönlendirme alt bölümüne bakın.
- Yönlendirici veya arayüz ne olursa olsun, aynı temel bilgileri girmeniz gerekir. Dahili ve Harici altında açmak istediğiniz bağlantı noktasını girin veya Başlat ve Bitiş altında açılacak bir dizi bağlantı noktası girin. Özel olarak, Kader ve Kader 2 için, yönlendiricinizde açmanız gereken birkaç aralık vardır ve bunlar aşağıda sunulmuştur:
7500-17899 (TCP) Giden
30000-40399 (TCP) Giden
35000-35099 (UDP) Gelen ve Giden
- TCP ve UDP kısaltmaları, Hizmet Türü Türü altında seçmeniz gereken seçeneklerdir. Seçeneklerden birini (veya her ikisini de) seçebileceğinizden, yukarıda listelenen tüm aralıkları kaplayana kadar bu adımları birkaç kez tekrarlayın.
- Sizin için oluşturduğunuz statik IP adresini yukarıdaki adımlarda girin ve mevcutsa Etkinleştir seçeneğine tıkladığınızdan emin olun.
- Uygula Kaydet düğmesini tıklayın ve bu değişiklikleri tamamen uygulamak için yönlendiricinizi ve konsolunuzu yeniden başlattığınızdan emin olun.
Çözüm 4: İnternet Sağlayıcınıza Başvurun ve Eski Ekipmanınızı Değiştirin
Bu hata koduna ilişkin problemin, internet bağlantısı için kullandıkları kötü ekipmana sahip olan kişilerden kaynaklandığı ve yıllarca değiştirilmediği ortaya çıkmaktadır. Çoğu durumda, bu insanlar oyun oynamak için kablolu interneti kullandılar ve basitçe bunların yerini almak sorunu çözebiliyordu.
Eğer bir kablolu internet kullanıcısıysanız ve bir kaç yıldan fazla bir süredir vites değiştirmediyseniz, belki de kablo şirketinden bir teknisyenle görüşmeli ya da sadece cihazı alıp değiştirmelisiniz.
Bununla birlikte, herhangi bir İnternet bağlantısı kullanıyorsanız ve performansta bir düşüş fark ederseniz, Internet sağlayıcınıza başvurduğunuzdan emin olun ve hata kodunun görünüp görünmediğini kontrol etmeden önce istenen her şeyin yapıldığından emin olun.
PRO TIP: Sorun bilgisayarınız veya dizüstü bilgisayar / dizüstü bilgisayar ile yapılmışsa, depoları tarayabilen ve bozuk ve eksik dosyaları değiştirebilen Reimage Plus Yazılımı'nı kullanmayı denemeniz gerekir. Bu, çoğu durumda, sorunun sistem bozulmasından kaynaklandığı yerlerde çalışır. Reimage Plus'ı tıklayarak buraya tıklayarak indirebilirsiniz.