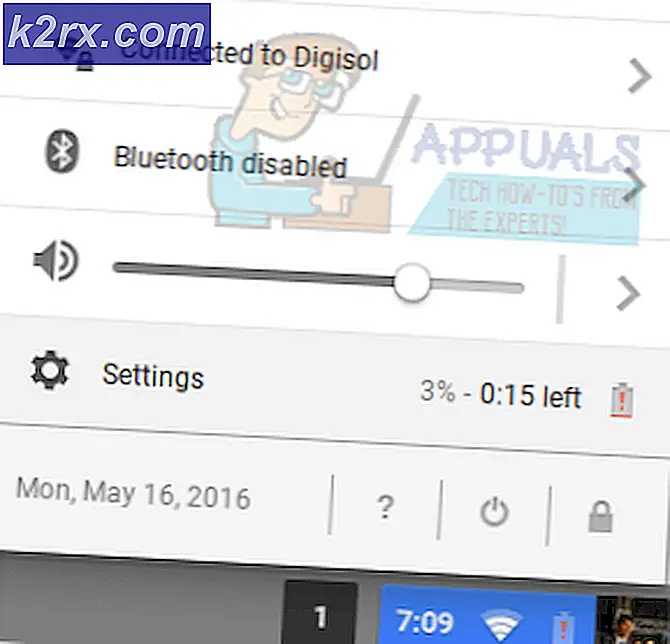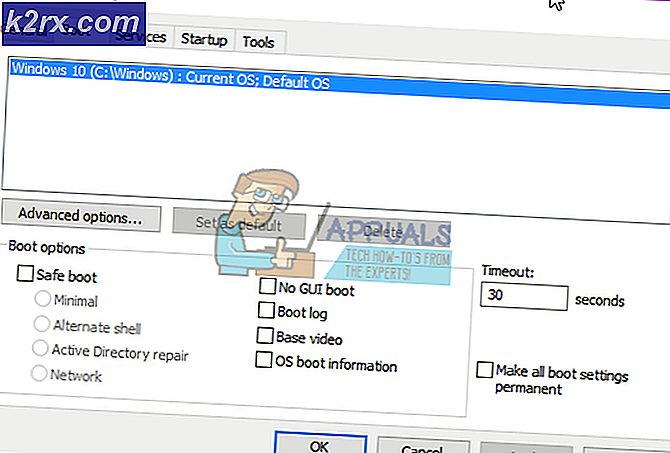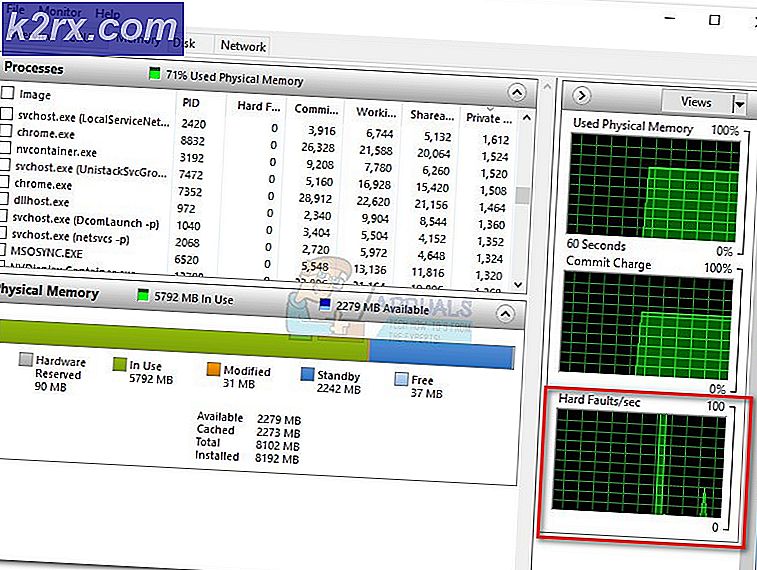Amazon EC2 Bulut Sunucusu Başka Bir Amazon Hesabına Nasıl Kopyalanır, Taşınır veya Paylaşılır?
Birden çok AWS hesabını yöneten Bulut Uzmanıysanız, mevcut Amazon EC2 bulut sunucunuzu bir AWS Hesabından diğerine taşımanız gerekebilir. AWS IaaS'nin çalışma şekli sayesinde sıfırdan yeni bir EC2 bulut sunucusu oluşturmanız gerekmez, ancak mevcut bir EC2 bulut sunucusuna dayalı bir AMI görüntüsü oluşturabilir ve bunu uygun bir AWS hesabına taşıyabilirsiniz. Karşılaşabileceğiniz benzer isteklerden biri de Amazon EC2 bulut sunucularınızı farklı güvenlik gruplarına, kullanılabilirlik bölgesine veya bölgelere taşımaktır.
Bugün size Amazon EC2 bulut sunucusunu bir AWS hesabına aktarma prosedürünü anlatacağız. örnek t2.micro ve barındırılıyor AWS Frankfurt. Aynı bulut sunucusu ayarlarını koruyacağız, ancak ek yapılandırma yapmanız gerekirse, ihtiyaçlarınıza göre yapabilirsiniz.
1. Adım: Kaynak Amazon Hesabından bir Amazon EC2 örneğini dışa aktarın
İlk adımda bir AMI oluşturacağız. resim mevcut Amazon EC2 bulut sunucusunu kullanarak ve ardından taşınan Amazon EC2 bulut sunucusunda oturum açabilmek için başka bir AWS hesabına erişim ve anahtar çiftini dışa aktaracağız.
- Giriş yap AWS Yönetim Konsolu. Tıklamak Hizmetler ve sonra tıklayın EC2
- Tıklamak Çalışan örnekler ve sonra Sağ tık Amazon EC2 örneğinde ve ardından Resim > Resim oluştur
- Resim adını ve resim açıklamasını tanımlayın ve ardından İmaj oluştur AMI'yi oluşturmak için. Ek seçebilirsiniz Yeniden başlatma yok. Etkinleştirildiğinde, Amazon EC2, görüntüyü oluşturmadan önce bulut sunucusunu kapatmaz. Bu seçenek kullanıldığında, oluşturulan görüntüdeki dosya sistemi bütünlüğü garanti edilemez.
- Alınan bir Görüntü isteği oluşturun. Oluşturulup kullanılabilir hale gelmesi birkaç dakika sürecektir. Tıklamak Bekleyen resmi görüntüle ami-xxxxxxxxx.
Bir AMI'ye tıklayarak da erişebilirsiniz. Resimler > AMI'ler pencerenin sol tarafında.
- Kullanılabilir olduğunda, AMI görüntüsüne sağ tıklayın ve ardından Görüntü İzinlerini Değiştirin.
- Altında Görüntü İzinlerini Değiştirin görüntü türünü (genel veya özel) seçin, AWS Hesap Numarasını yazın ve ardından İzinleri oluştururken aşağıdaki ilişkili anlık görüntülere "birim oluşturma" izinleri ekleyin. Bizim durumumuzda özel bir resim seçeceğiz.
AWS Hesap Numarası (Hesap Kimliği olarak bilinir), sağ üst taraftaki profilinize tıklarsanız ve ardından üzerine tıklarsanız bulunabilir. Hesabım.
- Tıklamak İzin Ekle ve sonra tıklayın Kayıt etmek. AMI görüntünüz başarıyla başka bir AWS hesabıyla paylaşıldı.
AWS'den doğrulamanızın başarılı olduğuna dair onay içeren bir e-posta alacaksınız.
Mevcut Anahtar Çiftinden Ortak Anahtarı Dışa Aktar
Şimdi, taşınan Amazon EC2 bulut sunucunuza bağlanabilmeniz için mevcut anahtar çiftinizden ortak anahtarı dışa aktaracağız. Bunu yapmak için özel anahtar çiftinize erişmeniz gerekir. Bu prosedür, PuTTY kullanılarak yerel Windows makinesinde yapılabilir. PuTTY, orijinal olarak Windows platformu için Simon Tatham tarafından geliştirilen bir SSH ve telnet istemcisidir.
- Bir açın internet tarayıcısı ve bu bağlantıdan PUTTY'yi indirin.
- Tıklamak Başlat ve ara PuTTYGen ve çalıştırın.
- Tıklamak Yük. Özel anahtar çiftinizi (*.pem) ekleyin. Gördüğünüz gibi, anahtar başarıyla içe aktarıldı. Lütfen Tamam'a tıklayın ve anahtarı alandan kopyalayın OpenSSH yetkili_keys dosyasına yapıştırmak için genel anahtar. 2. adımda bu anahtara ihtiyacımız olacak.
2. Adım: Amazon Hesabını hedeflemek için bir Amazon EC2 Bulut Sunucusunu İçe Aktarın
İkinci adımda, Amazon EC2 bulut sunucusunu paylaşılan bir AMI görüntüsünden başlatacağız ve ardından Windows makinesinde oturum açabilmek için genel anahtarı içe aktaracağız.
- Giriş yap AWS Yönetim Konsolu
- Tıklamak Hizmetler ve sonra aç EC2. sonra tıklayın Anahtar çiftleri
- Tıklamak Hareketler ve sonra Anahtar çiftini içe aktar
- Giriş anahtar çifti adını girin ve önceki adımda kopyaladığınız ortak anahtarı ekleyin.
- Tıklamak Anahtar çiftini içe aktar ve sonra tıklayın GÖRÜNTÜLER > AMI pencerenin sol tarafında
- Seç Özel resimler paylaşılan AMI görüntüsüne erişmek için
- Sağ tık AMI Görüntüsünde ve üzerine tıklayın Başlatmak
- Bir Örnek Türü seçin ve tıklayın Sonraki: Örnek Ayrıntılarını Yapılandır. Kaynak AWS hesabındaki ile aynı instance tipini seçmeliyiz. Bizim durumumuzda t2.micro'yu seçeceğiz (Değişken ECU'lar, 1 vCPU'lar, 2.5 GHz, Intel Xeon Ailesi, 1 GiB bellek, yalnızca EBS)
- Örnek Ayrıntılarını Yapılandır gereksinimlerinize uyacak şekilde tıklayın ve ardından İnceleme ve Başlatma. Sonlandırma korumasını etkinleştirmenizi öneririz. Örnekleri yanlışlıkla sonlandırılmaya karşı koruyabilirsiniz. Etkinleştirildikten sonra, sonlandırma koruması devre dışı bırakılana kadar bu bulut sunucusunu API veya AWS Management Console aracılığıyla sonlandıramazsınız.
- Lütfen örnek başlatma ayrıntılarınızı gözden geçirin ve Başlatmak. Her bölüm için değişiklikleri düzenlemek için geri dönebilirsiniz.
- Mevcut bir anahtar çiftini seç'e tıklayarak ve anahtar çiftini seçerek içe aktarılan anahtar çiftini seçin.
- Seç Seçilen özel anahtar dosyasına (KeyPair.pem) erişimim olduğunu ve bu dosya olmadan örneğimde oturum açamayacağımı kabul ediyorum. ve tıklayın Örnekleri Başlat.
- Bulut sunucularınız şimdi başlatılıyor. Tıklamak Lansmanları görüntüle.
- Lütfen örneğiniz başarıyla başlatılana kadar birkaç dakika bekleyin.
- Sağ tık resmin üzerine ve ardından seçin Bağlan