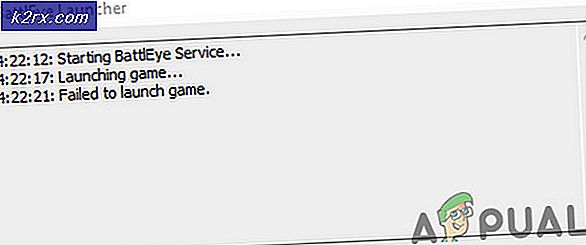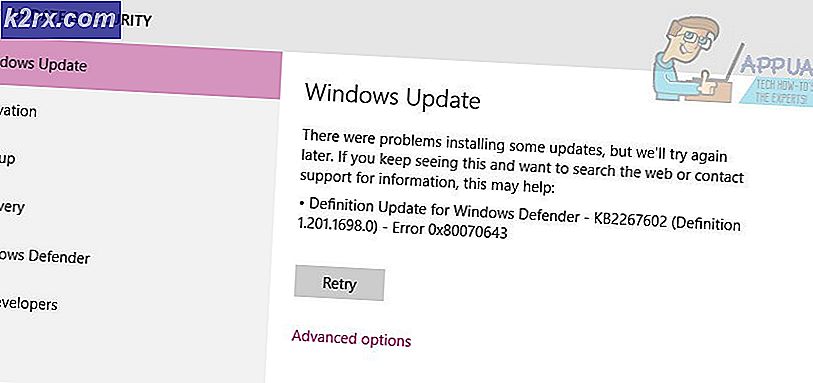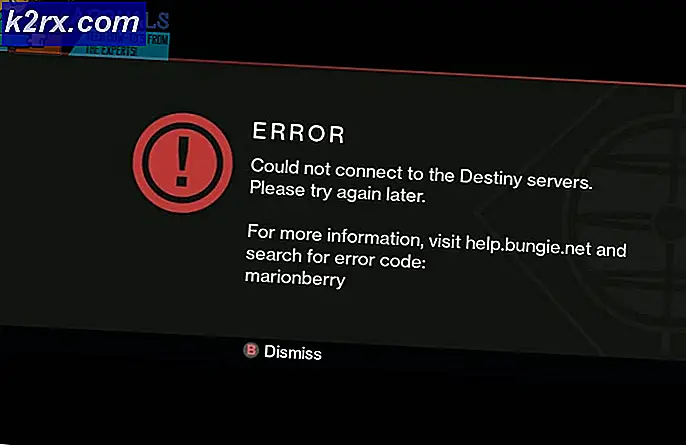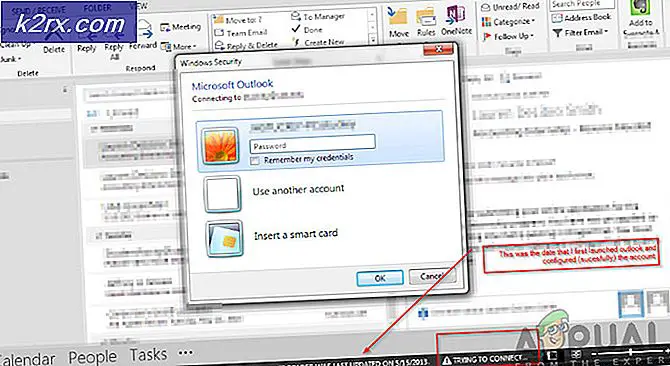Windows 10'da Discord Sesi Nasıl Kaydedilir?
Discord, oyuncuların ve diğer toplulukların ücretsiz olarak metin ve ses yoluyla iletişim kurabilecekleri bir platformdur. Kullanıcılar, discord sunucusundaki ses kanalını kullanarak birden fazla kullanıcı ile iletişim kurabilir. Ancak discord, sesli iletişim için bir kayıt özelliğine izin vermez. Kullanıcılar, sesli sohbet yoluyla iletişim kurarken uyumsuzluk seslerini kaydetmek için bazı üçüncü taraf çözümleri kullanabilir. Konuşmalarını kaydederken başkalarının iznine sahip olduğunuzdan emin olun. Bu yazımızda, istediğiniz zaman discord sesini kaydedebileceğiniz yöntemler sunacağız.
Craig Bot ile Discord Sesini Kaydetme
Discord, bir kullanıcının discord sunucusunda ihtiyaç duyduğu özelliklerin çoğu için Bot'lara sahiptir. Ses kaydı Bot Craig, anlaşmazlığın sesini kaydetmesiyle oldukça ünlüdür. Bu Bot sunucuya eklenebilir ve komutlar yazılarak kullanılabilir. Kayıt dosyaları, doğrudan mesaj yoluyla bir bağlantı ile sağlanacaktır. Kullanıcılar, dosyayı farklı ses formatlarında indirebilir veya bu bağlantılar aracılığıyla kayıt dosyasını kaldırabilir. Discord sunucusunda Bot Craig'i eklemek ve kullanmak için aşağıdaki adımları izleyin:
- Tarayıcınızı açın ve Craig Bot web sitesine gidin. Tıkla "Craig'i Discord Sunucunuza Davet Edin" buton.
Not: Henüz giriş yapmadıysanız hesabınıza giriş yapın. - içindeki sunucuyu seçin Bot Ekle botu eklemek istediğiniz listeyi tıklayın ve Yetki vermek buton.
- Bot sunucuya eklenecek ve bir karşılama mesajı onun için.
- Şimdi Başlat kayıt için aşağıdaki komutu yazmanız gerekiyor.
:craig:, katıl
- Bot ses kanalına katılacak, kullanıcıları “diyerek bilgilendirecektir.şimdi kayıt" öğesini seçin ve ardından kaydı başlatın.
- Yapabilirsin Dur Aşağıdaki komutu kullanarak kayıt yapın.
:craig:, git
- Bot kanaldan ayrıldığında, sesli kayıtlı dosyanın bağlantısını içeren Bot'tan doğrudan bir mesaj alacaksınız. Tıkla bağlantı ve indirmek için ses biçimlerinden birini seçin.
- Ayrıca “ gibi bir komutta bir kanal adı belirleyebilirsiniz.:craig:, General'e katıl"Ve belirli kanal için kaydı durdurmak":craig:, General'den ayrıl“.
Discord Sesini OBS ile Kaydetme
OBS'yi masaüstünden ve uyumsuzluktan ses kaydetmek için de kullanabilirsiniz. OBS, çoğunlukla herhangi bir uygulamanın ekranını veya penceresini kaydetmek için kullanılır. Ancak bu, mikrofon ve hoparlörlerden gelen sesi kaydetmek için de kullanılabilir. Diğer kullanıcıların sesi hoparlörlerden geleceğinden ve kendi sesiniz için mikrofonu kullanacaksınız. Ancak bu, uygulamalardan veya oyunlardan gelen diğer sesleri de kaydeder. Discord'un ses kaydı için OBS'yi yapılandırmak için aşağıdaki adımları izleyin:
- İndir Henüz sahip değilseniz, resmi siteden OBS uygulaması. Yüklemek sisteminizde açın ve kısayolu çift tıklayarak veya Windows arama özelliği ile arama yaparak açın.
- İçinde Kaynaklar kutusu, tıkla Ekle (+) düğmesini seçin ve Ses Çıkışı Yakalama Listedeki seçenek.
- adlandırın Yeni kaynak adını değiştirerek ve üzerine tıklayın. Tamam mı buton.
- İçinde Ses Çıkışı Yakalama Özellikleri, seçebilirsiniz cihaz sisteminizde kullanılıyor. Seçebilirsiniz varsayılan tek bir cihaz kullanılıyorsa.
- Tıkla Tamam mı düğmesine tıklayın ve yeni bir kaynak eklenecektir. İçinde Ses Mikseri, kaynak ses ve mikrofon ses çubuklarını görebilirsiniz. Yapabilirsin artırmak veya azaltmak mavi çubukları ayarlayarak ses seviyesini Ayrıca sessiz tıklayarak herhangi bir ses hoparlör simgesi.
- Tıkla Kayda başla OBS uygulamasında kaydı başlatmak için düğmesine basın. Ekran eklenmezse, OBS siyah ekranı sesinizle birlikte kaydeder.
OBS'ye benzer başka yazılımlar da var. Zaten varsa bunlardan herhangi birini de kullanabilirsiniz. Ancak Audacity gibi bazı uygulamalar yalnızca mikrofon veya hoparlörün kaydını sağlar. Mikrofonunuzu kaydetmek, yalnızca diğer kullanıcıların sesini kaydedemediğinizde işe yaramaz.