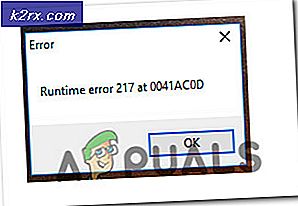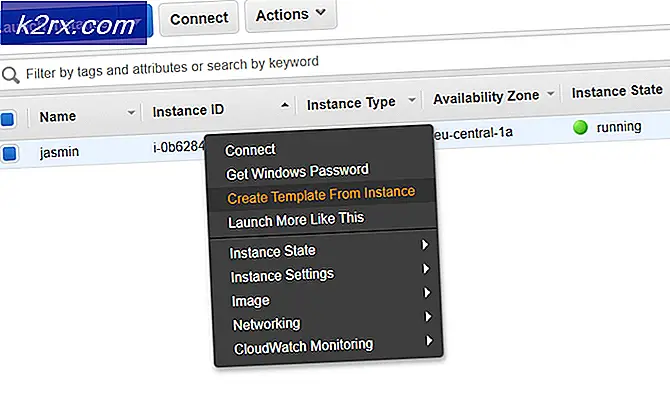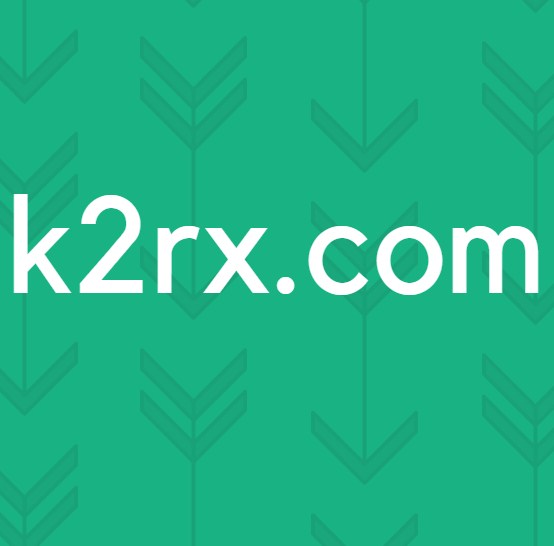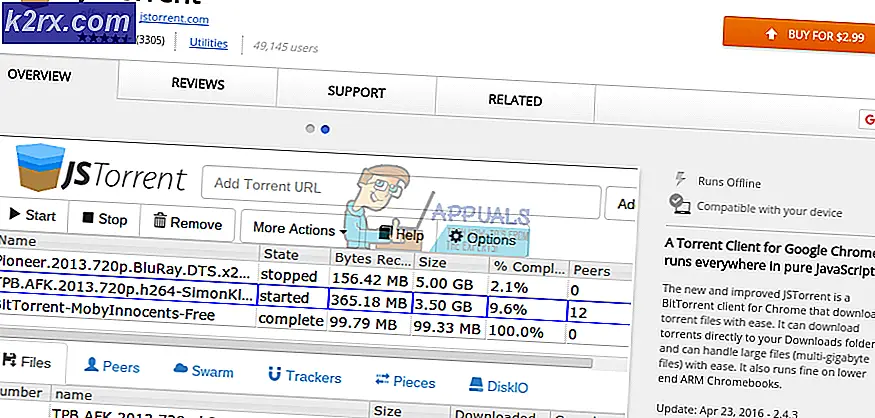Düzeltme: Bilgisayarınız Doğru Yapılandırılmış Görünüyor, ancak Aygıt veya Kaynak (DNS sunucusu) Yanıt Vermiyor
Bu hata mesajı, Windows 7'den herhangi bir Windows sürümünde bir ağ sorun gidericisi çalıştırdıktan sonra görünen ve DNS sunucunuzla ilgili daha fazla İnternet bağlantısı sorununa neden olan bir sorun olduğunu gösterir.
Sorun oldukça popüler ve insanlar her zaman denemek için yeni yöntemler arıyor. Aynı problemle mücadele eden gelecekteki insanlara yardımcı olmak için bulabildiğimiz çalışma yöntemlerini tek bir makalede topladık ve hepsini bir araya getirdik. Sorunu çözmede iyi şanslar!
Bu Hatanın Sebepleri Nedir?
Olası nedenlerin listesi uzun değildir ve bir DNS sorunundan bekleyebileceğiniz bir şeydir. Bu sorunu çözmenin anahtarı nedeninde yatmaktadır ve bu listeye göz atmanızı şiddetle tavsiye ederiz:
1.Çözüm: Ağ Sürücülerinizi Güncelleyin veya Geri Alın
Dürüst olmak gerekirse, sürücüyü güncellemek ve geri almak iki zıt eylemdir, ancak bunların tümü, hangi sürücünün hatayı bilgisayarınıza getirdiğine bağlıdır. Bilgisayarınızda eski, artık desteklenmeyen sürücüleri çalıştırıyorsanız, sorunu çözecek bir güncelleme neredeyse kesindir.
Ancak, sürücünüzü bir şekilde güncelledikten sonra sorun oluşmaya başladıysa; yeni, daha güvenli bir sürücü piyasaya sürülene kadar geri alma yeterince iyi olabilir. İnternete bağlanmak için kullandığınız ağ cihazını da güncellemeli veya geri almalısınız (Kablosuz, Ethernet, vb.), Ancak aynı işlemi gerçekleştirmek bunların hepsine zarar vermemelidir.
- Öncelikle, makinenize halihazırda yüklediğiniz sürücüyü kaldırmanız gerekecektir.
- "Yazın"Aygıt Yöneticisi"Başlat menüsü düğmesinin yanındaki arama alanına" girerek aygıt yöneticisi penceresini açın. Çalıştır iletişim kutusunu açmak için Windows Tuşu + R tuş kombinasyonunu da kullanabilirsiniz. Tür devmgmt.msc kutuya girin ve Tamam veya Gir tuşuna basın.
- Genişletin "Ağ Adaptörleri" Bölüm. Bu, makinenin şu anda kurduğu tüm ağ bağdaştırıcılarını görüntüleyecektir.
Sürücüyü Güncelleyin:
- Kaldırmak istediğiniz ağ adaptörüne sağ tıklayın ve "Cihazı kaldır". Bu, bağdaştırıcıyı listeden kaldıracak ve ağ aygıtını kaldıracaktır.
- Cihazı kaldırmanız istendiğinde "Tamam" ı tıklayın.
- Kullandığınız adaptörü bilgisayarınızdan çıkarın ve bilgisayarınıza gidin. üreticinin sayfası işletim sisteminiz için mevcut sürücülerin listesini görmek için. En yenisini seçin, indirin ve İndirilenler klasöründen çalıştırın.
- Sürücüyü yüklemek için ekrandaki talimatları izleyin. Adaptör bir Wi-Fi dongle gibi harici ise, sihirbaz sizden bilgisayarınıza yeniden bağlamanızı isteyene kadar bağlantısının kesildiğinden emin olun. Bilgisayarı yeniden başlatın ve sorunun çözülüp çözülmediğini kontrol edin.
Sürücüyü Geri Almak:
- Kaldırmak istediğiniz ağ adaptörüne sağ tıklayın ve seçin Özellikleri. Özellikler penceresi açıldıktan sonra, Sürücü sekmesi ve bulun Sürücüyü Geri Al seçeneği.
- Seçenek devre dışı bırakılmışsa, eski sürücüyü anımsatan yedekleme dosyaları bulunmadığından cihazın yakın zamanda güncellenmediği anlamına gelir. Bu aynı zamanda, son sürücü güncellemesinin muhtemelen sorununuzun nedeni olmadığı anlamına gelir.
- Tıklamak için seçenek mevcutsa, bunu yapın ve işleme devam etmek için ekrandaki talimatları izleyin. Bilgisayarı yeniden başlatın ve sorunun Komut İstemi'nde hala devam edip etmediğini kontrol edin.
2.Çözüm: Kullandığınız DNS ve IP Adreslerini değiştirin
Geçmişte bu ayarlardan bazılarını değiştirdiyseniz, bu sorunu çözmek için her şeyi önceki haline döndürmeyi düşünebilirsiniz. Öte yandan, bu ayarları daha önce yapılandırmadıysanız, Google'ın ücretsiz olarak sunulan DNS adresi gibi diğer DNS adreslerini denemek ve kullanmak isteyebilirsiniz.
- Windows + R tuş kombinasyonunu kullanın; bu, "Çalıştır" iletişim kutusunu hemen açmalıdır. "ncpa.cplDenetim Masası'ndaki İnternet Bağlantısı ayarları öğesini açmak için çubuğuna 'girin ve Tamam'ı tıklayın.
- Aynı işlem manuel olarak Kontrol Paneli ile de yapılabilir. Görünümü, pencerenin sağ üst kısmındaki Kategori olarak ayarlayarak değiştirin ve üstteki Ağ ve İnternet'i tıklayın. Açmak için Ağ ve Paylaşım merkezi düğmesini tıklayın. Soldaki menüde Adaptör ayarlarını değiştir düğmesini bulmaya çalışın ve üzerine tıklayın.
- Artık İnternet Bağlantısı penceresi yukarıdaki yöntemlerden biri kullanılarak açıldığına göre, çift tıklama senin üzerinde aktif Ağ Bağdaştırıcısı ve yönetici izinleriniz varsa aşağıdaki Özellikler düğmesini tıklayın.
- Bulun İnternet Protokolü Sürüm 4 (TCP / IPv4) listedeki öğe. Seçmek için üzerine tıklayın ve Özellikleri aşağıdaki buton.
- İçinde kal Genel sekmesi ve Özellikler penceresindeki her iki radyo düğmesini de "Otomatik olarak bir IP Adresi Alın" ve "DNS sunucu adresini otomatik olarak alın"Başka bir şeye ayarlanmışlarsa.
- Değilse, yine de "Otomatik olarak bir IP adresi al" ı seçin ancak bu sefer "Aşağıdaki DNS sunucusu adreslerini kullanın”Düğmesi işaretlendi ve kullan 8.8.8.8 ve 8.8.4.4 için Tercihli ve Alternatif DNS sunucusu sırasıyla.
- Tutmak "Çıkışta ayarları doğrula”Seçeneği işaretlendi ve değişiklikleri hemen uygulamak için Tamam'a tıklayın. Ağ sorun gidericisini çalıştırdıktan sonra aynı hatanın görünüp görünmediğini kontrol edin!
3. Çözüm: DNS Önbelleğinizi Temizleyin ve IP Ayarlarınızı Sıfırlayın
Bu yöntem, basitliği nedeniyle oldukça popülerdir ve birçok insan, bağlantı sorunlarıyla ilgili çoğu şeyi düzeltmek için onu kullanır. İşin garibi, işe yaraması ve kullanıcılar, sorunu çözmek için attığı tek adımın bu olduğunu söyleyerek yorum yaptılar. Şimdi deneyin!
- Aramak "Komut istemi"Başlat menüsüne doğrudan yazarak veya hemen yanındaki arama düğmesine basarak. Arama sonucu olarak açılan ilk girişi sağ tıklayın ve "Yönetici olarak çalıştır" içerik menüsü girişini seçin.
- Ek olarak, Çalıştır iletişim kutusunu açmak için Windows Logo Tuşu + R tuş kombinasyonunu da kullanabilirsiniz. Görünen iletişim kutusuna "cmd" yazın ve yönetici Komut İstemi için Ctrl + Shift + Enter tuş kombinasyonunu kullanın.
- Pencereye aşağıdaki komutları yazın ve her birini yazdıktan sonra Enter tuşuna bastığınızdan emin olun. Bekleyin "operasyon başarıyla tamamlandı”Mesajı ya da benzer bir yöntemin işe yaradığını biliyor.
ipconfig / flushdns ipconfig / release ipconfig / release6 ipconfig / renew
- İnternete yeniden bağlanmayı deneyin ve hatanın hala görünüp görünmediğini kontrol edin!