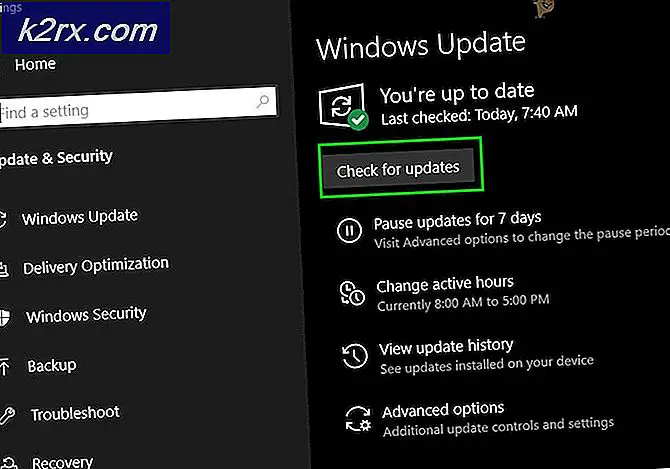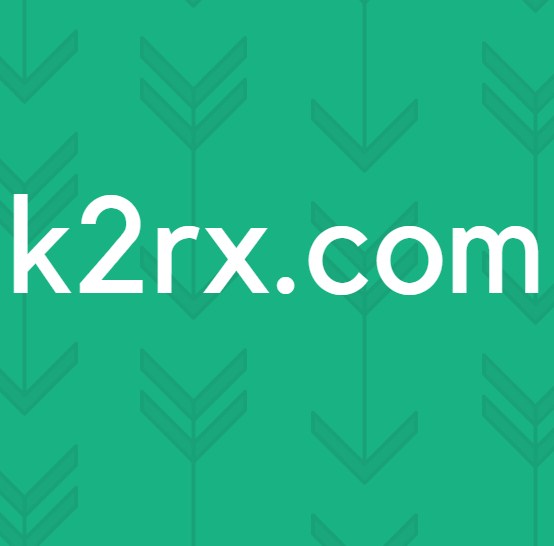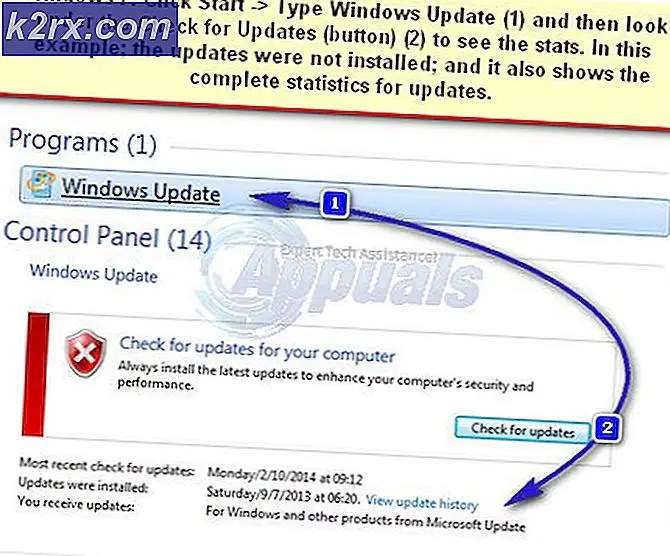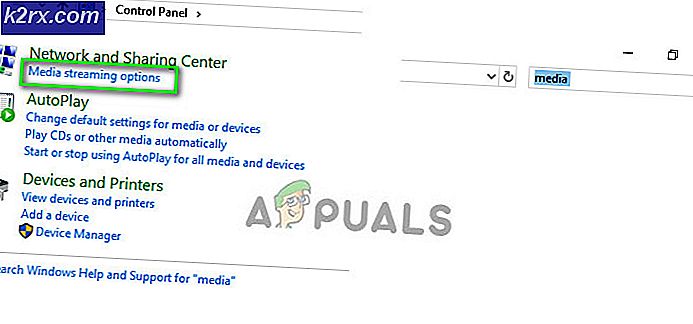Windows Spotlight Kilit Ekranı Resmi Windows 10'da Değişmeyecek Nasıl Onarılır?
Windows Spotlight, Bing görüntülerini otomatik olarak kilit ekranında arka plan olarak indirip ayarlayan bir özelliktir. Ancak Spotlight'ın ideal bir Windows özelliği olmadığı ve bazen sorunlarla karşılaşabileceğiniz görülmüştür. Örneğin, görüntünün kilit ekranında uzun süre sıkıştığını görebilirsiniz veya özellik aniden çalışmayı durdurabilir. Kullanıcılar Spotlight özelliğinden hoşlanıyor ancak son raporlara göre kilit ekranındaki Spotlight resimleri artık değişmiyor.
Windows Spot Işığı Kilit Ekranı Resminin Değişmemesinin Sebepleri Nedir?
Derin gözlemlerden, Windows Spotlight'ın çalışmayı durdurmasına neden olabilecek birçok şey olduğu sonucuna varıldı. Temel nedenlerden bazıları aşağıda listelenmiştir:
- Tıklayın Başlat > Ayarlar.
- Tıklayın Kişiselleştirme. Bu, Arka Plan, Renkler, Kilit Ekranı vb. Dahil özelliklerin ayarlarını açacaktır.
- Tıklayın Kilit ekranıWindows Spotlight'ın seçili olmadığından emin olun ve seçeneği şu şekilde değiştirin: Resim veya Slayt gösterisi Arka Plan altında. Artık kilit ekranının arka planı, seçtiğiniz seçeneğe bağlı olarak bir resim veya bir dizi resim olacaktır.
- Basın Windows + R tuşları klavyenizde bir arada. Bu açılacak Çalıştır iletişim kutusu.
- Aşağıdaki konum adresini komut alanına kopyalayıp yapıştırın ve tıklayın TAMAM MI. Bu sizi Windows özelliklerinin üzerine yazılan tüm ayarlarının mevcut olduğu Varlıklar adlı gizli bir sistem klasörüne götürecektir.
% USERPROFILE% \ AppData \ Local \ Packages \ Microsoft.Windows.ContentDeliveryManager_cw5n1h2txyewy \ LocalState \ Assets
- Basın Ctrl + A tüm dosyaları seçmek için klavyenizdeki tuşları bir araya getirin, sağ tıklayın ve seçin Silme tüm dosyaları silmek için.
- Benzer şekilde, kullanarak aşağıdaki ayarlar dizinini açın. Çalıştır iletişim kutusu. Bu sizi Windows İçerik Yönetimi dosyalarının bulunduğu Ayarlar adlı başka bir gizli sistem klasörüne götürecektir.
% USERPROFILE% \ AppData \ Local \ Packages \ Microsoft.Windows.ContentDeliveryManager_cw5n1h2txyewy \ Settings
- Sağ tık settings.dat, seçin Adını değiştirmek ve adı değiştir ayarlar.dat.bak. Windows şimdi otomatik olarak herhangi bir değişiklik veya değişiklik içermeyen stok ayarları dosyası hazırlayacaktır.
- Benzer şekilde, adını değiştirin roaming.lock -e roaming.lock.bak ve tekrar başlat senin bilgisayarın. Bu durumda aynı fenomen gözlemlenecektir.
- İlk iki adımı tekrarlayın, tıklayın Kilit ekranı ve seçin Windows spot ışığı Arka Plan altında. Artık kilit ekranının arka planı Windows Spotlight özelliğine göre ayarlanacaktır.
- Basın Windows + L PC'nizi kilitlemek için klavyenizdeki tuşları birlikte kullanın. Windows Spotlight özelliği artık iyi çalışıyor olmalı.
Not: Her şey beklendiği gibi çalıştıysa, gereksiz gereksiz fazlalıklardan kurtulmak için Çalıştır iletişim kutusunu kullanarak Ayarlar klasörüne geri dönün ve yedekleme dosyalarını (settings.dat.bak ve roaming.dat.bak) silin.
2.Çözüm: Windows PowerShell'i Kullanarak Windows Spotlight'ı Kaydedin
Windows Spotlight'ı PowerShell kullanarak kaydetmenin, geçmişte yapılan herhangi bir yapılandırmayı dikkate almadığı ve özellik kayıt defteri ayarlarını sıfırladığı için çevrimiçi olarak birçok kullanıcı için yararlı olduğu kanıtlandı. Windows PowerShell'i kullanarak Windows Spotlight'ı yeniden kaydetmek için aşağıdaki adımları izleyin:
- Tıklayın Başlat > Ayarlar.
- Tıklayın Kişiselleştirme. Bu, Arka Plan, Renkler, Kilit Ekranı vb. Dahil özelliklerin ayarlarını açacaktır.
- Tıklayın Ekranı kilitle ve seçin Windows spot ışığı Arka Plan altında. Artık kilit ekranının arka planı Windows Spotlight özelliğine göre ayarlanacaktır.
Not: Özelliği şimdi etkinleştirmezseniz, Windows PowerShell'de komutu çalıştırırken büyük olasılıkla bir hata alırsınız. - Tıklayın Başlat, arama Windows PowerShell ve seçin Yönetici olarak çalıştır.
- Aşağıda verilen komutu kopyalayıp yapıştırın ve Giriş. Bu, Windows Spotlight özelliğini sıfırlayacaktır. Bu komut, Windows'un Windows Spotlight özelliğini yeniden kaydetmesini ve tam bir sıfırlama gerçekleştirmesini sağlayacaktır. Windows Spotlight, yeni Windows kopyasında olduğu kadar yeni olacaktır.
Get-AppxPackage -allusers * ContentDeliveryManager * | foreach {Add-AppxPackage "$($_.InstallLocation)\appxmanifest.xml" -DisableDevelopmentMode -register } - Tekrar başlat senin bilgisayarın. Windows Spotlight özelliği şimdi iyi çalışıyor.
3. Çözüm: Windows'un Arka Plan Uygulamalarını Çalıştırmasını Sağlayın
Daha önce tartışıldığı gibi, Windows Spotlight, Windows'ta uygulamaları çalıştıran arka planlardan biridir. Bu nedenle, bu tür uygulamaların arka planda sorunsuz çalışmasına kullanıcı tarafından izin verilmelidir. Birçok kullanıcı, uygulamaları arka planda çalışacak şekilde devre dışı bıraktıkları için bu çözümü yararlı buldu. Aşağıda verilen adımları izleyin:
- Tıklayın Başlat > Ayarlar.
- Tıklayın Gizlilik. Bu, cihazlar, uygulamalar, teşhisleri vb. İçin gizlilik ayarlarını açacaktır.
- Tıklayın Arka Plan Uygulamaları ve etkinleştirUygulamaların arka planda çalışmasına izin verin.
- Altında uygulamaların bir listesi olacak Arka planda hangi uygulamaların çalışabileceğini seçin. Aşağı kaydırın ve etkinleştirin Ayarlar. Bu nihayet sorununuzu çözmelidir. Bu, Windows'un yardımcı programlarını ve hizmetlerini arka planda çalıştırmasına izin verecektir (Windows Spotlight, Windows 10'un bir arka plan hizmetidir).
Not: Listede gezinebilir ve diğer herhangi bir uygulamanın arka planda çalışmasını istediğiniz gibi devre dışı bırakabilirsiniz.
4. Çözüm: Ölçülen Bağlantıyı Kapatma
Ölçülü bağlantı, belirli bir bağlantıyı ölçülü olarak işaretleyen Wi-Fi veya ağ ayarlarında bulunan bir ayardır. Bu protokolde pencereler, bazı uygulamalarını ve özelliklerini devre dışı bırakarak veri kullanımını en aza indirir. Bu aynı zamanda görüntüleri düzenli olarak indirdiği için Windows Spotlight için de geçerlidir. Cihazınızdaki ölçülü bağlantıyı devre dışı bırakmayı deneyebilir ve bunun sorunu çözüp çözmediğini kontrol edebiliriz.
- Çalışan bir internet bağlantısıyla istediğiniz ağa bağlı olduğunuzdan emin olun. BasınWindows + S Başlat menünüzün arama çubuğunu başlatmak için. " yazınayarlarDiyalog kutusunda ”ve ortaya çıkan ilk sonucu açın.
- "Ağ ve InternetMevcut seçenekler listesinden ".
- Ağ ve İnternet ayarlarına girdikten sonra “Bağlantı özelliklerini değiştir"Ağ durumu alt başlığı altında bulunur.
- "Ölçülü bağlantı olarak ayarla”İçindevre dışı bırakmak Bu, ağınızı ölçülü bağlantılar olarak işaretlenmiş ağlar listesinden kaldıracaktır. Bilgisayarınızı yeniden başlatın ve Windows Spotlight'ın beklendiği gibi çalışmaya başlayıp başlamadığını kontrol edin.
5.Çözüm: Posta ve Takvimi Kilit ekranından Devre Dışı Bırakma
Windows, canlı hesabınızla senkronize olur ve e-postanız ve takviminizle ilgili bilgileri getirir. Bu yardımcı programlar kilit ekranınızda gösterilebilir ve varsayılan olarak bunlar etkindir. Senkronizasyon işleminde bazı problemler olması ve yardımcı programlarınızın güncellenmemesi mümkündür. Bu güncelleme hatası nedeniyle, spot ışığı yeni görüntüleri yüklemeyi de reddediyor. Bu yardımcı programları ayarlarınızdan devre dışı bırakmayı deneyebilir ve sorunun devam edip etmediğini kontrol edebiliriz.
- BasınWindows + S ve "havaDiyalog kutusunda. Ortaya çıkan ilk sonucu açın.
- Hava durumu açıldıktan sonra,ayarlar simgesi ekranın sol alt tarafında bulunur.
- Genel sekmesine gidin ve aşağı kaydırın. Burada “ adlı bir ayar bulacaksınız.Başlatma Konumu”. "Varsayılan konum”. Gerekli değişiklikleri yaptıktan sonra, hava durumu uygulamasından çıkın.
- Windows + S tuşlarına basın ve "kilit ekranıDiyalog kutusunda. Ortaya çıkan ilk seçeneği açın.
- Kilit ekranı ayarlarına girdikten sonra,Posta simgesi "Hızlı durumu gösterecek uygulamaları seçin" başlığı altında bulunur. Seçeneğin en üstüne gidin ve "Yok”. İçin aynısını yapTakvim. Şimdiişareti kaldırmak "Oturum açma ekranında kilit ekranı arka planını göster”. Değişiklikleri yaptıktan sonra, Spotlight'ın tekrar çalışmaya başlayıp başlamadığını kontrol etmek için Windows + L tuşlarına basın. Başlamadıysa, bilgisayarınızı yeniden başlatın.
Not:5. adım işe yaramazsa, "Ayrıntılı durumu göstermek için bir uygulama seçin" alt başlığı altında bulunan hava durumu simgesini tıkladıktan sonra "Yok" seçeneğini seçerek kilit ekranınızdan hava durumu bilgilerini de kaldırabilirsiniz. Tüm değişiklikleri uyguladıktan sonra 1. çözümü tekrarlayın ve bunun sorunu çözüp çözmediğini kontrol edin.
Çözüm 6: Proxy Ayarlarını Devre Dışı Bırakma
İşiniz veya üniversiteniz için proxy ayarları kullanıyorsanız, sorunun nedeni bu olabilir. Proxy ayarları, internetin çalışması için başka bir yol sağlar. Bu uygulama esas olarak tam internet erişimine izin vermeyen veya izlemeyen kurumlarda veya işyerlerinde yapılır. Windows Spotlight, görüntüleri bir proxy sunucusuna indirmez. Proxy sunucusunu devre dışı bırakmayı deneyebilir, çalışan bir internet bağlantısı elde edebilirsiniz. vekil olmadan ve bunun davamızı çözüp çözmediğini kontrol edin.
- BasınWindows + S Başlangıçtaki arama çubuğunu başlatmak için. "Yazın"vekilDiyalog kutusunda ”ve ortaya çıkan ilk sonucu seçin.
- BasınLAN Ayarları pencerenin yakın ucunda bulunan düğme.
- " yazan kutunun işaretini kaldırın.LAN'ınız için bir proxy sunucusu kullanın”. Değişiklikleri kaydetmek ve çıkmak için Tamam'a basın.
- Şimdi sorunun çözülüp çözülmediğini kontrol edin.
7. Çözüm: Yerel bir hesap oluşturma
Karşılaştığınız sorunun profilinizdeki bir hatadan kaynaklanması veya yöneticinin size erişim izni vermemiş olması olasıdır. Bu bilgisayarın sahibiyseniz ve yine de spot ışığının düzgün çalışmasını sağlayamıyorsanız, yeni bir yerel hesap oluşturmayı deneyebilir ve bunun herhangi bir sorunu çözüp düzeltmediğini kontrol edebiliriz.
- Bir yönetici hesabı açın. TürAyarlar Başlat menüsü diyalog kutusunda ve tıklayınHesaplar.
- Şimdi "Aile ve diğer kullanıcılar"Pencerenin sol tarafında bulunan seçenekler.
- İçeri girdikten sonra menüyü seçin, "Bu bilgisayara başka birini ekle”.
- Şimdi Windows, yeni bir hesabın nasıl oluşturulacağı konusunda sihirbazında size rehberlik edecek. Yeni pencere açıldığında, “Bu kişinin oturum açma bilgilerine sahip değilim”.
- Şimdi "Microsoft olmayan bir kullanıcı ekle”. Windows şimdi sizden yeni bir Microsoft hesabı oluşturmanızı ve buna benzer bir pencere görüntülemenizi isteyecektir.
- Tüm ayrıntıları girin ve hatırlayabileceğiniz kolay bir şifre seçin.
- Şimdi gidinAyarlar> Hesaplar> Hesabınız.
- Hesap resminizin altındaki alanda "Bunun yerine yerel bir hesapla oturum açın”.
- Girinakım istem geldiğinde şifreyi tıklayın ve tıklayınSonraki.
- Şimdi yerel hesabınız için kullanıcı adı ve parolayı girin ve "Çıkış yapın ve tamamlayın”.
- Bilgisayarınızı yeniden başlatın ve spot ışığının beklendiği gibi çalışıp çalışmadığını kontrol edin. Varsa, tüm kişisel dosyalarınızı ve ayarlarınızı kolayca taşıyabilirsiniz.
- Şimdi gidinAyarlar> Hesaplar> Hesabınız ve "seçeneğini seçin"Bunun yerine bir Microsoft Hesabı ile oturum açın”.
- Kullanıcı adınızı ve şifrenizi girin ve Oturum aç'ı tıklayın.
Spotlight için bir alternatif: Dinamik Tema
Yukarıdaki yöntemlerin tümü işe yaramazsa, Windows güncellemesini kullanarak Windows'unuzu güncellemeyi deneyin. Hala sorun devam ederse, Dinamik Temayı Windows mağazasından indirebilirsiniz. Alternatif olarak hizmet eder ancak aynı amacı yerine getirir.
- düğmesine basarak windows mağazasını açınWindows + S ve "mağaza”. Mağaza açıldığında, arama çubuğuna "Dinamik Tema”. Sonuçlarda ilk uygulamayı açın.
- Uygulamayı indirin ve kurun. Uygulama yüklendikten sonra açın.
- Tıklamak "Ekranı kilitleSol gezinme bölmesinden ". Tıklaarka fonaçılan seçenekler listesinden seçim yapın. Windows ile uygulamaya benzer şekilde dönecek görüntüler için Bing veya Windows Spotlight'ı seçebilirsiniz.
- Ayrıca, ayarları değiştirerek Windows Spotlight görüntülerini doğrudan bilgisayarınıza indirebilirsiniz. Şu yöne rotayı ayarla "Günlük Windows Spotlight görüntüsü”Ve aşağı kaydırdıktan sonra seçeneği seçin.
Not:Appuals, herhangi bir üçüncü şahıs uygulamasına bağlı değildir. Kullanıcılara kendi kolaylıkları ve yararları için özel yazılımlar öneriyoruz. Tüm bu yazılımları kurun ve çalıştırın.