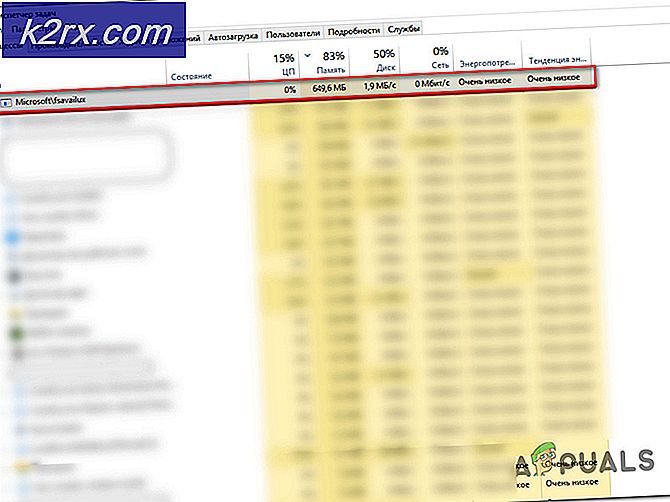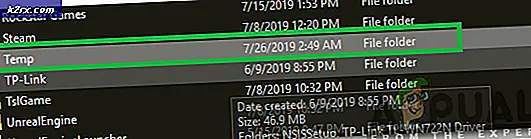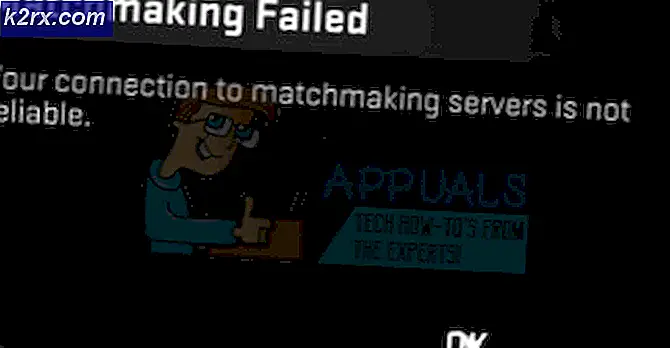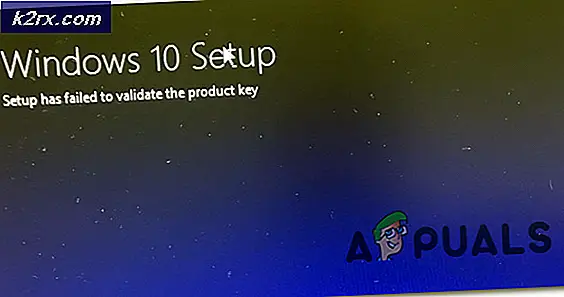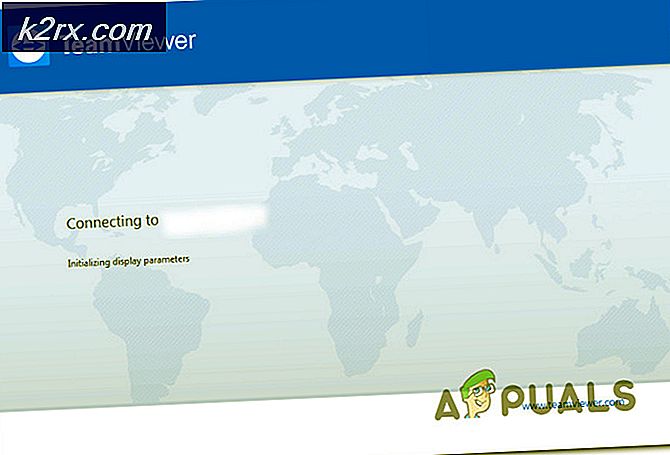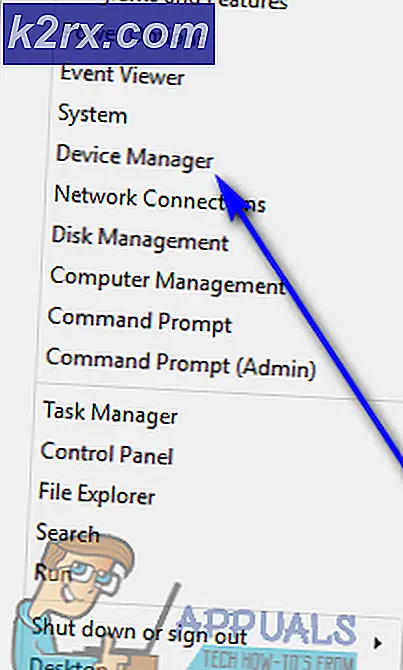Windows 7, 8 veya 10'da Özel Çözünürlükler Nasıl Oluşturulur
Windows, grafik kartınıza veya GPU'ya bağlı olarak ekranınız için standart ekran çözünürlüklerinin önceden belirlenmiş bir listesini sunar ve donanımı izler. Windows tarafından sağlanan önayarlara geçerek ekranınızın ekran çözünürlüğünü kolayca değiştirebilirsiniz. Ama ya sana ne verilmiş bir ekran çözünürlüğüne sahip olsaydın?
Özel çözünürlükler, ekranınız için hemen hemen her ekran çözünürlüğü ve yenileme oranını ekleme esnekliği sağlar. Çözünürlüklerin Windows önayar listesinde bulunmayan benzersiz bir çözünürlük kullanmak isterseniz, bu kılavuz size herhangi bir mod ekleyebileceğiniz yolları gösterecektir.
Tüm bilgisayar üreticilerinin sürücüler için etkinleştirilmiş özel modları olmadığını ve eski grafik sürücülerinin bu özelliği etkinleştiremeyeceğini unutmayın. Bu makalede, ekranlarını kişiselleştirme özelliğine sahip olmayanlar için kendi yerel kontrol yazılımlarını veya 3. taraf yazılımlarını kullanarak Intel, AMD veya NVIDIA grafik kartındaki ekran çözünürlüğünüzü nasıl değiştireceğinizi göstereceğim. çözünürlükleri.
Yöntem 1: Intel Tabanlı Ekran Kartı Üzerinde Özel Çözünürlük Ayarlama
Devam etmeden önce, bilgisayarınızın özel grafik özelliğini destekleyip desteklemediğini kontrol etmeniz gerekir. Bu, bu yöntemin ilk üç adımında açıklanmaktadır. Bu kriteri karşılamazsanız, 3. yönteme geçin. Görünümler sizin bilgisayarınızda da farklı olabilir, sadece yakından takip edin ve bunu elde edersiniz.
- En son Intel Grafik Sürücüsüne sahipseniz buradan buradan doğrulayın.
- Ctrl + Alt + F12 tuşlarına basarak veya Windows masaüstünde sağ tıklayarak ve Grafikler seçerek Intel Graphics Driver özellik pencerelerini açın Bir uygulama modu seçmeniz istendiğinde, Gelişmiş Mod'u seçin ve Tamam'ı tıklatın .
- Ekran sekmesinin altında, Özel Çözümler / Özel Modlar olup olmadığını kontrol edin ve seçin. Bir uyarı ile uyarılırsanız devam etmek için evet ' i tıklayın.
Özel Çözünürlük / Modlar özelliği Intel HD Grafik Kontrol Panelinden kaldırıldı. Buna yine de C: \ Windows \ System32 \ CustomModeApp.exe'den erişebilirsiniz.
- Temel Ayarlar altında, sağlanan kutularda tercih ettiğiniz genişlik, yükseklik ve yenileme oranını belirtin (örn. 2400 x 1024).
- Onay iletişiminde istendiğinde Ekle'ye ve ardından Evet'e tıklayın.
- Mevcut çözünürlükten memnunsanız Tamam'ı tıklayın. Özel çözünürlüğü kaldırmak için Özel Çözünürlüğü Kaldır'ın altındaki özel çözünürlüğün yanındaki Kaldır'ı tıklayın.
Yöntem 2: NVIDIA Tabanlı Ekran Kartı Üzerinde Özel Çözünürlük Ayarlama
Bu yöntem, grafik sürücüsü ve grafik kartının sürümüne göre değişebilir, ancak konsept aynı kalır. Ayrıca, en yeni NVIDIA Grafik Sürücülerine sahip olduğunuzdan emin olun.
PRO TIP: Sorun bilgisayarınız veya dizüstü bilgisayar / dizüstü bilgisayar ile yapılmışsa, depoları tarayabilen ve bozuk ve eksik dosyaları değiştirebilen Reimage Plus Yazılımı'nı kullanmayı denemeniz gerekir. Bu, çoğu durumda, sorunun sistem bozulmasından kaynaklandığı yerlerde çalışır. Reimage Plus'ı tıklayarak buraya tıklayarak indirebilirsiniz.- NVIDIA Display'i seçerek Windows masaüstünde sağ tıklayarak NVIDIA Display Properties'e gidin.
- Ekran kategorisi altında Çözünürlüğü Değiştir'i seçin . Etkilemek istediğiniz ekranı temsil eden simgeyi seçin ve ardından Özelleştir'i tıklayın. Bir sonraki pencerede, Özel Çözünürlük Oluştur'u tıklayın. İlk defa bu özelliğe sahipseniz, Son Kullanıcı Lisans Sözleşmesi'ni kabul etmeniz gerekir.
- Ekran için tercih ettiğiniz değerlerle alanları doldurun. Burada Yatay pikselleri (genişlik), Dikey çizgileri (yükseklik), Yenileme hızını, Renk derinliğini ve Tarama türünü değiştirebilirsiniz. Özel modun kontrol edildiğini gösteren ekran için Test düğmesine tıklayın. Test edilmezse başarısız olur ve yeni bir özel çözünürlük ayarlayamazsınız.
- Özel çözünürlüklerinizden seçim yapmak için Çözünürlüğü Değiştir sayfasına geri dönebilirsiniz.
Yöntem 3: bir AMD tabanlı grafik kartı üzerinde özel bir çözüm ayarlama
- Windows masaüstünüze sağ tıklayın ve AMD Catalyst Control Center'ı seçin. Bilgi> Yazılım'a gidin . 2D sürücü dosya yolunu kopyalayın, daha sonra ihtiyacınız olacak.
- Ctrl + R tuşlarına basın, regedit yazın ve Tamam'a tıklayın.
- 2D sürücü dosya yolunda belirtilen kayıt defteri yoluna git
- 0000 klasöründe DALNonStandardModesBCD1 adlı bir kayıt defteri girdisini bulun. Sağ tıklayın ve düzenle'yi seçin ve sırayla aşağıdaki değerleri girin:
- Çözünürlük genişliği. 1440 veya 0780
- Çözünürlük yüksekliği. Örneğin. 1880 veya 0240
- Dört sıfır
- Monitörünüzün yenileme hızı. Örneğin 120 Hz için 0120 veya 60Hz için 0060.
Değerlerinizden herhangi birinde dört basamak yoksa, değerleri 0 ile devam ettirmeniz gerekir.
- Tamam'a tıklayın ve bilgisayarınızı yeniden başlatın. Bundan sonra, AMD Catalyst Control Center'dan özel çözünürlüğünüzü seçebilmeniz gerekir.
Yöntem 4: Özel bir yazılım kullanarak özel bir çözümleme ayarlama
Bu yöntem, PC'nin Windows Vista üzerindeki AMD / ATI veya NVIDIA grafik kartı ile çalışmasını sağlar. Intel GPU'lar ve dizüstü bilgisayarlar bu test sürücüsü ile kısmen destekleniyor: https://downloadcenter.intel.com/downloaest-Driver)
- Özel Çözünürlük Yardımcı Programını (CRU) indirin ve zip dosyasını çıkarın.
- CRU.exe'yi Çalıştırın
- Pencerenin en üstündeki açılır listeden ekranınızı seçin.
- Standart Çözünürlükler altında, Ekle'ye tıklayın.
- Önceden belirlenmiş bir çözünürlüğe sahip bir Standart Çözünürlük penceresi görünecektir. Üzerine tıklayın ve listenin en altındaki Özel Çözünürlük'ü seçin. Kullanılabilir alanlardaki ekranın genişliğini, yüksekliğini ve yenileme oranını girin ve tıklayın
- CRU klasöründe, grafik sürücüsünü yeniden başlatmak için 64 bit sistemler için restart.exe veya restart64.exe dosyasını çalıştırın.
- Bilgisayarınızın ekran ayarlarından özel çözünürlüğü ayarlayın.
PRO TIP: Sorun bilgisayarınız veya dizüstü bilgisayar / dizüstü bilgisayar ile yapılmışsa, depoları tarayabilen ve bozuk ve eksik dosyaları değiştirebilen Reimage Plus Yazılımı'nı kullanmayı denemeniz gerekir. Bu, çoğu durumda, sorunun sistem bozulmasından kaynaklandığı yerlerde çalışır. Reimage Plus'ı tıklayarak buraya tıklayarak indirebilirsiniz.