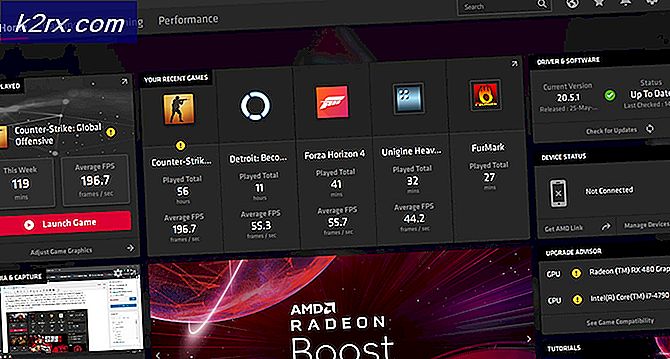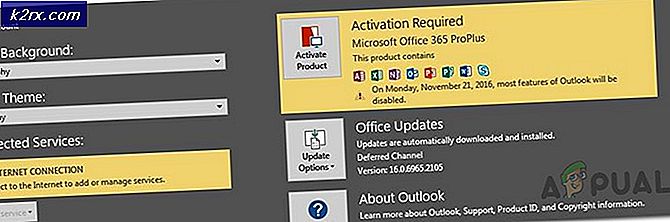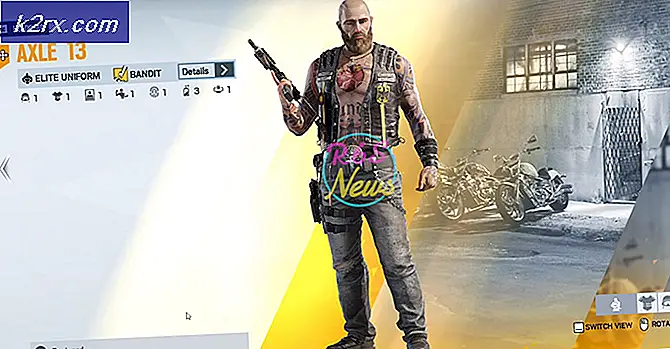Düzeltme: Eşleştirme sunucusuna bağlantınız güvenilir değil
Steam, çok oyunculu modunu kullanarak rekabetçi oyunları çevrimiçi oynayabileceğiniz mükemmel platformuyla bilinir. Milyonlarca oyuncunun oyunlarını her gün oynadığı yüzlerce oyun var.
Sıkıştırma sunucusuyla bağlantınızın güvenilir olmadığını belirten bir hata oluştuğunda ortak bir sorun var. Bu, çevrimiçi çok oyunculu oyun oynamanızı engeller. Bazen bu sorun Steam'e kadar uzanıyor ve sunucularıyla ilgili bir sorun var. Sunucuların durumunu çevrimiçi kontrol edebilirsiniz. Her şey yolunda görünüyorsa, bu sizin için bir sorun olduğu anlamına gelir.
Bu hatayı çözmek için çalıştığı bilinen bazı çareleri listeledik. İlkinden başlayarak onları takip edin.
Çözüm 1: Ipconfig'i kullanma
IPconfig (internet protokolü yapılandırması), ekranınızdaki tüm mevcut IP / TCP yapılandırmalarını görüntüleyen bir konsol uygulamasıdır. Bunu kullanarak DHCP (Dinamik Ana Bilgisayar Yapılandırma Protokolü) ve DNS (Etki Alanı Adı Sistemi) ayarlarını da değiştirebilirsiniz.
Ipconfig'in yaptığı başka bir özellik, farklı bir IP adresi istemek için ana bilgisayarın DHCP IP adresini zorla yeniler. Bu üç aşamada yapılır. Aşağıda listelenen adımları izleyin.
- Çalıştır uygulamasını başlatmak için Windows + R tuşlarına basın. Diyalog kutusuna cmd yazın . Bu komut istemini getirecektir.
- Komut istemi çalışır duruma getirildikten sonra ipconfig / release yazın . Bu, bilgisayarınızı kiralamadan vazgeçirmeye zorlar ve sunucuya bir bildirim gönderir. Bu bildirim, sunucunun durum bilgisini güncelleyen bir DHCP yayın bildirimi olup, müşterinin IP adresini kullanılabilir olarak işaretleyebilir.
- Bu yapıldıktan sonra ipconfig / renew yazın . Bu komut, sunucudan yeni bir IP adresi ister. Bilgisayar bir DSL modeme veya bir kabloya bağlıysa, ipconfig / release kullanmadan ve gücü birkaç dakika kapatmadan önce yönlendiriciyi atlamak için doğrudan modem ağına bağlı olması gerekebilir. Bu, eski IP'nin başka bir bilgisayar tarafından alınmasını sağlar.
- Bundan sonra ipconfig / flushdns yazın . Bu, DNS önbelleğini temizlemek için kullanılır ve yeni DNS bilgilerini kullanmak zorunda oldukları için gelecekteki isteklerin sıfırdan çözülmesini sağlamaktır.
- Bilgisayarınızı yeniden başlatın, istemciyi sağ tıklayıp Yönetici olarak çalıştır'ı seçerek tekrar Steam'i başlatın. Tekrar eşleştirmeyi dene.
Çözüm 2: Steam yönetici erişimi verme
Steam, disklerde ve klasörlerinde okuma ve yazma izni gerektiren bir platformdur. Bazen sistem dosyalarını da değiştirerek en uygun şekilde çalışmasını sağlar. Steam'in yönetici erişimi yoksa, tuhaf davranabilir ve beklenmedik hatalar üretebilir. Varsayılan olarak, Steam kurulduğunda yönetici haklarına sahip değildir. Aşağıda belirtilen adımları izleyerek ayrıcalık verebilirsiniz.
- Steam'in kurulu olduğu dizine göz atın. Varsayılan konumu C: \ Program Files (x86) \ Steam'dir. Steam'i başka bir yere yüklediyseniz, bu konuma göz atabilir ve aşağıda listelenen adımları takip edebilirsiniz.
- Dizine eklendiğinde, Steam adlı bir exe dosyasına göz atın . exe . Bu ana Steam başlatıcısı. Üzerine sağ tıklayıp seçenekler listesinden Özellikler'i seçmelisiniz. Ekranın üst kısmından Uyumluluk sekmesini seçin. Küçük pencerenin altında, Bu programı Yönetici olarak çalıştır yazan bir onay kutusu göreceksiniz. Kontrol edildiğinden emin olun. Değişiklikleri Kaydet ve Çık.
- Şimdi GameOverlayUI adlı bir exe dosyasına göz atın . exe . Üzerine sağ tıklayıp seçenekler listesinden Özellikler'i seçmelisiniz. Ekranın üst kısmından Uyumluluk sekmesini seçin. Küçük pencerenin altında, Bu programı Yönetici olarak çalıştır yazan bir onay kutusu göreceksiniz. Kontrol edildiğinden emin olun. Değişiklikleri Kaydet ve Çık.
- Şimdi, tüm Steam klasörlerine tam kontrol vereceğiz. Steam'deki iki ana exe dosyasına yönetici erişimi verdiğimizi lütfen unutmayın. Şimdi bütün klasörle devam edeceğiz.
- Steam rehberinizi açın. Steam için varsayılan konum ( C: \ Program Files \ Steam ). Steam'i başka bir dizine yüklediyseniz, buna da göz atabilirsiniz.
- Steam klasörünüzü bulduğunuzda, sağ tıklayın ve Özellikler'i seçin. Güvenlik sekmesine göz atın ve ekranın altındaki Gelişmiş seçeneğini tıklayın.
- Şimdi böyle bir tablo ile sunulacak. İlk 4 satır son iki veya daha fazla düzenlenebilir. Burada klasörün tam kontrolünü aldığımızı görebilirsiniz. Ayarlarınız farklılık gösterebilirse, ayarları aşağıda listelenen yöntemle değiştirebilirsiniz.
- Satırı tıklayın ve Düzenle düğmesine tıklayın. Tüm onay kutularından oluşan seçeneklerden oluşan bir pencere açılacaktır. Tam Kontrol de dahil olmak üzere hepsini kontrol edin . Uygula'yı tıklayın, değişiklikleri kaydedin ve çıkın. İlk 4 sıra için bunu yapın ve değiştirdikten sonra çıkın.
- Şimdi, tüm değişikliklerin gerçekleştiğinden ve Steam'i başlattığınızdan emin olmak için bilgisayarınızı yeniden başlatın. Umarım kibrit yapımında bir hata olmaz.
Çözüm 3: Oyun önbelleğinin bütünlüğünü doğrulama
Oyun dosyalarınızın bozuk olması veya bazı eksik oyun dosyalarının olması olabilir. Bu Buhar nedeniyle eşleme yapması doğru olmayabilir. Kütüphane dosyalarınız, buğulanmış bir Steam kaplamasına neden olabilecek yanlış yapılandırmada da olabilir.
- Steam istemcinizi açın ve üstte bulunan Kitaplık'ı tıklayın. Burada tüm yüklü oyunlar listelenecek. Steam Overlay'in açılmayacağı oyunu seçin.
- Hatayı veren oyuna sağ tıklayın ve Özellikler'i seçin.
- Özelliklere girdikten sonra, Yerel Dosyalar sekmesine gidin ve Oyun Dosyaları Bütünlüğünü Doğrulayan seçeneğine tıklayın. Buhar daha sonra sahip olduğu ana manifestoya göre mevcut olan tüm dosyaları doğrulamaya başlayacaktır. Eksik / bozuk herhangi bir dosya varsa, bu dosyaları tekrar indirir ve buna göre değiştirir.
- Şimdi ekranın sol alt köşesinde bulunan Steam'i tıkladıktan sonra Ayarlar seçeneğine basarak Ayarlarınıza gidin. Ayarlar'a girdiğinizde, arayüzün sol tarafında bulunan İndirmeler sekmesini açın.
- Burada Steam Kütüphane Klasörleri yazdığı bir kutu göreceksiniz. Tıkla
- Tüm buhar içeriği bilgileriniz listelenecektir. Sağ tıklayın ve Kitaplık Dosyalarını Onar'ı seçin.
- Steam'i yeniden başlatın ve eşleştirmenin beklenen şekilde devam edip etmediğini kontrol edin.
Çözüm 4: Tüm Buhar işlemlerini sona erdirme
Steam'in bir güncellemeden indirildiği ve yüklendiği durum söz konusu olabilir. Her güncellemeden sonra, istemciyi düzgün şekilde yeniden başlatmanız gerekir.
PRO TIP: Sorun bilgisayarınız veya dizüstü bilgisayar / dizüstü bilgisayar ile yapılmışsa, depoları tarayabilen ve bozuk ve eksik dosyaları değiştirebilen Reimage Plus Yazılımı'nı kullanmayı denemeniz gerekir. Bu, çoğu durumda, sorunun sistem bozulmasından kaynaklandığı yerlerde çalışır. Reimage Plus'ı tıklayarak buraya tıklayarak indirebilirsiniz.- Çalıştır uygulamasını başlatmak için Windows + R düğmesine basın ve diyalog kutusuna taskmgr yazın . Bu görev yöneticisi başlatacak.
- Görev yöneticisine girdiğinizde, tüm Steam süreçlerine göz atın. Steam Client Bootstrapper işlemini kapatarak başlayın. Bu işlemi bitirdikten sonra kalanların tümünü sonlandırın.
- Şimdi yönetici ayrıcalıkları kullanarak Steam'i başlatın ve çöpçatanların sabit olup olmadığını kontrol edin.
Çözüm 5: Steamservice.exe'yi Çalıştırma
Steamservice, tüm yükleme komutlarını (DirectX, Visual Studio yeniden dağıtılabilir vb.) Yükler. Tüm ek yazılımların nasıl yükleneceğini yönetir ve ayrıca sabit sürücünüzü de değiştirir. Eğer herhangi bir durumda onu çalıştırmak reddetti, bu sorun olabilir. Biz Steam dizininden çalıştırmayı deneyebilirsiniz ve bizim sorunumuzu çözüp çözmediğini kontrol edebilirsiniz.
- Steam rehberinize gidin. Varsayılan konum C: \ Program Files (x86) \ Steam'dir. Steam'i başka bir dizine yüklediyseniz, oraya gidebilirsiniz.
- Şimdi bin adlı bir klasör bulun. Aç onu. Şimdi steamservice olarak adlandırılan bir exe dosyasına göz atın . exe .
- Exe dosyasını çalıştırın. Başlatmak için yönetici erişimi gerekiyorsa, evet tuşuna basarak verin.
- Steam'i tekrar başlatın ve çöpçatanlık sorununun çözülüp çözülmediğini kontrol edin.
Çözüm 6: Kullanıcıyı tekrar kaydetme / tekrar giriş yapma
Sadece belirli bir hesabın çok oyunculu oyun oynamadığı bir hata var. Durumun böyle olup olmadığını kontrol etmek için farklı bir hesapla yeniden oturum açmayı / giriş yapmayı deneyebiliriz.
Bu çözümde, Steam kimlik bilgilerinizi bilmeniz gerekeceğini unutmayın. Hesap detaylarına sahip değilseniz, takip etmeyin.
- Steam.exe programını Steam.exe kullanarak başlatın
- Steam istemcisinin sağ üst köşesinde hesap başlığınızı tıklarsanız Kullanıcıyı Değiştir seçeneğine tıklayarak Steam'den çıkış yapın.
- Bu seçeneği tıkladıktan sonra, kimlik bilgilerinizi girmeniz gereken bir giriş ekranı verilecektir. Kimlik bilgilerinizi girdikten sonra, şifremi hatırla komutunu kontrol edin . Giriş düğmesine tıklayın.
- Giriş yaptıktan sonra, oynadığınız oyunu başlatın ve çöpçatanların sabit olup olmadığını kontrol edin.
Çözüm 7: Beta'nın devre dışı bırakılması
Beta katılımlarınızın Steam'in sıra dışı / sıra dışı davranmasına neden olabileceği bir durum var. Beta katılımlarını kullanarak, oyun içeriği yayınlanmadan önce kazanırsınız. İçerik oldukça kararsızdır ve geliştirici, hataları gidermek için zaman zaman sık güncellemeler başlatır. Beta katılımlarını devre dışı bırakmanın hiçbir zararı yoktur. Beta içeriği, ilerlemenizle ilgili olarak kaydedilen içerikle birlikte gider. Aşağıda listelenen adımları izleyin:
- Çalıştır uygulamasını açmak için Windows + R tuşlarına basın. Diyalog kutusuna taskmgr yazın . Bu, kullanmakta olduğunuz pencerelerin sürümüne bakmaksızın Görev Yöneticisi'ni açmak için kullanılan bir komuttur.
- Çalışan ve bunları tek tek kapatacak farklı Buhar süreçlerini arayın. Arkana yaslanmayın. Bu, yaptığımız değişikliklerin somut kalmasını ve kurtarılmamasını sağlar, böylece müşteriyi tekrar başlattığımızda hiçbir hata göstermez.
- Ayrıca, tüm üçüncü taraf uygulamaları kapatın, ekranınızı yenileyin ve Steam'in beta sürümünü devre dışı bırakmak için bir sonraki adıma geçin.
- Beta sürümünden vazgeçmenin anlamı, resmi olarak başlatılana kadar güncellemeleri devre dışı bırakmaktır. Beta fazın hem artıları hem de eksileri vardır. Yeni değişiklikleri birkaç ay sonra serbest bırakmadan önce deneyebilirsiniz; Öte yandan, güncellemeler hala buggy olabilir ve beklenmedik sorunlara neden olabilir. Bu durumda, Steam yanlış davranıyor ve internete bağlanıyor. Steam istemcinizi açin ve sol üst köşede Steam adli bir seçenek göreceksiniz. Tıklayın ve ayarlara gidin.
- Ayarlarda olduğunuzda, Hesap adındaki sekmeyi tıklayın. Burada Beta katılımı adlı bir seçenek göreceksiniz. Müşterinizin herhangi bir beta aşamasının parçası olmadığından emin olmalıyız. Seçeneği tıklayın ve seçeneğinizi seçmenizi sağlayan bir açılır pencere göreceksiniz.
- Tüm beta programlarından NONE-Opt diyen seçeneği belirtin . Tüm Buhar işlemlerini sonlandırmak için Steam'i kapatın ve görev yöneticisini açın. Bilgisayarınızı yeniden başlatın ve tekrar Steam'i açın. Müşteriniz bir beta programının parçasıysa, oyunlarınızı tekrar oynatabilmeniz için bazı güncellemeleri yükleyecektir.
- Beta sürümünden çıkarken herhangi bir sorunla karşılaşırsanız dizininize göz atabilir ve beta dosyalarını buradan silebilirsiniz. Buhar klasörünüzün varsayılan konumu C: \ Program Files (x86) \ Steam olmalıdır . Veya Steam'i başka bir dizine yüklediyseniz, bu dizine göz atabilir ve aşağıda belirtilen adımlarla devam edebilirsiniz.
- Paketler adlı bir klasöre göz atın ve beta ile başlayan tüm dosyaları silin. Pencereyi kapatın ve istemciyi yeniden başlattıktan sonra, 4. adımda belirtilen beta'yu nasıl devre dışı bırakacağınız yöntemini izleyin.
- Steam'i yeniden başlatın ve çok oyunculu oyunları başarıyla oynatabildiğinizden emin olun.
Çözüm 8: Üçüncü taraf programların devre dışı bırakılması
Proxy tüneli veya VPN hizmetleri kullanıyorsanız, bunları devre dışı bırakmalı ve tekrar denemelisiniz. Steam, tüm sunucularında anti-Ddos koruma etkin. VPN veya tünelleme kullandığınızda, bekçi sizi potansiyel bir tehdit olarak işaretleyebilir ve Steam oyun istemciniz için öğeleri indirmenizi engelleyebilir. Yaygın bir prosedürdür, gardiyan yeni / şüpheli olan tüm IP'leri ve adresleri işaretler ve onlara erişimi reddeder.
- Bu uygulamaları kendi seçeneklerinden kendiniz kapatabilir veya Çalıştır uygulamasını getirmek için Windows + R tuşlarına basabilirsiniz.
- Diyalog kutusuna görev yöneticisini getirmek için taskmgr yazın.
- Şimdi işlemler listesinden, çalışan tüm üçüncü taraf uygulamalarını silin ve kapatın. Steam'i tekrar başlatın ve hatanın devam edip etmediğini kontrol edin.
Çözüm 9: Güvenlik duvarı / antivirüs devre dışı bırakılıyor
Steam'in birçok Antivirüs yazılımı ile çok fazla çatıştığı bilinen bir gerçektir. Buharın aynı anda birden fazla işlemi devam ediyor. Bu, çok fazla bellek ve CPU kullanımı tüketir. Bu nedenle, birçok antivirüs yazılımı Steam'i potansiyel bir tehdit olarak ekler ve beklendiği gibi çalışmasına izin vermez.
Antivirüste buharı istisna olarak nasıl kullanacağımıza dair bir kılavuz hazırladık. Buradaki adımları takip edin.
Windows Güvenlik Duvarı'nı devre dışı bırakmak için, aşağıda listelenen adımları izleyin.
- Çalıştır uygulamasını getirmek için Windows + R tuşlarına basın. Diyalog kutusu tipi kontrolde . Bu, bilgisayarınızın kontrol panelini önünüzde açar.
- Sağ üstte aramak için bir diyalog kutusu olacak. Güvenlik Duvarı Yazın ve sonuç olarak gelen ilk seçeneğe tıklayın.
- Şimdi sol tarafta, Windows Güvenlik Duvarı Aç veya f. Bu sayede güvenlik duvarınızı kolayca kapatabilirsiniz.
- Her iki sekmede, Ortak ve Özel Ağlar'da Windows Güvenlik Duvarı'nı Kapat seçeneğini seçin. Değişiklikleri Kaydet ve Çık. Steam'i yeniden başlatın ve Yönetici olarak çalıştır seçeneğini kullanarak başlatın.
- Buhar başlatır ve çökmezse, antivirüs / güvenlik duvarı ile müşterinizle çelişen bir sorun olduğu anlamına gelir. Değilse, aşağıda listelenen çözümleri takip edin.
Son çözüm
Artık Steam'i tekrar kurmak ve hile yapıp yapmadığını görmek dışında hiçbir şey kalmadı. Steam dosyalarınızı bu kılavuz aracılığıyla nasıl yenileyeceğinizi / yeniden yükleyeceğinizi takip edebilirsiniz.
Not: Steam istemcinizin tamamının internete bağlanmayı reddettiği bir bağlantı hatası yaşıyorsanız, bu kılavuza bakın.
Not: Yukarıda listelenen tüm yöntemleri uyguladıktan sonra bile, Steam istemciniz çevrimiçi olarak eşleştirmenize izin vermez, bunun anlamı, Steam'in sonuyla ilgili bir problemdir. Normalde, bu konular yaklaşık 2-3 günde çözülür. Steam bir güncellemeyi yayınlayacak ve bu güncellemede bir düzeltme mevcut olacak.
PRO TIP: Sorun bilgisayarınız veya dizüstü bilgisayar / dizüstü bilgisayar ile yapılmışsa, depoları tarayabilen ve bozuk ve eksik dosyaları değiştirebilen Reimage Plus Yazılımı'nı kullanmayı denemeniz gerekir. Bu, çoğu durumda, sorunun sistem bozulmasından kaynaklandığı yerlerde çalışır. Reimage Plus'ı tıklayarak buraya tıklayarak indirebilirsiniz.