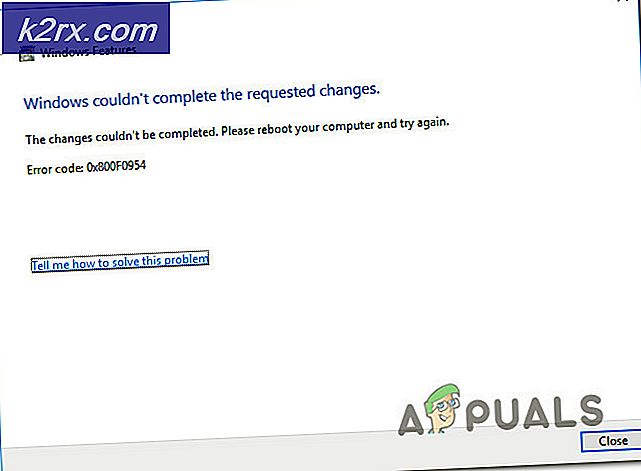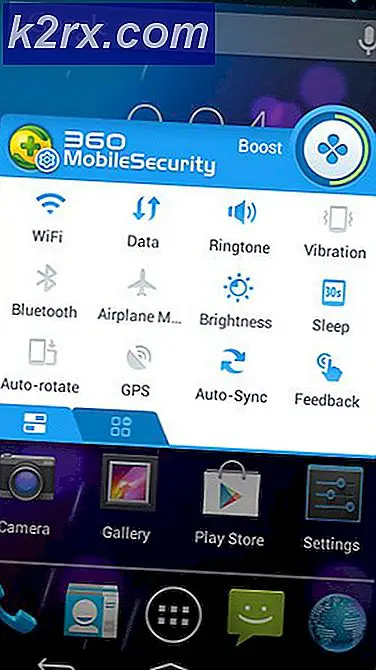"Fsavailux.exe" nedir ve Kaldırmalı mıyım?
Birkaç Windows kullanıcısı, belirli bir işlemin çağrıldığını fark ettikten sonra bize sorularla ulaşıyor fsavailux.exe rastgele zamanlarda çok fazla sistem kaynağı kullanıyor ve bilgisayarı yavaşlatıyor. Bu davranıştan etkilenen kullanıcıların çoğu, kötü amaçlı yazılımla mı uğraştıklarını veya yürütülebilir dosyanın Windows işletim sisteminin bir parçası olup olmadığını merak ediyor. Görünüşe göre, bu davranışla Windows 10, Windows 8.1 ve Windows 7'de karşılaşılıyor.
"Fsavailux.exe" nedir?
Gerçek fsavailux.exe işlem, en son Windows kurulumlarına ait bir yazılım bileşenidir. İşlem Microsoft tarafından imzalanmıştır ve şu anda aktif olarak kullanılmaktadır. Disk Kontrolü Yardımcı Programı, tescilli bir Windows aracı.
Bu yürütülebilir dosyanın amacı, son kullanıcı tarafından manuel olarak veya bir otomatik başlatma görevi tarafından tetiklenen Disk Kontrol Yardımcı Programı taramalarını çağırmak, başlatmak ve yönetmektir.
Fsavailux.exe işleminin ortalama kullanımına baktıktan sonra, varsayılan kaynak kullanımının küçük olduğu ve genel sistem performansı üzerinde bir etkisinin olmaması gerektiği sonucuna varabiliriz (özellikle DIsk Kontrol Yardımcı Programı çalışmadığında).
'fsavailux.exe' güvenli mi?
Meşru fsavailux.exe dosyası Microsoft tarafından imzalandığından, bir güvenlik tehdidi olarak görülmemelidir. Ancak, günümüzde bazı kötü amaçlı yazılımlar gizleme yetenekleriyle tasarlandığından, bu olasılığı göz ardı etmemelisiniz - Bu, güvenlik tarayıcıları tarafından algılanmayı önlemek için gelişmiş ayrıcalıklarla kendilerini sistem çalıştırılabilir olarak gizlemek için donanımlı oldukları anlamına gelir.
Bazıları bunu diğerlerinden daha iyi yapıyor, ancak bir güvenlik tehdidiyle uğraşmadığınızdan emin olmak için, fsavailux.exe yürütülebilir dosya orijinal veya değil.
İlk önce, kendinizi bir senaryoda bulup bulmadığınızı araştırmalısınız. Disk Kontrolü Yardımcı Programıçağrılmak için bir nedeni var. Bir taramayı manuel olarak tetiklerseniz veya beklenmedik bir kapanmanın ardından bilgisayarınızı başlatırsanız, bu işlemi Görev Yöneticinizin içinde görmenizin geçerli bir nedeni vardır.
Ancak, yukarıdaki senaryolardan hiçbiri uygulanabilir değilse ve görmek için bir neden bulamazsanız fsavailux.exe çok fazla sistem kullanımı içeren bir dosya varsa, ilgilendiğiniz dosyanın konumuna bakmaya başlamalısınız. Bunu yapmak için şu tuşa basın: Ctrl + Üst Karakter + Esc Görev Yöneticisi penceresi açmak için.
Görev Yöneticisi'ne girdikten sonra, yatay menüden İşlemler sekmesini seçin, ardından Arka Plan işlemleri listesine gidin ve fsavailux.exe.Bulmayı başardıktan sonra, üzerine sağ tıklayın ve seçin Dosya konumunu aç yeni oluşturulan bağlam menüsünden.
Açıklanan konum şundan farklıysa C: \ Windows \ Sistem, Kötü amaçlı bir yürütülebilir dosya ile uğraşma olasılığınız çok yüksektir.
Eğer keşfederseniz fsavailux.exe Dosyayı uygun olmayan bir konuma yerleştirirseniz, yapılacak en iyi şey, dosyanın gerçekten virüslü olup olmadığını anlamak için şüpheli bir dosyayı bir virüs veritabanına yüklemektir. Birkaç farklı yol bunu yapmanıza izin verir, ancak en uygun yöntem VirusTotal'a güvenmektir.
Bunu yapmak için bu bağlantıya erişin (İşte), bir dosya yükleyin ve analizin tamamlanmasını bekleyin.
Analiz herhangi bir tutarsızlık ortaya çıkarmadıysa, aşağıdaki sonraki bölümü atlayın ve doğrudan şuraya gidin: Fsavailux.exe dosyasını kaldırmalı mıyım?Bölüm.
Ancak analizin dosyaya gerçekten virüs bulaştığını ortaya çıkarması durumunda, bir virüs bulaşmasıyla başa çıkma konusunda adım adım talimatlar için aşağıdaki sonraki bölümle devam edin.
Güvenlik Tehdidiyle Başa Çıkmak
Yukarıda yaptığınız araştırmalar ortaya çıkarsa, fsavailux.exedosya yasal değil ve VirusTotal analizi onu potansiyel bir virüs bulaşması olarak işaretledi, dosyaları tanımlayıp virüs bulaşmış dosyaları bilgisayarınızdan kaldırabilen bir güvenlik tarayıcısı dağıtmanız şiddetle önerilir.
Gizleme özellikli kötü amaçlı yazılımları tespit etmek söz konusu olduğunda, tüm güvenlik paketlerinin onları tanımlama ve karantinaya alma konusunda verimli olmadığını unutmayın. Bir tarayıcıya zaten aylık veya üç aylık bir abonelik ödüyorsanız, devam edin ve onunla sisteminizi tarayın.
Ancak birinci sınıf bir güvenlik paketine erişiminiz yoksa ve virüs bulaşmasıyla başa çıkabilecek ücretsiz bir seçenek arıyorsanız, en iyi seçiminiz Malwarebytes'tir. Bu yardımcı program, bir sistem işlemi gibi görünerek tespit edilmekten kaçınmak için yapılandırılmış kötü amaçlı yazılımların büyük çoğunluğunu kaldırmanıza olanak tanır.
Derin bir Malwarebytes taramasını nasıl başlatacağınızdan emin değilseniz, bu makaleyi izleyin (İşte).
Bu tarama, etkilenen öğeleri belirleyip kaldırmayı başarırsa, bilgisayarınızı yeniden başlatın ve hala yüksek kaynak kullanımı olup olmadığına bakın. fsavailux.exe,aşağıdaki son bölüme gidin.
"Fsavailux.exe" yi Kaldırmalı mıyım?
Yukarıdaki incelemeler bir güvenlik tehdidini ortaya çıkarmadıysa, uğraştığınız yürütülebilir dosyanın gerçek olduğu sonucuna güvenle varabilirsiniz. Ancak, hala anormal kaynak kullanımı görüyorsanız fsavailux.exe,büyük olasılıkla yürütülebilir dosya bozulmuş ve arızalı.
Kendinizi bu özel durumda bulursanız, bu sorundan sorumlu olabilecek her olası yolsuzluk sorununu düzelterek sorunu çözebilmelisiniz. İki yerleşik yardımcı programla bozulmayı çözme konusunda hızlı bir kılavuz: DISM (Dağıtım Görüntüsü Hizmeti ve Yönetimi) ve SFC (Sistem Dosyası Denetleyicisi):
- Açın Çalıştırmak düğmesine basarak iletişim Windows tuşu + R. Sonra, yazın "Cmd" metin kutusunun içinde ve tuşuna basın Ctrl + Üst Karakter + Enter yükseltilmiş bir Komut İstemi açmak için. Ne zaman UAC (Kullanıcı Hesabı Kontrolü) komut istemi, tıklayın Evet yönetici ayrıcalıkları vermek.
- Yükseltilmiş CMD isteminin içindeyken, aşağıdaki komutu yazın ve Giriş SFC taraması başlatmak için:
sfc / scannow
Not: İşlem tamamlanana kadar bu işlemi yarıda kesmeyin. Aksi takdirde, ek mantıksal hatalara neden olma riskiyle karşılaşırsınız.
- SFC taraması tamamlandığında, yükseltilmiş CMD'yi kapatın ve bilgisayarınızı yeniden başlatın. Bir sonraki başlatma sırasında, başka bir yükseltilmiş CMD'yi açmak için 1. adımı tekrar izleyin. Bunu yaptıktan sonra, aşağıdaki komutları sırayla yazın ve tuşuna basın. Giriş DISM taramasını başlatmak için her birinin ardından:
Dism.exe / çevrimiçi / cleanup-image / scanhealth Dism.exe / çevrimiçi / cleanup-image / restorehealth
Not: DISM, bozuk öğelerin yerini alacak sağlıklı kopyaları indirmek için güvenilir bir İnternet bağlantısına ihtiyaç duyar. Bunu aklınızda tutarak, bu tür bir taramayı başlatmadan önce sabit bir internet bağlantınız olduğundan emin olun.
- İşlem tamamlandıktan sonra, bilgisayarınızı yeniden başlatın ve sorunun bir sonraki sistem başlangıcında çözülüp çözülmediğine bakın.