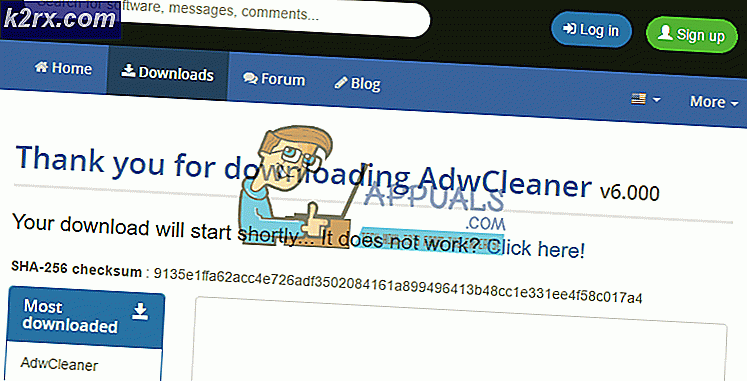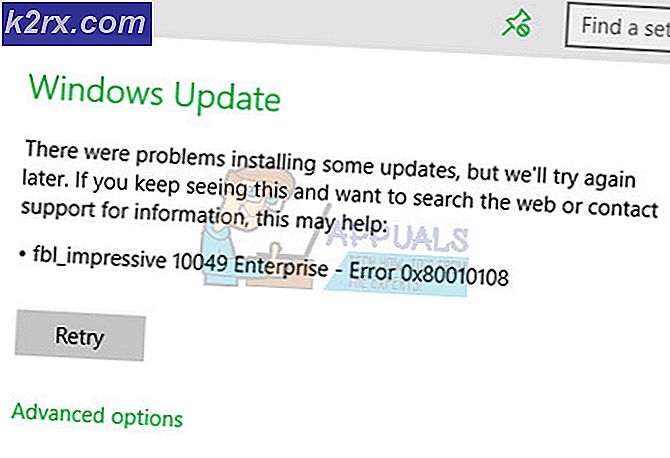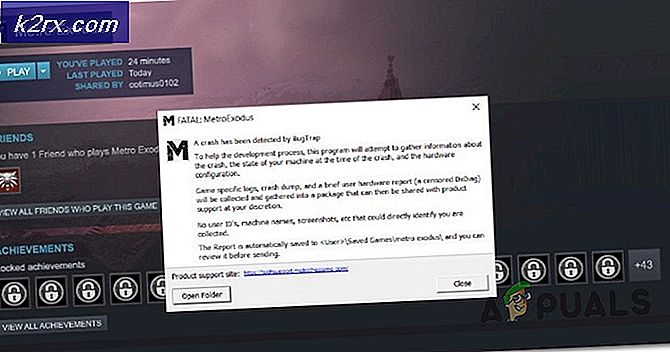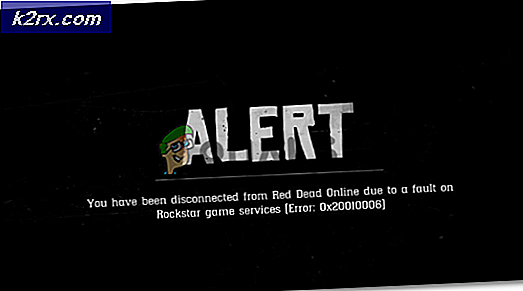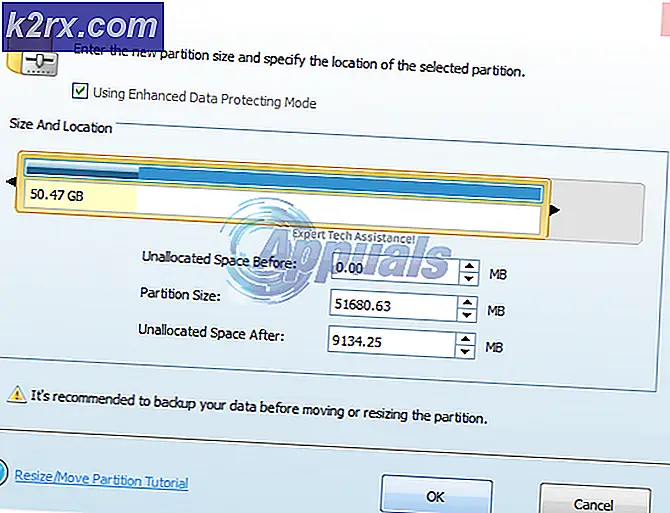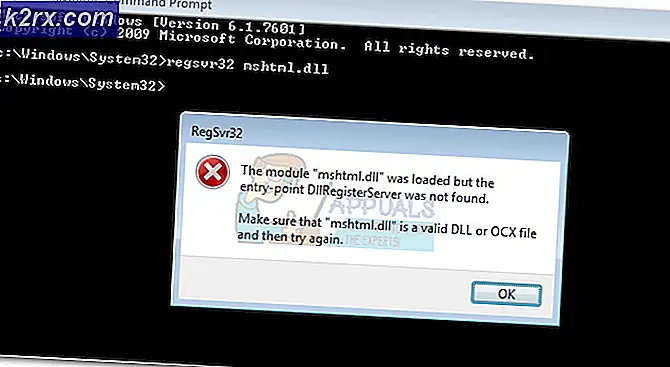Fix: dxgmms2.sys Mavi Ekran Hatası
Oyun, herhangi bir bilgisayar için kaynak ağır bir görevdir ve yüksek kaliteli grafiklere dayanan yeni oyunları çalıştırmak için yüksek kaliteli bir bilgisayar gerektirir. Oyun PC'lerinde genellikle çok fazla RAM belleği, güçlü bir çok çekirdekli işlemci ve pahalı bir grafik kartı bulunur. Bununla birlikte, bunların hepsini beklemediğinizde bazı hataların ortaya çıkmasını engellemek için yeterli değildir. Ölümün Mavi Ekranı her oyuncu kabusu, özellikle de düzenli olarak gerçekleşiyorsa. Bu sorunlar genellikle kendiliğinden ortaya çıkmaz, ancak iyi çözümler de vardır.
PAGE_FAULT_IN_NONPAGED_AREA (dxgmms2.sys) Hatası
Bu hata genellikle oyunla ilişkilendirilir, ancak video oyunları oynamıyor olsanız bile rastgele ortaya çıkabilir. Bu sorunun Windows 10'a özel olduğu görülüyor ve Nvidia'nın aynı sorunu yaşadığını bildiren birçok kişiye yanıt vermediğini söylemek güvenli. Bu yüzden onun tam nedeni bilinmemektedir.
Bu hata mesajıyla ilgili asıl sorun, rastgele meydana gelmesi ve video oyununuzda, yazdığınız belgede ilerlemenizi kaybetmenizi sağlayabilir. Bu sorunu nasıl ele alacağınızı öğrenmek için aşağıdan göz atın.
1. Çözüm: Grafik Kartı Sürücünüzü Geri Yükleme
Bu özel hata mesajı Nvidia grafik kartları ile Windows 10'a özel görünüyor. Yeni Windows 10 güncellemesi, sistem kararsızlığına ve çökmelere neden olan en yeni Nvidia grafik sürücüsü ile uyumsuzluk sorunları yaşamış olmalıdır.
- Denetim Masası'nı açın ve Simgeler Görünümüne geçin.
- Cihazlar ve Yazıcılar seçeneğini seçin ve Cihazlar altından kontrol edin.
- PC simgesine PC'nizin adını sağ tıklayın ve Cihaz kurulum ayarları'nı seçin.
- Windows'un uygulamaları otomatik olarak indirip indirmemesi konusunda bir seçenekle size sorulur. Hayır'a (cihazınız beklendiği gibi çalışmayabilir) tıklayın ve devam edin.
- Windows Update seçeneğinden de Sürücü yazılımını asla yüklememeyi seçin.
Artık Windows'un otomatik olarak güncellenen yeni indirilmesini engelledik. Şimdi Nvidia'nın grafik sürücüsünün önceki bir sürümüne geçmemiz gerekiyor.
- Arama kutunuza Cihaz Yöneticisi yazın ve açın.
- Ekran bağdaştırıcılarını bulun ve aşağıdaki listeyi genişletin.
- Grafik kartınızı bulun, üzerinde sağ tıklayın ve Cihazı Kaldır'ı seçin.
- Artık tümleşik grafik kartınızı kullanabileceğiniz için bilgisayarınızı kullanabilmek için endişelenmeyin.
- Çoğu kullanıcı 347.88 Nvidia'nın sürücüsünü her zaman için çalıştığı şekilde kullanmayı önerdi. Nvidia'nın resmi sitesinden indirin.
- Yeni indirdiğiniz dosyayı çalıştırın ve ekrandaki talimatları izleyin. Bilgisayarınız büyük olasılıkla yeniden başlatılacak ve yükleme sırasında ekranınız kaybolabilir.
- Sorunun çözülüp çözülmediğini kontrol edin. Sorun, belirli bir Windows 10 sürümü ile ilgili gibi görünüyor, bu yüzden bir sonraki Windows 10 güncellemesinden sonra en yeni sürücüye dönebileceğinizi bilin.
Çözüm 2: Monitörlerinizden Bazılarını Devre Dışı Bırakma
Bazı kullanıcılar, kurulumuna birden fazla monitör eklediklerinde bu sorunu yaşamaya başladığını bildirdiler. Yeni bir Windows ve Nvidia güncellemesi toplanana kadar bunları devre dışı bırakmak akıllıca olabilir.
PRO TIP: Sorun bilgisayarınız veya dizüstü bilgisayar / dizüstü bilgisayar ile yapılmışsa, depoları tarayabilen ve bozuk ve eksik dosyaları değiştirebilen Reimage Plus Yazılımı'nı kullanmayı denemeniz gerekir. Bu, çoğu durumda, sorunun sistem bozulmasından kaynaklandığı yerlerde çalışır. Reimage Plus'ı tıklayarak buraya tıklayarak indirebilirsiniz.- İkincil monitörlerinizi masaüstünüze sağ tıklayarak ve Ekran ayarları'nı seçerek devre dışı bırakabilirsiniz. Ayarlar uygulaması açıldıktan sonra monitörü devre dışı bırakmanız yeterlidir.
- İkinci monitörünüzü devre dışı bırakmak için Windows Key + P kombinasyonunu da kullanabilirsiniz.
- Ayarlar uygulamasındaki Görüntülemeyi devre dışı bırak seçeneğini bulamazsanız, seçeneğin bulunduğu eski ayarlara erişmek için bu Çalıştır komutunu kullanın:
control.exe desk.cpl, Ayarlar, @ Ayarlar
Eğer varsa, Nvidia Kontrol Panelini de kullanabilirsiniz.
Çözüm 3: BIOS Ayarlarını Sıfırlama
Bazı kullanıcılar CMOS'u temizlemenin veya BIOS ayarlarını sıfırlamanın sorunlarını kalıcı olarak düzelttiğini ileri sürdü. Bu düzeltmenin gerçekleştirilmesi zor değildir ve aynı zamanda bilgisayarınıza da yardımcı olur.
- Bilgisayarınızı yeniden başlatın ve önyükleme ekranının görünmesini bekleyin.
- Ekranın altındaki metin okunmalıdır Kur'u çalıştırmak için _ tuşuna basın. Ekran kapanmadan önce belirtilen tuşa basın.
- BIOS kontrollerinin nasıl çalıştığını öğrenin, çünkü her şey için klavyenize güvenmeniz gerekecek.
- Kurulum Varsayılanları seçeneğini bulun. Tam ifadeyi bulamazsanız, seçenek Varsayılana Sıfırla, Fabrika Varsayılanı veya Kurulum Varsayılanları olarak da adlandırılabilir.
- Kurulum Varsayılanlarını Yükle'yi seçin ve devam etmek için Enter'a tıklayın.
- BIOS'taki Exit sekmesine gidin ve Exit Saving Changes (Değişiklikleri Kaydet) seçeneğini işaretleyin ve Windows başlatma işlemine devam etmelidir.
Çözüm 4: Önceki Bir Windows Sürümü'ne Geri Dönün veya Yeni Biri İçin Bekleyin
Bu sorun, Windows 10 sürümünün ve grafik kartı sürücüsünün uyumsuzluğuyla ilgili olduğundan, önceki bir sürüme de dönebilir ve yeni bir kişinin çıkmasını bekleyebilirsiniz.
- Ayarlar uygulaması >> Güncelleme ve güvenlik'i açın ve Kurtarma sekmesine gidin.
- Geri Git, önceki Windows 10 sürümüne geri dönün ve Başlayın'a tıklayın.
- Bu seçeneğin yalnızca son güncellemeden bu yana bir aydan uzun bir süre geçmediğinde çalışacağını unutmayın.
- Bu seçeneği seçemezseniz, Güncelleme ve güvenlik ekranında kalın ve Geçmişi güncelle'yi seçin.
- Kaldırma güncellemeleri seçeneği ekranın en üstünde olacak ve hangi güncellemeleri alabileceğinizi size bildireceksiniz.
Ayrıca, sorunun çözüleceği yeni bir Windows 10 sürümü için bekleyebilirsiniz.
Çözüm 5: Basit Kayıt Defteri Düzenleme
Bu hızlı küçük düzeltme, birkaç kullanıcı için bu sorunu kalıcı olarak çözebildi, ancak bazı olası yan etkileri var. Bunun nedeni, GPU'nuza soruna yanıt vermek için ekstra zaman eklerken orijinal zaman ayarı 2 saniyedir.
- Arama çubuğunuza veya Çalıştır iletişim kutusuna regedit yazın ve Tamam'a tıklayın.
- HKEY_LOCAL_MACHINE \ SYSTEM \ CurrentControlSet \ Control \ GraphicsDrivers'a gidin.
- Sağ tıklatın ve bir DWORD (32 bit) anahtar türü oluşturun ve adını TdrDelay olarak ayarlayın. İlk kez değerini 10 olarak ayarlayın.
Bu, GPU'nuza 2 saniye yerine (başlangıç değeri) 10 saniyelik yanıt süresi verir. Bu sizin için işe yaramazsa, bu değeri 20 veya 30 olarak ayarlamayı deneyin.
PRO TIP: Sorun bilgisayarınız veya dizüstü bilgisayar / dizüstü bilgisayar ile yapılmışsa, depoları tarayabilen ve bozuk ve eksik dosyaları değiştirebilen Reimage Plus Yazılımı'nı kullanmayı denemeniz gerekir. Bu, çoğu durumda, sorunun sistem bozulmasından kaynaklandığı yerlerde çalışır. Reimage Plus'ı tıklayarak buraya tıklayarak indirebilirsiniz.