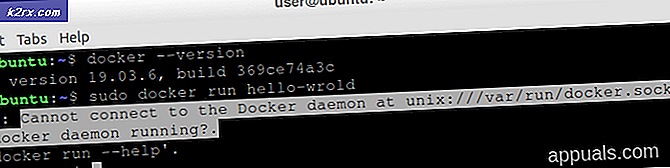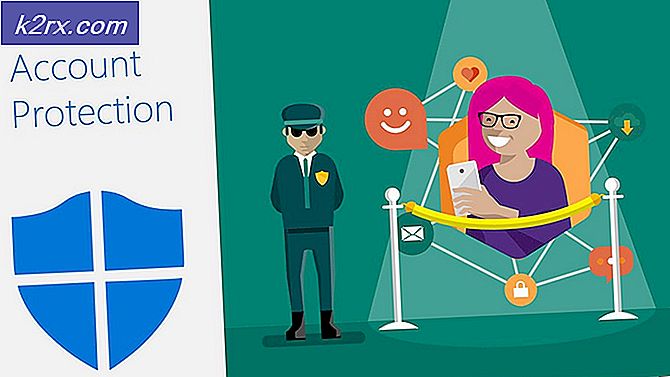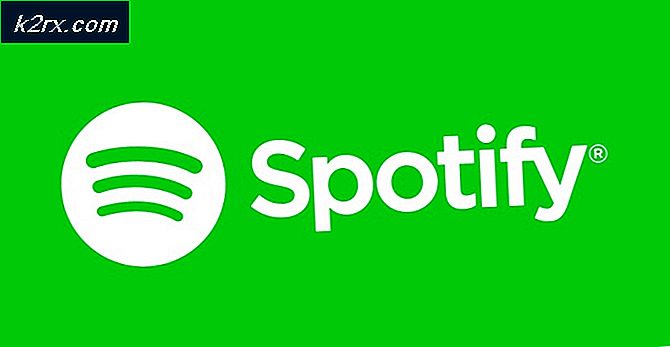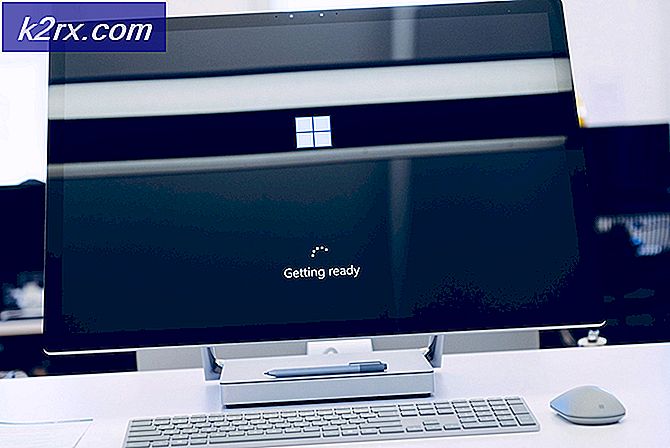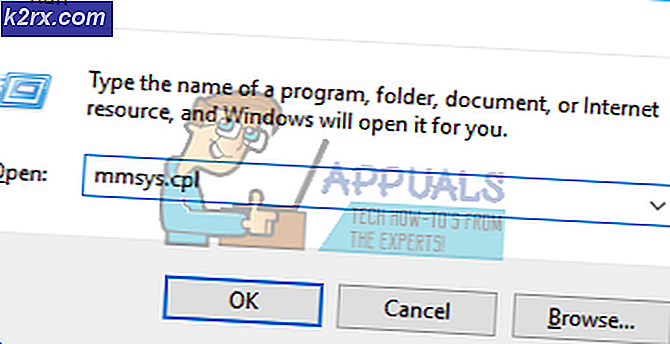Düzeltme: Bu Cihazla Ses Yok Başlatılamıyor. (Kod 10) Hata Mesajı
Bilgisayarı olan hemen hemen her bir kişi, müzik dinlemek, film izlemek ve / veya oyun oynamak için onu kullanır, bu yüzden bilgisayar ses çalma yeteneğini kaybedebilir, bu yüzden oldukça büyük bir anlaşma olabilir. Windows bilgisayarları çok çeşitli farklı nedenlerle ses çalma becerilerini kaybedebilir ve bu nedenlerden sadece biri Kod 10'dur. Kod 10 sorunu, bir Windows bilgisayarın ses aygıtının başlatılamaması ve bilgisayarın herhangi bir ses yürütememesidir.
Bilgisayarınızdan artık herhangi bir ses duyamıyorsanız, durumunuzdaki sorunun nedeninin, aslında bununla ilgili bir şeyler yapmaya çalışmadan önce Kod 10 hatası olduğundan emin olmak isteyebilirsiniz. Kod 10 hatasının bilgisayarınızın artık herhangi bir ses çalmasına neden olup olmadığını doğrulamak için, Çalıştır iletişim kutusunu açmak için Windows Logo tuşu + R tuşlarına basın, Çalıştır iletişim kutusuna devmgmt.msc yazın ve Enter tuşuna basın. Aygıt Yöneticisi'ni başlatın, genişletmek ve bilgisayarınızın ses aygıtını (örneğin, Yüksek Tanımlı Ses Aygıtı ) çift tıklatıp bulmak için Ses, video ve oyun denetleyicileri bölümüne çift tıklayın. Açılan Özellikler iletişim kutusunun Aygıt durumu bölümünde aşağıdaki hata iletisini görürseniz, gerçekten Kod 10 sorunundan etkilenirsiniz:
Bu cihaz başlatılamıyor. (Kod 10)
Bu sorundan etkileniyorsanız, Kod 10 sorununu denemeye ve çözmeye gelince, birkaç uygulanabilir seçeneğe sahip olduğunuzdan emin olmayın. Aşağıdakiler, Code 10 sorunundan kurtulmak ve etkilenen bilgisayarın ses çalma yeteneğini geri yüklemek için kullanılabilecek en etkili çözümlerden bazılarıdır:
Çözüm 1: Windows Ses hizmetinin başlatıldığından emin olun.
Çoğu durumda, Kod 10 sorunu, Windows Ses hizmeti başlatılmadığında veya başlatılamadığında ortaya çıkar. Bu şekilde, öncelikle ve en önemlisi, Windows Ses hizmetinin başlatıldığından ve bilgisayar açılır kapanmaz başlayacak şekilde ayarlandığından ve sorunun giderilip giderilmediğinden emin olmalısınız. Bunu yapmak için yapmanız gerekenler:
Çalıştırmak için Windows Logo tuşu + R'ye basın
Tip hizmetleri Çalıştır iletişim kutusuna msc ve Enter tuşuna basın.
Sağ bölmedeki Windows Ses hizmetini bulun ve çift tıklatın.
Açılış menüsünü Açılış türünün önünde açın ve seçmek için Otomatik'i tıklayın, bilgisayarın başlamasını bekledikten sonra başlatılacak hizmeti yapılandırın. Uygula'ya tıklayın. Tamam'a tıklayın.
Değişikliklerin etkili olabilmesi için bilgisayarı yeniden başlatın .
Bilgisayar açıldıktan sonra sorunun çözülüp çözülmediğini kontrol edin.
Çözüm 2: Bilgisayarın ses aygıtı için sürücüleri güncelleyin.
Çalıştırmak için Windows Logo tuşu + R'ye basın
Devmgmt yazın. Çalıştır iletişim kutusuna basın ve Aygıt Yöneticisi'ni başlatmak için Enter tuşuna basın.
Genişletmek için Ses, video ve oyun denetleyicileri bölümüne çift tıklayın.
Bilgisayarınızın ses aygıtını bulun ve çift tıklatın (örneğin, Yüksek Tanımlı Ses Aygıtı ).
Sürücüye git
Sürücüyü Güncelle üzerine tıklayın
Güncellenmiş sürücü yazılımı için otomatik olarak Ara'ya tıklayın.
PRO TIP: Sorun bilgisayarınız veya dizüstü bilgisayar / dizüstü bilgisayar ile yapılmışsa, depoları tarayabilen ve bozuk ve eksik dosyaları değiştirebilen Reimage Plus Yazılımı'nı kullanmayı denemeniz gerekir. Bu, çoğu durumda, sorunun sistem bozulmasından kaynaklandığı yerlerde çalışır. Reimage Plus'ı tıklayarak buraya tıklayarak indirebilirsiniz.Windows'un, bilgisayarın ses aygıtı için sürücülerin güncelleştirilmiş bir sürümünü aramasına izin ver. Windows, sürücülerin güncelleştirilmiş bir sürümünü buluyorsa, karşıdan yükleyip kuracaktır ve tamamlandıktan sonra, sorunun çözülüp çözülmediğini kontrol edin.
Çözüm 3: Bilgisayarın ses aygıtını kaldırın
Çalıştırmak için Windows Logo tuşu + R'ye basın
Devmgmt yazın. Çalıştır iletişim kutusuna basın ve Aygıt Yöneticisi'ni başlatmak için Enter tuşuna basın.
Genişletmek için Ses, video ve oyun denetleyicileri bölümüne çift tıklayın.
Bilgisayarınızın ses aygıtını bulun ve sağ tıklatın (örneğin, Yüksek Tanımlı Ses Aygıtı ).
Bağlam menüsünde Kaldır'a tıklayın.
Yanındaki onay kutusunu işaretleyerek bu aygıtın sürücü yazılımını sil seçeneğini etkinleştirin. Tamam'a tıklayın.
Ses aygıtının kaldırılmasını bekleyin ve bilgisayarınızı yeniden başlatın .
Bilgisayarınız açıldığında, ses aygıtı otomatik olarak yeniden yüklenir ve bunu yaptıktan sonra, bilgisayarınızı Kod 10 sorunundan kurtarıp kurtarmayacağını kontrol edebilirsiniz.
Çözüm 4: Bilgisayarın kayıt defterini değiştirerek Kod 10 sorunundan kurtulun
Çalıştırmak için Windows Logo tuşu + R'ye basın
Çalıştır iletişim kutusuna regedit yazın ve Kayıt Defteri Düzenleyicisi'ni başlatmak için Enter tuşuna basın.
Kayıt Defteri Düzenleyicisi'nin sol bölmesinde, aşağıdaki dizine gidin:
HKEY_LOCAL_MACHINE > SİSTEM > CurrentControlSet > Denetim > Sınıf
Kayıt Defteri Düzenleyicisi'nin sol bölmesinde, içeriğinin sağ bölmede görüntülenmesi için {4D36E965-E325-11CE-BFC1-08002BE10318} öğesine tıklayın.
Kayıt Defteri Düzenleyicisi'nin sağ bölmesinde, UpperFilters adlı kayıt defteri değerini bulun ve sağ tıklatın, bağlam menüsünde Sil'i tıklatın ve eylemi onaylamak için sonuçta açılan pencerede Evet'i tıklatın.
Ardından, LowerFilters adlı kayıt defteri değerini bulun ve sağ tıklatın, içerik menüsünde Sil'i tıklayın ve eylemi onaylamak için sonuçta açılan pencerede Evet'i tıklayın.
Not: UpperFilters kayıt defteri değerini veya LowerFilters kayıt defteri değerini görmezseniz, bu yöntem tam size göre değildir. Ancak, bunlardan sadece birine sahipseniz, sahip olduğunuzı silin ve devam edin.
Kayıt Defteri Düzenleyicisi'ni kapatın.
Bilgisayarınızı yeniden başlat . Bilgisayarınız açıldığında sorunun çözülüp çözülmediğini kontrol edin.
PRO TIP: Sorun bilgisayarınız veya dizüstü bilgisayar / dizüstü bilgisayar ile yapılmışsa, depoları tarayabilen ve bozuk ve eksik dosyaları değiştirebilen Reimage Plus Yazılımı'nı kullanmayı denemeniz gerekir. Bu, çoğu durumda, sorunun sistem bozulmasından kaynaklandığı yerlerde çalışır. Reimage Plus'ı tıklayarak buraya tıklayarak indirebilirsiniz.