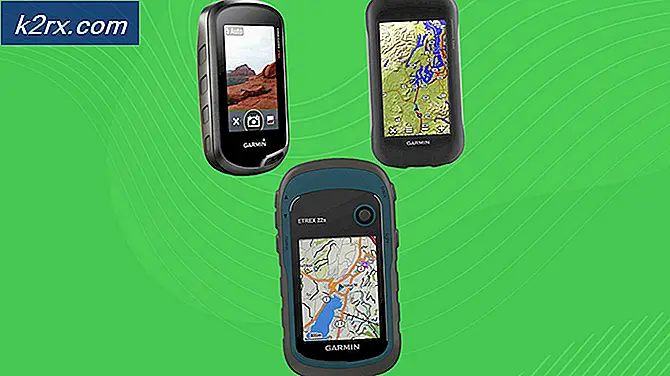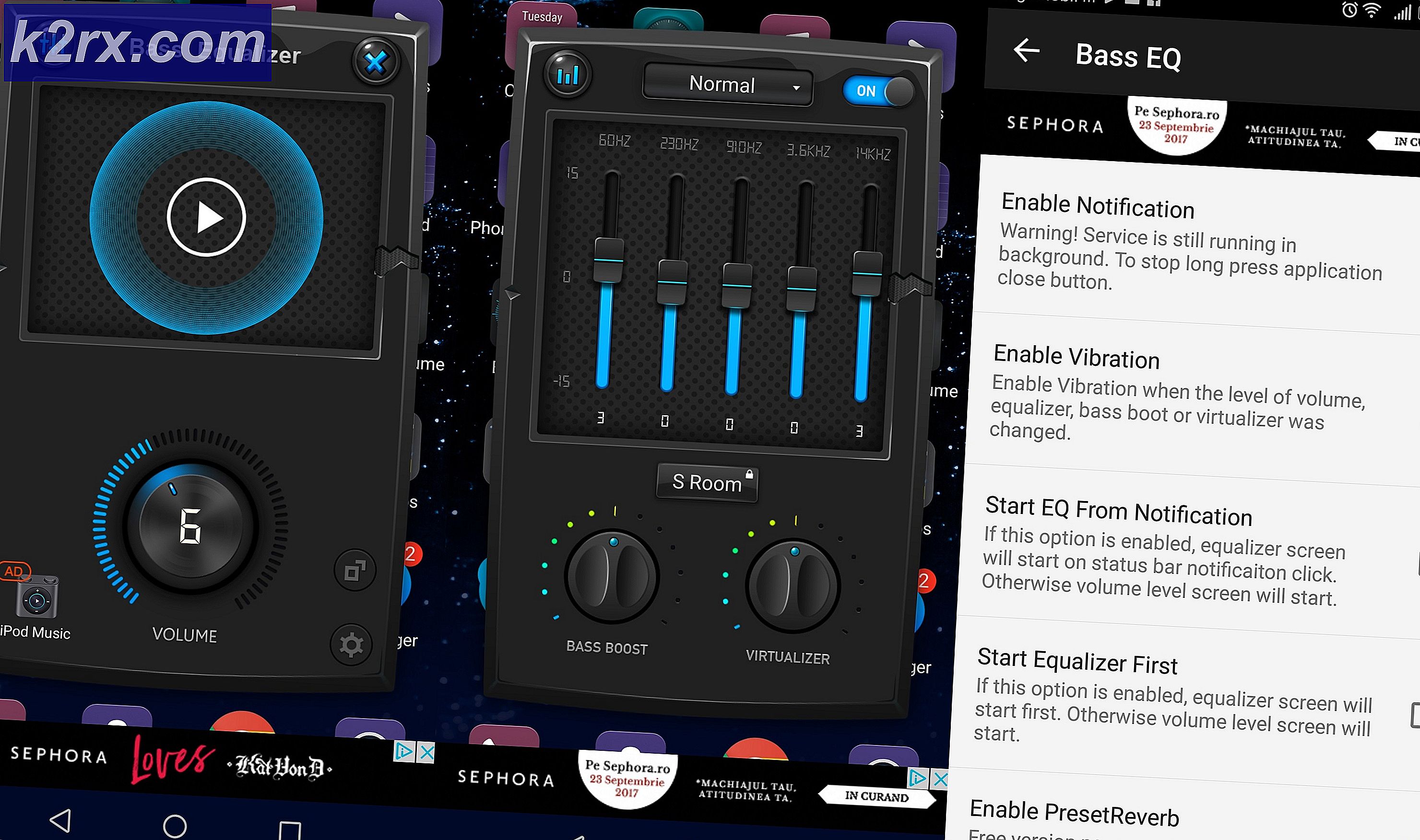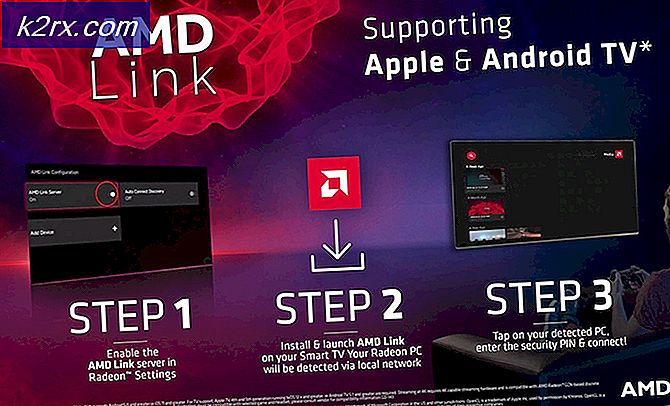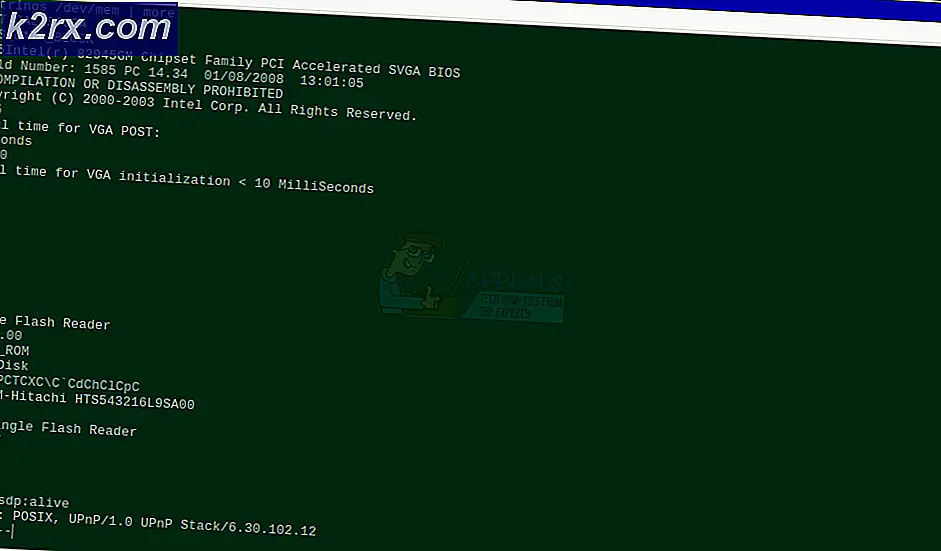Düzeltme: Sunucu gerekli zaman aşımı içinde DCOM'a kaydolmadı
Hata sunucu, gerekli zaman aşımı içinde DCOM ile kayıt değildi bir veya daha fazla DCOM (Dağıtılmış Bileşen Nesne Modeli) yazılımı olduğunu sinyal olduğunu Kendisini makul bir süre içinde kaydettirememektedir.
Bir DCOM yazılımının kendini başka bir programın sunucusu olarak kaydetmesi gerekir, böylece diğer programların veya makinelerin işlevselliğini uzaktan çağırması gerekir. Eğer kayıt başarısız olursa veya önceden belirlenmiş bir zaman dilimi içinde bunu yapmazsa, sunucu gerekli zaman aşımı içerisinde DCOM'a kaydolmadı, Olay Görüntüleyicisi'nde görüntülenir.
DCOM nedir (Dağıtılmış Bileşen Nesne Modeli)
DCOM, bir istemci program nesnesinin, sözde bir sunucu programından bir veya daha fazla hizmet talep etmesini sağlayan bir dizi kavram ve program arayüzleridir. DCOM, istemci ve sunucu uygulamalarının aynı makinede iletişim kurmasını sağlayan Bileşen Nesne Modeli'nden (COM) türetilmiştir.
Zaman aşımı nedeniyle DCOM ile kayıt başarısız olan bir sunucu oldukça rutindir, bu yüzden hata mesajı zararsız hale gelebilir. Ancak, çoğu kullanıcı, sabit disklerinin% 100 kullanımda kilitlenmesi veya tüm uygulamalarda ses olmaması gibi ciddi bir belirti verdikten sonra, Olay Görüntüleyicilerindeki hatayı keşfeder.
Bu sorunun tam olarak belirlenmesi, tanımlanması kolay değildir, ancak çoğu zaman bu soruna neden olacak birkaç senaryo vardır. Bu belirli hataya neden olabilecek bazı bileşenler şunlardır:
- Çakışan veya eksik kimlik bilgileri
- Güvenlik duvarı ayarları
- Yerel makine ve uygulama için Çakışan DCOM ayarları
Şu anda bu sorunla uğraşıyorsanız, aşağıdaki olası düzeltmelerle sorununuzu gidermeye başlayın. Sorununuzu çözen bir düzeltme ile karşılaşıncaya kadar lütfen her yöntemi takip edin.
Yöntem 1: İşlev bulma kaynak yayımının başlangıç türünü değiştirme
İşlev Bulma Kaynak Yayını, bilgisayarı ve bağlı olduğu kaynakları yayımlamaktan sorumlu bir Windows hizmetidir, böylece bağlı ağ üzerinden keşfedilebilirler.
Teorik olarak önemli bir bileşen olmakla birlikte, bazı kullanıcılar sunucuyu otomatik olarak Otomatik (Gecikmeli) olarak değiştirerek gerekli zaman aşımı hatası içinde DCOM'a kaydetmediler .
Not: Bunun, DCOM'un işlevselliğini hiçbir şekilde engellemeyeceğini unutmayın; yalnızca sorundan sorumlu olan hizmeti geciktirir. DCOM zaman aşımları, sistem gerekli bileşenleri yüklerken meşgul olduğunda başlar. Sorunun nedeni bu ise, bu düzeltecektir.
İşte burada Function Discovery Resource Publication hizmetinin başlangıç türünü değiştirmek için hızlı bir kılavuz:
- Bir Çalıştırma Penceresi açmak için Windows tuşu + R tuşlarına basın. Services.msc yazın ve Services penceresini açmak için Enter tuşuna basın.
- Servisler isminde aşağı doğru ilerleyin ve Fonksiyon Keşif Kaynak Yayını'nı bulun . Sağ tıklayın ve Özellikler'i seçin .
- Genel sekmesinin altındaki Özellikler'de, Açılış türünün yakınındaki açılır menüyü genişletin ve Otomatik (Gecikmeli Başlatma) olarak ayarlayın .
- Uygula ve sisteminizi yeniden başlatın. Bir sonraki başlangıçta, sorunun çözülüp çözülmediğine bakın.
Yöntem 2: Birden çok yerden Güncelleştirmeleri Kapat (Windows 10, 8.1)
DCOM Sistem günlüklerindeki kapsamlı incelemelerden sonra, bazı kullanıcılar belirli bir Windows Güncelleme ayarının bu soruna neden olduğunu keşfettiler. Görüldüğü gibi, WU'nun Gelişmiş ayarlar menüsünde birden fazla yerden Güncelleştirmeler'i etkinleştir (Diğer bilgisayarlardan indirmeye izin ver), sunucunun gerekli zaman aşımı hatası içinde DCOM'a kaydolmadığını gösterebilir . İlk kurulumunuza bağlı olarak, varsayılan olarak bu seçeneği etkinleştirmiş olabilirsiniz.
Burada, Güncellemeleri Dağıtım Optimizasyonundan birden fazla yerden devre dışı bırakmak için hızlı bir yol :
PRO TIP: Sorun bilgisayarınız veya dizüstü bilgisayar / dizüstü bilgisayar ile yapılmışsa, depoları tarayabilen ve bozuk ve eksik dosyaları değiştirebilen Reimage Plus Yazılımı'nı kullanmayı denemeniz gerekir. Bu, çoğu durumda, sorunun sistem bozulmasından kaynaklandığı yerlerde çalışır. Reimage Plus'ı tıklayarak buraya tıklayarak indirebilirsiniz.- Bir Çalıştırma Penceresi açmak için Windows tuşu + R tuşlarına basın. Denetim güncelleştirmesi yazın ve Windows Update penceresini açmak için Enter tuşuna basın.
- Windows Update ekranında, Güncelleme ayarları seçeneğine ilerleyin ve Gelişmiş seçenekler üzerine tıklayın.
- Gelişmiş Seçenekler'de Teslim Optimizasyonu'na tıklayın.
Not: İçerik Oluşturucu Güncellemesine sahip değilseniz, Güncellemelerin nasıl sağlandığını seçin ( Güncellemelerin nasıl yükleneceğini seçin altında). - Diğer bilgisayarlardan İndirilenler'e izin ver seçeneğinin yanındaki KAPALI'yı ayarlayın.
Not: İçerik Oluşturucunun güncellemesine sahip değilseniz, Güncellemeler altındaki geçişi birden fazla yerden devre dışı bırakın.
Yöntem 3: Windows Store sertifikasını düzeltme
Görüldüğü gibi, sunucu gerekli zaman aşımı hatası içinde DCOM'a kaydolmadı, ayrıca Windows Mağazası Uygulamaları'na ait bir sertifikasyon da kaynaklanabilir. Bazı kullanıcılar, Windows Mağazası ile ilgili sorunları gidererek sorunu çözmeyi başardı. Sorunun altında yatan neden bu ise, Windows Mağaza Uygulamaları sorun gidericisini kullanarak hatalı sertifikayı otomatik olarak değiştirir.
Windows Mağazası Uygulamaları sorun gidericisini kullanmaya yönelik hızlı bir kılavuz:
- Bir Çalıştırma Penceresi açmak için Windows tuşu + R tuşlarına basın. Control.exe / Microsoft adını yazın . Sorun Giderme ve Windows Sorunlarını Açmak için Enter tuşuna basın.
- Diğer sorunları bulup düzeltin, Windows Mağazası Uygulamaları'nı seçin ve ardından Sorun gidericiyi çalıştır'ı tıklayın .
- Taramanın tamamlanmasını bekleyin, ardından Windows Store sertifikası için düzeltmeyi uygulamak için ekrandaki komutları izleyin.
Yöntem 4: Üçüncü taraf güvenlik duvarını devre dışı bırak
Harici bir güvenlik duvarı kullanıyorsanız, geçici olarak devre dışı bırakın, bilgisayarınızı yeniden başlatın ve sorunun giderilip giderilmediğini görün. Bu sorundan etkilenen bazı kullanıcılar belirttiğinden, bazı 3. taraf güvenlik duvarı ayarları DCOM sunucu programlarının makinenizdeki bilgileri paylaşmasını engelleyebilir.
Güvenlik duvarınızı devre dışı bırakmanın gerçekten soruna neden olduğunu fark ederseniz, yerleşik Microsoft Güvenlik Duvarı'nı kullanın veya farklı bir üçüncü taraf çözümü için gidin.
Yöntem 5: DCOM'u bileşen hizmetlerinden devre dışı bırak
Yukarıdaki yöntemlerin tümü başarısız olursa, muhtemelen Bileşen Hizmetleri'nde Dağıtılmış COM'u devre dışı bırakarak hatayı kaldırabilirsiniz . Ancak bu, diğer bilgisayarlarda barındırılan bileşenlerle iletişimi devre dışı bırakır. Bilgisayarınızda yüklü olan yazılıma bağlı olarak, bu sisteminizi etkileyebilir veya etkilemeyebilir.
Bilgisayarınız bir ağın parçasıysa, DCOM kablo protokolü diğer bilgisayarlardaki bileşenlerle iletişim kurmak için gerekli olacaktır. Tüm Windows tabanlı sistemler başlangıçta DCOM'u etkinleştirecek şekilde yapılandırılmıştır. DCOM'yi devre dışı bırakabilmenize rağmen, bilgisayarınızda yararlı bir etkisi olmayabilir.
Not: DCOM'u devre dışı bırakmak ve sisteminizin buna nasıl tepki gösterdiğini görmek için aşağıdaki prosedürü kullanın. Bunun size yardımcı olmadığını veya diğer uygulamalarla ilgili beklenmedik sorunlar ürettiğini fark ederseniz, aşağıdaki adımlara geri dönün ve DCOM'u yeniden etkinleştirin. Ayrıca, uzaktaki bir bilgisayarda DCOM'yi devre dışı bırakırsanız, DCOM'u yeniden etkinleştirmek için yeniden bilgisayara uzaktan erişemezsiniz. Bu durumda, o bilgisayara fiziksel erişim kazanmanız gerekir.
- Çalıştır penceresini açmak için Windows tuşu + R tuşlarına basın. Component Services'ı açmak için comexp.msc yazın ve Enter tuşuna basın .
- Konsol ağacında, Bilgisayar Hizmetleri> Bilgisayarlar'a gidin, Bilgisayarım'a sağ tıklayın ve Özellikler'i seçin.
- Bilgisayarım Özellikleri'nde Varsayılan Özellikler'e gidin, bu bilgisayarda Dağıtılmış COM'u Etkinleştir'in yanındaki kutunun işaretini kaldırın ve değişiklikleri kaydetmek için Uygula'ya basın.
DCOM'yi devre dışı bıraktıktan sonra, sisteminizi yeniden başlatın ve sunucunun yeni oluşumları için Olay Görüntüleyicisi'ni izlemek , gerekli zaman aşımı hatası içinde DCOM'a kaydolmadı . Bazı uygulamaların bu sorundan etkilendiğini fark ederseniz, Dağıtılmış COM'u yeniden etkinleştirmek için yukarıdaki adımları kullanın.
PRO TIP: Sorun bilgisayarınız veya dizüstü bilgisayar / dizüstü bilgisayar ile yapılmışsa, depoları tarayabilen ve bozuk ve eksik dosyaları değiştirebilen Reimage Plus Yazılımı'nı kullanmayı denemeniz gerekir. Bu, çoğu durumda, sorunun sistem bozulmasından kaynaklandığı yerlerde çalışır. Reimage Plus'ı tıklayarak buraya tıklayarak indirebilirsiniz.