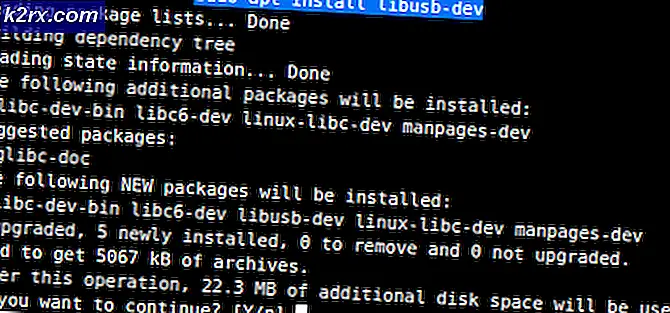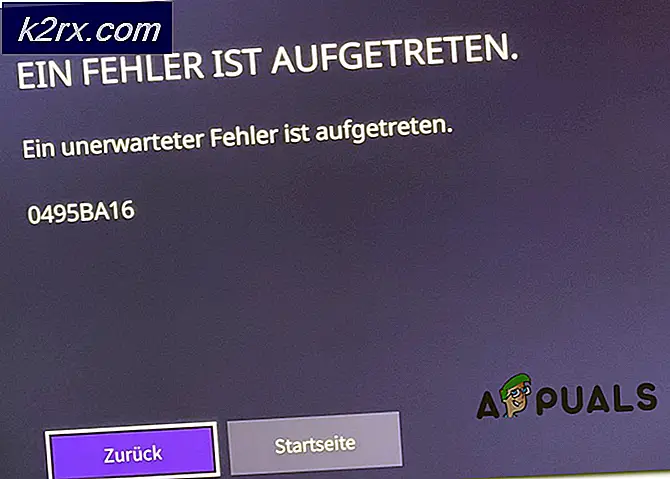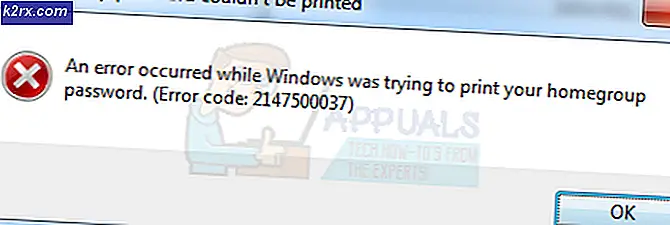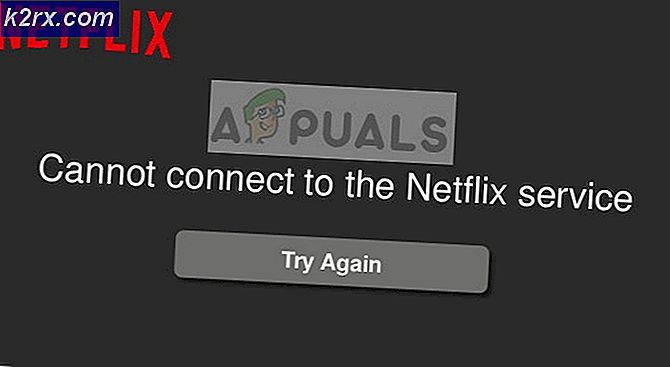Anahtarları Yeniden Eşleştirme ve Kırık Bir Klavyenin Etrafında Çalışma
Klavyenizdeki tuşlardan birini kırmayı başardıysanız, cihazınıza vermeyi başardığınız tüm hasar buysa, hasarı değerlendirebilir ve anahtar başlığını değiştirebilirsiniz. Aşağıdaki devrelere zarar verdiyseniz ve kritik bir klavye tuşunun işlevselliğini kalıcı olarak engellediyseniz, klavye birimini tamamen değiştirmeniz gerekebilir. Geçici olarak hareket eden ve iyi görünen bir anahtarınız varsa, altında derin bir temizlik ile çıkarılması gerekebilecek bir miktar toz kalmış olabilir. Karşılaştığınız sorun ne olursa olsun, yukarıdaki kalıcı (ve ücretsiz olmayan) çözümlerden bazılarını gerçekleştirecek olsanız da, hiç istemeseniz de, klavyenizde bir tuşa yeniden basmak, işlevselliğini kullanmaya devam etmenizi sağlayabilir. bu arada.
Mükemmel derecede iyi işleyen bir klavyeniz olabilir ve sadece belirli bir tuşa başka bir tuştan erişilebilmesini isteyebilirsiniz. Anahtarlarınızı yabancı klavye düzeniyle eşleşecek şekilde yeniden eşleştirmek isteyebilirsiniz. Bunları oyununuza veya bilgisayarınızda yaptığınız diğer klavye yoğun faaliyetlerinize daha uygun hale getirmek için haritalandırmak isteyebilirsiniz. Üretkenliği artırmak veya kullanılmayan bir anahtarı yeniden kullanmak isteyebilirsiniz. Durumunuz ne olursa olsun, klavyenizdeki tuşların yeniden eşleştirilmesi aşağıdaki 3 araçtan biri ile oldukça basit bir şekilde yapılabilir. Orada benzer görevleri yerine getiren çok sayıda başka araç olsa da, bu üçü denenmiş ve test edilmiş olanlardır ve temel yeniden eşleme gündeminiz hakkında gitmenizi tavsiye ederiz.
Anahtar Yeniden Eşleme Nasıl Çalışır?
Bilgisayarlar veri işlemlerini girişler, çıkışlar ve ana işlem arabirimi arasında kodlanmış sinyaller aracılığıyla yapar. Bir tuşa her bastığınızda, atanmış olduğu işleve bağlı olarak, o belirli görev koduna özgü darbe sinyalini sisteminize iletir. Sisteminiz daha sonra bu talimatı işler ve yerine getirir. Örneğin, klavyenizdeki "A" tuşu belirli bir sinyale karşılık gelebilir, hadi isteğe bağlı olarak "0001" diyelim. CPU'nuz her "0001" sinyali aldığında, bir "A" yazar.
Klavyenizdeki tuşların yeniden eşleştirilmesi, her tuşun atanmış sinyallerini değiştirmek için bu gerçeği kullanır. Örneğin, bir "A" yazmak için "X" tuşunu kullanmak isterseniz, ona "0001" sinyalini atayabilirsiniz (bu, aslında "A karakterini girin" anlamına gelir). "X" tuşuna her bastığınızda, sisteminiz bir "0001" sinyali alır ve "A karakterini girin" komutunu "A" harfini yazarak yürütür. Aşağıdaki anahtar eşleme araçları, size değiştirmek istediğiniz tuşlar arasında kolayca geçiş yapmanız için uygulanabilir bir kullanıcı arayüzü sağlayarak bu sinyal alışverişini basitleştirir. Bu sürece giren arka uç kodlama ve sinyal ataması konusunda endişelenmenize gerek yok.
KeyTweak
KeyTweak aracı, klavyenizin tuşlarının işlevselliğini yeniden atamanıza olanak tanıyan, yaygın olarak kullanılan bir anahtar yeniden eşleme aracıdır.
KeyTweak aracını buradan indirin ve kurun. Yükleyici, yükleme tamamlanana kadar izlemeniz gereken talimatları ekranda gösterecektir.
- Başlat Menünüzden KeyTweak aracını başlatın.
- Ana ekran arayüzünde, ekran klavyesinde yeniden eşleştirmek istediğiniz tuşu belirleyin ve seçin. Ekranda "Tuş Seçildi" nin yanında listelenen tuşun, ekran klavyesinde seçtiğiniz tuşa karşılık geldiğinden emin olun.
- "Yeni Yeniden Eşlemeyi Seçin" in yanındaki açılır menüden, ona atamak istediğiniz temel işlevi seçin. Ekrandaki "Bekleyen Değişiklikler" alanında görünen anahtarın atadığınız anahtarla eşleştiğinden emin olun.
- Uygula'yı tıklayın.
- Yeni yeniden oluşturulan ayarların etkili olması için sisteminizi yeniden başlatın.
Keskin Tuşlar
Burada tartışacağımız diğer araçların aksine, SharpKeys size görsel bir klavye temsili vermez. Neyin nereye gideceğinin görselleştirilmesi tamamen sizin sorumluluğunuzdadır. Araç, diğerleriyle aynı etkiye sahip olmakla birlikte, bir tuşun işlev eşlemesini istenen başka bir tuşla değiştirmenize olanak tanır. SharpKeys kullanmak için aşağıdakileri yapmanız gerekir:
SharpKeys aracını buradan indirin ve kurun. Yükleyici, yükleme tamamlanana kadar izlemeniz gereken talimatları ekranda gösterecektir.
- SharpKeys aracını Başlat Menünüzde bularak başlatın. Kurulumda bir hata olmadıkça, araç kolayca başlamalıdır. Başlamazsa, onu kaldırmanız ve kurulumu yeniden işlemeniz gerekebilir.
- Uygulama arayüzünde, yeni bir eşleme oluşturmayı seçebilir veya zaten mevcut olanı değiştirebilirsiniz. İkisinden birine tıklayabilir ve eşlemek veya değiştirmek istediğiniz tuşları seçebilirsiniz. Bunları istediğiniz işlevle eşleştirdikten sonra, değişiklikleri uygulamak için "Kayıt Defterine Yaz" ı tıklayın.
- Yeni eşlenen anahtarlarınızı devreye sokmak için sisteminizi yeniden başlatın. Başladıktan sonra, klavye tuşlarınız için manuel olarak ayarladığınız eşlemeyi izleyecektir.
Microsoft Klavye Düzeni
Microsoft, anahtar yeniden eşleme için kendi indirilebilir yardımcı programına sahiptir. Bilgisayarınızda Microsoft Klavye Düzeni aracını kullanmak için kurulum dosyasını bu bağlantıdan indirin. Kurulumu işlemek için ekrandaki talimatları izleyin. Yükleme tamamlandığında, aracı PC'nizin Başlat Menüsünde bulun, başlatın ve aşağıdaki adımları izleyin:
"Dosya" sekmesini tıklayın ve ardından "Mevcut Klavyeyi Yükle" yi seçin. Mevcut seçeneklerden son haliyle olmasını istediğiniz klavyeye en yakın klavyeyi bulun. Örneğin, klavyenizi standart ABD QWERTY klavyesi olarak tutmak, ancak birkaç tuşun yerini değiştirmek istiyorsanız, yükleme düzeniniz olarak "ABD" yi seçin ve ardından sonraki birkaç adımda istediğiniz küçük işlemleri yapın . Tamamen başka bir düzene geçmek istiyorsanız, ona en yakın başka bir klavye düzenini seçebilirsiniz.
- "Dosya" sekmesine geri dönün ve "Kaynak Dosyayı Farklı Kaydet" i seçin. Düzeninizi bilgisayarınızda bir konuma kaydedin.
- "Proje" sekmesine gidin ve ardından "Özellikler" i seçin. Bu bölümdeki özellikleri düzeltin, bu klavye düzenini yeniden adlandırabilir, bir açıklama ekleyebilir, yazım yönünü değiştirebilir ve ardından kaydetmek için "Tamam" ı tıklayabilirsiniz.
- Ona hangi tuş işlevini atayacağınızı seçmek için herhangi bir tuşa tıklayın. Ortak kombinasyon işlevlerini etkileyen klavye değiştirmelerinden yorulun. Örneğin, “A” tuşunu bir Yunan harfli Unicode ALT tuş koduna eşlerseniz, klavyenizin CTRL + A işlevini kaybedebilirsiniz. Kombinasyon işlemlerinizi kesintiye uğratmamak için takaslarda en az kullanılan tuşları kullanın.
- Değişikliklerinizi yaptıktan sonra, "Proje" sekmesine gidin ve "Düzeni Doğrula" yı seçin.
- "Proje" sekmesine geri dönün ve şimdi "Klavye Düzenini Test Et" i seçin.
- Üçüncü kez “Proje” sekmesine gidin ve “DLL ve Kurulum Paketi Oluştur” seçeneğini seçin.
- Yeni klavye düzeninizin çıktısını referans olarak bir resim dosyası olarak çıkarmak isterseniz, "Dosya" sekmesine gidin ve "Resim Olarak Kaydet" i tıklayın.
- Bilgisayarınızda klavye düzeninizi kaydettiğiniz konumu bulun. Klasöründe bir “Setup.exe” dosyası bulacaksınız. Bunu çalıştırın ve ardından sisteminizi yeniden başlatın.
- Sisteminiz yeniden başladığında, yeni klavye düzeniniz etkili olacaktır.
- Birden fazla klavye düzeniniz yüklüyse, ekranınızın sağ alt kısmındaki görev çubuğundan bunlar arasında geçiş yapabilirsiniz.
Son düşünceler
Orada yüzlerce anahtar yeniden eşleme aracı varken, yukarıda tartışılan üçü, kullanımı en kolay ve en kullanıcı dostu olanlardır. Çalışması kolaydır ve size bozuk bir anahtarı yeniden eşlemekten ek karakterler eklemeye, tek bir klavyeye birden çok dil eklemeye ve işlevsel kombinasyonları tek bir tuş vuruşunda birleştirmeye kadar bir dizi özelleştirme sunar. Anahtar yeniden eşleme için motivasyonunuz ne olursa olsun, bu araçlar, anahtar yeniden eşleme ayarlamalarınızı kolayca ve güvenli bir şekilde gerçekleştirmek için en iyi seçeneğinizdir. Son olarak, bozuk klavyenizden sıkıldıysanız, bu makaleyi gözden geçirmeyi düşünün.