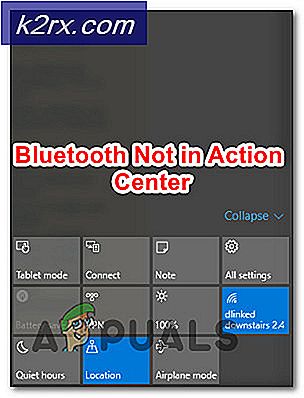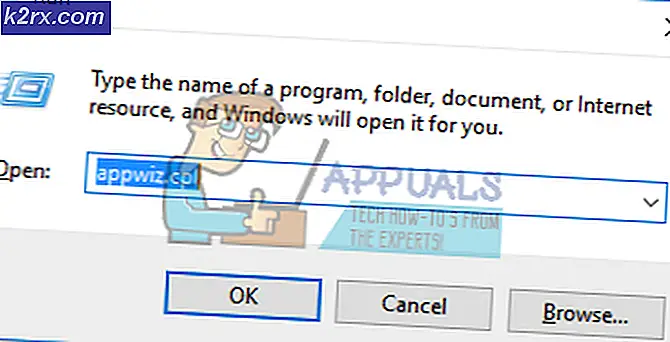Düzeltme: Adobe Acrobat Açılmıyor
Adobe Acrobat, Acrobat Reader'ın ticari olarak satılan bir çeşididir ve Acrobat Reader'ın temel özelliklerine ek olarak birçok kurumsal içerik yönetimi ve dosya barındırma hizmetini içerir. Ancak, son zamanlarda, kullanıcıların uygulamaları kullanarak PDF dosyalarını açamadığı birçok rapor geliyor. İmleç bir süre yenilenir ve sonra hiçbir şey olmaz.
Bu yazıda, bu sorunu tamamen ortadan kaldırmak için uygulanabilir çözümlerle size rehberlik edeceğiz. Ayrıca, bu hatanın tetiklenmesine neden olan nedenleri size açıklayacağız.
Adobe Acrobat'ın Açılmasını Ne Engeller?
Başlatma sırasında uygulamanın sorunlarla karşılaşmasının birkaç nedeni vardır. En yaygın olanlardan bazıları şunlardır:
Artık sorunun doğası hakkında temel bir anlayışa sahip olduğunuza göre, çözümlere doğru ilerleyeceğiz. Herhangi bir çatışmayı önlemek için bunları verildikleri sırayla uyguladığınızdan emin olun.
1.Çözüm: Acrobat Tercih Ayarlarını Sıfırlama
Acrobat tercihlerinin, uygulamanın başlatılmaması nedeniyle işletim sisteminin belirli öğelerine müdahale edecek şekilde yapılandırılmış olması mümkündür. Bu nedenle, bu adımda tüm Acrobat tercihlerini varsayılan olarak yeniden başlatacağız.
Pencereler için:
- Tekrar başlat bilgisayarınızın tüm örneklerini kapatmak için "Acrobat" uygulama.
- Aç "Dosya Explorer"Ve Windows 7 veya daha yenisi için aşağıdaki yola gidin.
C: \ Kullanıcılar \ [kullanıcı adı] \ AppData \ Roaming \ Adobe \ Acrobat \ [sürüm]
- "Bilgisayarım" ı açın ve Windows XP için aşağıdaki yola gidin
C: \ Documents and Settings \ [kullanıcı adı] \ Application Data \ Adobe \ Acrobat \ [sürüm]
- Klasörde bulunan "Tercihler" klasörünü silin.
- Uygulamayı başlatın ve sorunun devam edip etmediğini kontrol edin.
MacOS için:
- Kapat Acrobat.
- Gezinme -e
Kullanıcılar / [Kullanıcı Adı] / Kitaplık / Tercihler
- Sürüklemek aşağıdaki dosyalar masaüstü
1. "Acrobat WebCapture Tanımlama Bilgileri" 2. "com.adobe.Acrobat.Pro.plist veya com.adobe.Acrobat.Pro_x86_9.0.plist" 3. "Acrobat Distiller Prefs ve com.adobe.Acrobat.Pro.plist" 4 . "Formlar (MRUFormsList), işbirliği (OfflineDocs) ve renk ayarları (AcrobatColor Settings.csf) tercihlerini içeren Acrobat klasörü"
- Tekrar başlat Acrobat ve Kontrol sorunun devam edip etmediğini görmek için.
2.Çözüm: Acrobat'ı Yeniden Yükleme
Acrobat’ın yüklemesinin, uygulamanın başlatma işlemi sırasında sorunlarla karşılaşması nedeniyle bozulmuş olması mümkündür. Bu adımda Adobe Acrobat Reader'ı tamamen kaldırıp resmi siteden indirdikten sonra tekrar kuracağız.
Pencereler için:
- İndir Adobe Acrobat Cleaner aracı buradan.
- Yüklemek indirilen yürütülebilir dosyayı çalıştırarak.
- Açık "AdbeArCleaner.exe" tarafından çift–tıklama üstünde.
- Tıklayın "üzerindeSonrakiDevam etmek istediğinizi doğrulamak için "
- Tıklayın "üzerindeKabul etmek"Doğrulamak için"EULA“.
- Seç "Acrobat"Ve"Sonraki".
- Temizlenecek ürün makineye takılırsa, alet doğrudan temizlemeye devam eder.
- Ürün bulunamazsa, Acrobat / Reader, ProgramFilesFolder \ Adobe \ Acrobat *. * Klasöründeki varsayılan kurulum konumundan temizlenir. Kullanıcıya ayrıca başka herhangi bir ek kurulumu seçme ve ekleme seçeneği de verilir.
- Temizleyiciyle ilişkili birden fazla uygulama varsa, seçti silmek istedikleriniz ve ayrıca seç Eğer istersen temiz Acrobat ve diğer Adobe yazılımları tarafından paylaşılan dosyalar.
- Tıklayın "üzerindeŞimdi Temizle"Temizleme işlemini başlatmak için.
- Tekrar başlat makine kaldırma bittikten sonra.
- İndir Adobe Acrobat buradan.
- Yüklemek uygulama ve Kontrol sorunun devam edip etmediğini görmek için.
MacOS için:
- Çık Adobe Acrobat.
- Çalıştırmak "KaldırıcıAdobe Acrobat'ın ”dosyası
Uygulamalar> Adobe Acrobat> Acrobat Uninstaller
- Takip et makineden tamamen çıkarmak için ekrandaki talimatları izleyin.
- Tekrar başlat kaldırma işlemi bittikten sonra makine.
- İndir Adobe Acrobat buradan.
- Yüklemek makinede ve Kontrol sorunun devam edip etmediğini görmek için.