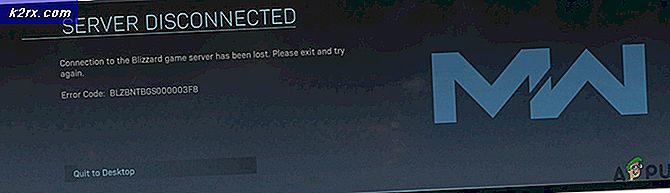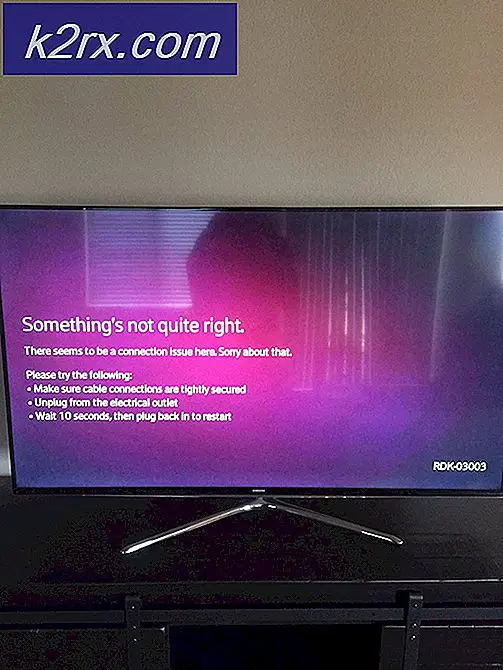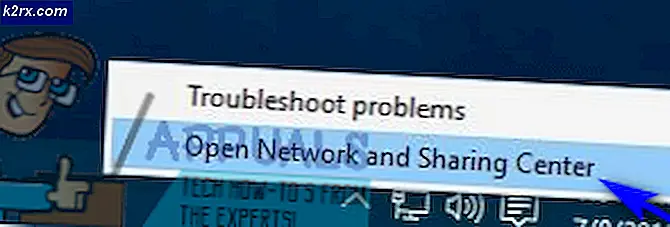Düzeltme: Windows Gezgini'nde CD / DVD Sürücüsü Gösterilmiyor
Windows İşletim Sistemi, bir bilgisayara bağlı olan her bir sürücüye alfabenin bir harfini atar. Bilgisayara bağlı CD veya DVD ROM'a ayrıca bir mektup atanır ve Bilgisayarım ile Windows Gezgini'nin diğer tüm alanlarında bir sürücü olarak görünür. Ancak, CD veya DVD sürücüsü, bazı durumlarda tamamen Windows Gezgini'nden kaybolabilir. Sürücü, bazen cihaz yöneticisinde de görünmez. Bu sorun, DVD / CD'nize hemen erişmeniz gerekiyorsa, düşünmeye ve ciddi sorunlara neden olabileceğinden çok daha yaygındır.
Hata büyük olasılıkla sorunlu bir sürücüden kaynaklanıyor. Sorun Windows güncellemesinden hemen sonra başlamışsa, sorun yeni sürücü olabilir. Öte yandan, eğer bilgisayarda herhangi bir değişiklik olmadan problem başlamışsa, o zaman sürücüler bozulmuş ya da modası geçmiş olabilir. Sorunun bir donanım sorunundan da kaynaklandığı yönünde küçük bir şans var. Öyleyse, buna kural koyma.
Sorunu çözmenize yardımcı olacak yöntemlerin bir listesi.
İpuçları
- DVD / CD disk sürücünüzün çalıştığından emin olun. Sürücünün önünde bir ışık olmalı. DVD'nizi taktığınızda ışık yanıp sönmüyor veya yanmıyorsa, sorun bir donanım olabilir. Işık yoksa, sesi duymaya çalışın. DVD / CD iplik eğrinizin sesini duyabiliyor olmalısınız.
- DVD / CD disk sürücüsünde bir sorun bulursanız, sisteminizin kasasını açın ve DVD / CD sürücünüzün uygun şekilde takıldığından ve kabloların bağlı olduğundan emin olun. Gevşek bağlantılar olmamalıdır.
- Bilgisayarı yeniden başlatın. Bazen herhangi bir sorun yoktur. Makinenin basit bir yeniden başlatılması sorunu giderir.
- Windows kendi yerleşik sorun gidericisini çalıştırın.
- Windows tuşunu basılı tutun ve R tuşuna basın.
- Control.exe / Microsoft adını yazın. Sorun giderme ve Enter tuşuna basın
- Donanım ve Ses altında bir cihazı yapılandır'ı tıklayın.
- İleri'ye tıklayın
Yöntem 1: UpperFilters ve LowerFilters girdileri kayıt defterinden silin
Bu sorunu gidermek için değiştirebileceğiniz birkaç kayıt defteri değeri vardır. Bu çözüm karmaşıktır ve sisteminizin hassas bir parçası ile bazı değişiklikler yapacağınız için, önce bir yedek oluşturmak ve işler ters giderse mevcut durumunuza geri dönmenin bir yolu daha iyidir.
Yedek Kayıt
Sistem Kaydınızın bir yedeğini nasıl oluşturabilirsiniz?
- Windows + R tuşlarına basarak Çalıştır iletişim kutusunu açın.
- Kutuya regedit yazın ve Enter'a basın veya Tamam'a tıklayın.
- Şimdi, bu adrese gidin HKEY_LOCAL_MACHINE \ SYSTEM \ CurrentControlSet \ Control \ Class \ {4D36E965-E325-11CE-BFC1-08002BE10318}. Bu yola nasıl gideceğinizi bilmiyorsanız, aşağıda verilen adımları izleyin.
- Sol bölmeden HKEY_LOCAL_MACHINE öğesini bulup çift tıklayın
- Sol bölmeden SİSTEM'i bulup çift tıklayın.
- Sol bölmeden CurrentControlSet öğesini bulup çift tıklayın.
- Sol bölmeden Control'ü bulup çift tıklayın
- Sol bölmeden Sınıfı bulup çift tıklayın
- Sol bölmeden {4D36E965-E325-11CE-BFC1-08002BE10318} tek bir konum bulun ve tıklayın
- Bu dosyayı seçin ve ardından üstteki Dosya'yı tıklayın.
- Ardından Ver'i tıklatın ve sisteminizde bu kayıt dosyasını yedeklemek istediğiniz yeri seçin.
- Yedeklemeye tanımlanabilir bir ad atayın ve yedeklemeyi oluşturmak için Kaydet'e tıklayın .
Bir hata yaptıysanız ve varolan bir kayıt defteri yedeğini kurtarmak isterseniz, bunu yaparak bunu kolayca yapabilirsiniz:
- Windows + R tuşlarına basarak Çalıştır iletişim kutusunu açın.
- Kutuya regedit yazın ve Enter'a basın veya Tamam'a tıklayın.
- Kayıt defteri düzenleyicisinde, araç çubuğundan Dosya'yı ve ardından Tamam'ı tıklatın.
- Yedek dosyayı kaydettiğiniz yere gidin, dosyayı tıklatın ve sonra Aç'ı tıklatın veya dosyayı çift tıklatın.
UpperFilters ve LowerFilters dizelerini sil
Artık dosyaları nasıl yedekleyip kurtaracağınızı ve umarız ki yukarıda belirtilen dosyanın bir yedeğini oluşturmuş olursunuz; değişiklikleri yapmak ve orijinal sorunu düzeltmeye devam edelim.
- Windows + R tuşlarına basarak Çalıştır iletişim kutusunu açın.
- Kutuya regedit yazın ve Enter'a basın veya Tamam'a tıklayın.
- Şimdi, bu adrese gidin HKEY_LOCAL_MACHINE \ SYSTEM \ CurrentControlSet \ Control \ Class \ {4D36E965-E325-11CE-BFC1-08002BE10318}. Bu yola nasıl gideceğinizi bilmiyorsanız, aşağıda verilen adımları izleyin.
- Sol bölmeden HKEY_LOCAL_MACHINE öğesini bulup çift tıklayın
- Sol bölmeden SİSTEM'i bulup çift tıklayın.
- Sol bölmeden CurrentControlSet öğesini bulup çift tıklayın.
- Sol bölmeden Control'ü bulup çift tıklayın
- Sol bölmeden Sınıfı bulup çift tıklayın
- Sol bölmeden {4D36E965-E325-11CE-BFC1-08002BE10318} tek bir konum bulun ve tıklayın
- Sağdaki bölmede, UpperFilters ve LowerFilters dizelerini bulun. Eğer ikisini de görebiliyorsanız, aşağıdaki talimatlara devam edin, eğer daha sonra bu çözümün ikinci bölümüne geçemezseniz.
- CTRL tuşunu basılı tutarak her iki dizgeyi seçin ve her ikisini birden (tek tek) tıklatarak bırakın.
- Ardından sağ tıklayıp Sil'i seçin, onay istendiğinde Enter tuşuna basın .
Eğer UpperFilters ve LowerFilters'ı göremiyorsanız, dizeleri oluşturmanız gerekir. İşte nasıl:
- Şimdi bu yola gitmelisiniz HKEY_LOCAL_MACHINE \ SYSTEM \ CurrentControlSet \ Services \ atapi . Bu yola gitmek için aşağıdaki adımları izleyin.
- Soldaki bölmede, CurrentControlSet klasörünü bulana kadar yukarı kaydırın. Bu klasör zaten genişletilmiş olmalıdır. Değilse, çift tıklayın.
- Sol bölmeden Hizmetler'i bulup çift tıklayın. Bu CurrentControlSet alt klasörlerinden biri olmalıdır.
- Sol bölmeden atapi'yi bulup seçin
- Sol taraftaki atapi'yi tıkladığınızda, imlecinizi sağdaki bölmedeki boş bir alana taşıyın ve sağ tıklayın.
- Yeni'yi tıklayın ve Anahtar'ı seçin.
- Bu anahtarı adlandırın Controller0 . (Bu büyük / küçük harfe duyarlıdır, bu yüzden büyük harflerin ve küçük harflerin tam olarak aynı yazıldığından emin olun)
- Enter tuşuna basın ve tuş oluşturulacak ve sol taraftaki panelde atapi görünecektir.
- Sol tıklayın ve yeni oluşturulan Controller0'ı seçin (sol bölmeden).
- Controller0 seçildiğinde, imleci sağ taraftaki bölmeye geri taşıyın ve boş bir alana sağ tıklayın.
- Yeni'yi tıklayın ve ardından listeden DWORD (32-bit) Değeri'ni seçin.
- Bu değişkenin adını EnumDevice1 olarak ayarlayın (Bu ayrıca büyük küçük harf duyarlıdır) ve Enter tuşuna basın.
- EnumDevice1 değişkeni sağ bölme penceresinde görünecek, çift tıklayın .
- DWORD (32-bit) Değerini Düzenle penceresinde Değer verisi ekle 1 altında; Bu iletişim kutusunun sağ tarafında Onaltılı seçeneği işaretli olduğundan emin olun.
- Değer verisini 1 olarak ayarlayın ve Enter'a basın veya Tamam'a tıklayın.
- Kayıttan çık.
Bilgisayarınızı yeniden başlatın ve hatayı yeniden kontrol edin, umarım DVD sürücünüz yeniden ortaya çıktı.
Not: Filtreler, çoğu durumda, CD / DVD sürücüsünün Windows Gezgini'nden kaybolmasına neden olan nedir, bu yüzden en popüler düzeltme budur. Bilgisayarınızın kayıt defteri ile uğraşmaktan çok emin değilseniz, sadece bu .zip dosyasını indirin, .reg dosyasını çalıştırın ve sizin için girdileri siler.
Yöntem 2: bir Microsoft Düzeltme Aracı Kullanın
CD ve DVD sürücülerle ilgili sorunları gidermek için tasarlanmış Microsoft Düzeltme Aracı'nı indirin. Windows XP, Vista veya 7'de çalışan bilgisayarlar için, bu Fix'i burada bulabilirsiniz. Windows 8 veya 8.1'de çalışan bilgisayarlar için, bu Düzeltme burada bulunabilir.
Fix It yardımcı programını çalıştırın .
Yardımcı program tarafından istendiğinde, Sorunları algıla öğesine tıklayın ve düzeltmeleri benim için uygulayın .
Sorun gerçekten dağınık Alt / Üst filtrelerinden kaynaklanıyorsa, Düzeltme Aracı sorunu algılayacak ve başarıyla düzeltecaktır.
Yöntem 3: CD / DVD sürücünüze el ile bir harf atayın.
CD / DVD sürücünüzün Windows Gezgini'nde görünmemesi durumunda, Windows'a bir mektup atamadığı için, sürücüye el ile bir harf atamak hileyi gerçekleştirecektir.
Windows tuşuna bir kez basın
Arama çubuğuna diskmgmt.msc yazın ve programı açın
Disk Yönetimi penceresinin alt yarısında, CD-ROM 0 veya CD-ROM 1 altında bir harf olup olmadığını kontrol edin.
CD / DVD sürücüsü için bir harf yoksa, CD-ROM'da veya yakınında herhangi bir yere sağ tıklayın ve Sürücü harfi ve yollarını değiştir'e tıklayın.
Ekle'ye tıklayın.
Aşağıdaki sürücü harfini atama seçeneğinin yanındaki açılır menüyü açın ve CD / DVD sürücünüz için bir sürücü harfi seçin.
Tamam'a tıklayın.
Disk Yönetimi penceresinde, ilgili harfin CD / DVD sürücüsüne atanacağı tamamlandığında, bir yeniliği yürütmek için F5 tuşuna basın.
Yöntem 4: DVD sürücülerini kaldırma
DVD sürücülerinizi kaldırmak ve sisteminizi yeniden başlatmak listenizdeki bir sonraki şey olmalıdır. Bir sürücüyü kaldırmak mantıksız görünebilir, ancak Windows her aygıt için kendi genel sürücülerini kullanır. Dolayısıyla, belirli bir sürücüyü kaldırdıktan sonra sistemi yeniden başlatırsanız, Windows bu aygıt için otomatik olarak bir sürücü yükler. Windows'un kendi sürücüleri en uyumlu sürümleri olduğundan, bu çalışmaya bağlı.
DVD sürücülerini kaldırmak için aşağıdaki adımları izleyin.
- Windows tuşunu basılı tutun ve R tuşuna basın.
- Devmgmt.msc yazın ve Enter'a basın
- DVD / CD-ROM sürücülerini bulun ve çift tıklatın
- Burada, DVD / CD sürücülerinizi göreceksiniz. İlk sürücüyü sağ tıklayın ve Kaldır'ı seçin. Ek uyarıları onaylayın. DVD / CD-ROM sürücüleri altında gördüğünüz tüm sürücüler için bunu tekrarlayın.
- DVD / CD-ROM sürücüleri altında herhangi bir sürücü göremiyorsanız, Görüntüle'yi tıklatın ve Gizli aygıtları göster'i seçin. DVD / CD sürücüleriniz şimdi görünür olmalıdır. Yeni gösterilen sürücüleri sağ tıklayın ve Kaldır'ı seçin.
Bittiğinde, sisteminizi yeniden başlatın. Bilgisayar yeniden başlatıldığında, Windows en uyumlu sürücü sürümlerini otomatik olarak yüklemelidir. Problemin çözülmeli.
Yöntem 5: IDE ATA / ATAPI denetleyicilerini kaldırma
Yöntem 4 işe yaramadıysa, aşağıdakileri yapın.
Not: Bu yöntemde verilen adımları izlemeden önce yöntem 2'yi uyguladığınızdan emin olun.
- Çalıştır iletişim kutusunu açmak için Windows + R tuşlarına basın .
- Ardından devmgmt.msc yazın ve Enter'a basın veya Tamam'a tıklayın .
- Bu, Sürücü / Sürücü penceresini görüntüleyerek Aygıt Yöneticisi penceresini açacaktır.
- Bu listede IDE ATA / ATAPI Denetleyicilerini bulun ve çift tıklayın.
- ATA Kanal 0 veya ATA Kanal 1 adlı sürücüleri arayın. Bu sürücülerden sadece bir veya birkaçını görebilirsiniz. Hatta 3 ATA Channel 0 sürücüsünü bile görebilirsiniz. Yani endişelenme.
- Tüm sürücüler için (Tümünü IDE ATA / ATAPI Denetleyicileri ) sağ tıklayıp Tümünü seçerek ATA Kanal 0 ve ATA Kanal 1 sürücülerinin tümünü silin.
Tüm bu yazılımları / sürücüleri tamamen kaldırdıktan sonra bilgisayarı yeniden başlatın. Windows sürücüleri otomatik olarak yapılandıracak ve sorunun bundan sonra çözülmesi gerekmektedir. DVD sürücünüzün geri dönüp dönmediğini kontrol edin.
Not: Bir yeniden başlatma yardımcı olmadıysa yeniden başlatınız. Bir çok kullanıcı problemin ikinci yeniden başlatmalarında çözüldüğünü doğruladı.
PRO TIP: Sorun bilgisayarınız veya dizüstü bilgisayar / dizüstü bilgisayar ile yapılmışsa, depoları tarayabilen ve bozuk ve eksik dosyaları değiştirebilen Reimage Plus Yazılımı'nı kullanmayı denemeniz gerekir. Bu, çoğu durumda, sorunun sistem bozulmasından kaynaklandığı yerlerde çalışır. Reimage Plus'ı tıklayarak buraya tıklayarak indirebilirsiniz.