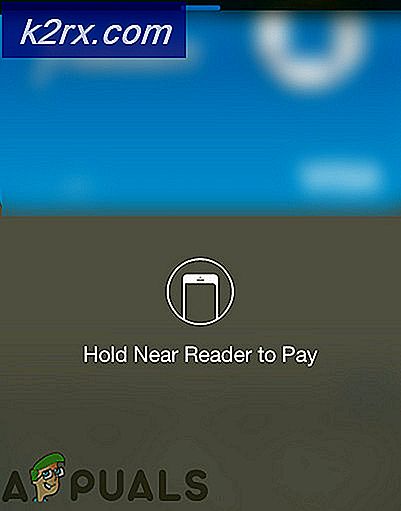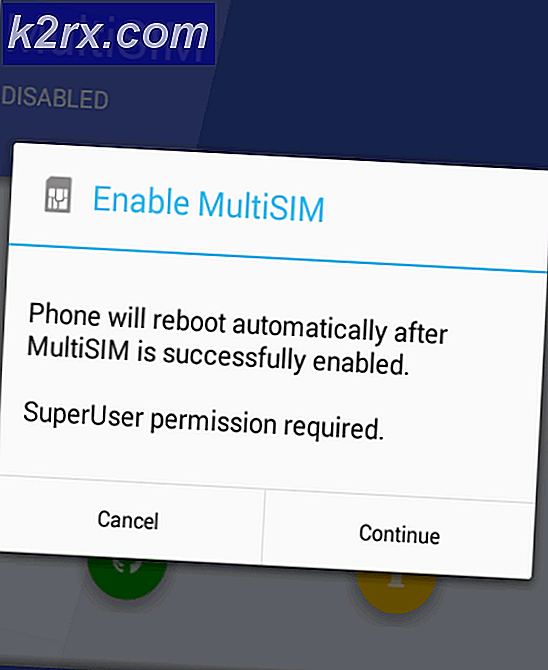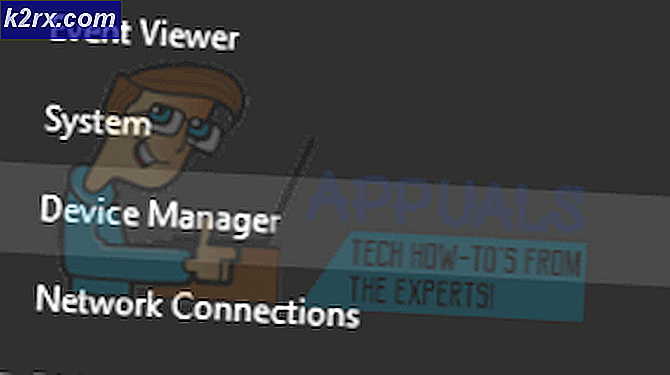Düzeltme: Bluetooth Windows 10 Eylem Merkezinde Değil
Birkaç kullanıcı, Bluetooth bağlantılarının düzgün çalışmasına ve sürücüyü/donanım kilidini doğru şekilde yapılandırmış olmalarına rağmen Eylem Merkezi'nden Bluetooth'u etkinleştiremediklerini/devre dışı bırakamadıklarını bildiriyor. Kullanıcıların çoğu, Bluetooth simgesinin kendisiyle ilişkili İşlem Merkezi simgesiyle birlikte aynı anda kaybolduğunu bildiriyor.
Bluetooth düğmesinin Eylem Merkezi'nden kaybolmasına neden olan nedir?
Çeşitli kullanıcı raporlarını ve sorunu gidermek için uyguladıkları düzeltmeleri analiz ederek bu sorunu inceledik. Araştırmalarımıza göre, bu belirli hata mesajını tetikleyen birkaç farklı suçlu bilinmektedir:
Şu anda bu sorunu çözmek için uğraşıyorsanız, bu makale size sorunu çözebilecek birkaç farklı onarım stratejisi sunacaktır. Aşağıda, benzer durumdaki diğer kullanıcıların, Bluetooth düğmesini Eylem Merkezi içinde tekrar görünür hale getirmek için başarıyla uyguladığı bir dizi yöntem bulacaksınız.
Hadi başlayalım!
Yöntem 1: Hızlı Eylemlere Bluetooth Ekleme
Manuel bir kullanıcı eylemi veya bir üçüncü taraf yardımcı programı, Bluetooth'u Eylem Merkezi içindeki Hızlı Eylemler listesinden kaldırmış olabilir. Ancak neyse ki, Bluetooth simgesini oraya hızlı bir şekilde geri dönmeye zorlamak için izleyebileceğiniz bazı adımlar var.
Ancak, bu yöntemin yalnızca Bluetooth sürücüleri doğru şekilde yapılandırıldığı ve normal şekilde çalıştığı sürece etkili olacağını unutmayın.
Bluetooth'u hızlı işlemler listesine yeniden eklemeyle ilgili hızlı bir kılavuz:
- Basın Windows tuşu + R Çalıştır iletişim kutusunu açmak için Ardından, "yazınms ayarları:bildirimler" ve bas Giriş açmak için Bildirimler ve eylemler menüsü Ayarlar uygulama.
- Oraya vardığınızda, şuraya gidin: Hızlı eylemler girin ve tıklayın Hızlı eylemler ekleyin veya kaldırın.
- itibaren Hızlı eylemler ekleyin veya kaldırın menüsünde, Bluetooth ile ilişkili geçişin olarak ayarlandığından emin olun. Açık.
- Bluetooth eylemi yeniden etkinleştirildiğinde, Hareket Merkezi ve bakalım Bluetooth düğmesi tekrar görünür.
Bu yöntem uygulanabilir değilse, aşağıdaki prosedürü deneyin:
- Basın Windows tuşu + R açmak için bir Çalıştırmak iletişim kutusu. Ardından, "yazınms-ayarları:bluetooth" ve bas Giriş Ayarlar uygulamasının Bluetooth sekmesini açmak için
- Oraya vardığınızda, aşağı kaydırın İlgili ayarlar ve tıklayın Daha fazla Bluetooth seçeneği.
- içinde Bluetooth Ayarları, şuraya git Seçenekler sekmesine gidin ve ilgili kutuyu işaretleyin Bluetooth'u göster bildirim alanındaki simge.
- Tıklayın Uygulamak değişiklikleri kaydetmek için.
- Aç Hareket Merkezi ve Bluetooth simgesinin görünür hale gelip gelmediğine bakın.
Bu yöntemlerden hiçbiri Bluetooth simgesini Eylem Merkezi içinde görünür hale getirmenize izin vermiyorsa, aşağıdaki sonraki yönteme geçin.
Yöntem 2: Bluetooth'un etkin olup olmadığını doğrulama
Yukarıdaki yöntemi izlediyseniz, ancak Eylem Merkezi içindeki hızlı işlemler listesine Bluetooth ekleme seçeneğiniz yoksa, Bluetooth'ta bazı sürücüler eksik veya makineniz bu teknolojiyi desteklemiyor olabilir.
Durumun böyle olabileceğini düşünüyorsanız, Bluetooth'un desteklenip desteklenmediğini ve makinenizde doğru şekilde yapılandırılıp yapılandırılmadığını araştırmak için yapabileceğiniz birkaç kontrol vardır. İşte yapmanız gerekenler:
- Basın Windows tuşu + R Çalıştır iletişim kutusunu açmak için Ardından, "yazınms-ayarları:bluetooth” ve açmak için enter tuşuna basın Bluetooth ve Diğer cihazlar menüsü Ayarlar uygulama.
- Bu menü görünüyorsa, makineniz Bluetooth'u destekliyor ve teknoloji doğru şekilde yapılandırılmış olabilir.
Not: Bu menüyü göremiyorsanız, Windows makinenizin Bluetooth ile donatılmış olduğunun farkında değildir. - Menü görünmüyorsa, düğmesine basın. Windows tuşu + R başka bir Çalıştır iletişim kutusu açmak için. Ardından, "yazındevmgmt.msc" ve bas Giriş açmak Aygıt Yöneticisi.
- Aygıt Yöneticisi'ndeki kullanılabilir aygıtlar listesinde Bluetooth Menünüz olup olmadığına bakın. Bunu yapmazsanız, bilgisayarınızın doğal olarak bir Bluetooth aygıtıyla donatılmadığı (bu durumda görünür hale getirmek için bir Bluetooth adaptör dongle'ına ihtiyacınız olacaktır) veya bazı Bluetooth sürücülerini kaçırdığınız anlamına gelir.
Yukarıdaki araştırmalar, bilgisayarınızın gerçekten Bluetooth'u destekleyecek donanıma sahip olduğunu ortaya çıkardıysa, başka bir olası onarım stratejisi için aşağıdaki sonraki yönteme geçin.
Az önce yaptığınız araştırma, bilgisayarınızın Bluetooth'u yerel olarak desteklemediğini ortaya çıkardıysa, onu bir USB Bluetooth adaptörüyle donatmak Bluetooth'u içinde görünür hale getirmelidir. İşlem Menüsü.
Yöntem 3: Bluetooth sorun gidericisini çalıştırma
Neyse ki Windows 10, Bluetooth işlevinin işlevselliğini bozacak en yaygın sorunları çözebilen bir yardımcı programla donatılmıştır. Etkilenen birkaç kullanıcı, Bluetooth sorun gidericisini çalıştırdıktan sonra sorunun çözüldüğünü bildirdi.
İşte bunun nasıl yapılacağına dair hızlı bir kılavuz:
- Basın Windows tuşu + R açmak için bir Çalıştırmak iletişim kutusu. İçinde Çalıştırmak kutusuna " yazınms ayarları:sorun giderme" ve bas Giriş açmak için Sorun giderme sekmesi Ayarlar uygulama.
- İçinde Sorun giderme sekmesini aşağı kaydırarak "Diğer sorunları bulun ve düzeltin ", Seç Bluetooth, sonra tıklayın Sorun gidericiyi çalıştırın.
- İlk araştırma aşaması bitene kadar bekleyin.
- Bazı sorunlar tespit edilirse sorun giderici, sorunu çözmesi gereken bazı onarım stratejilerini otomatik olarak uygular.
- Prosedür tamamlandığında, bilgisayarınızı yeniden başlatın ve Bluetooth simgesinin cihazın içinde görünüp görünmediğine bakın. Hareket Merkezi sonraki başlatma tamamlandığında.
Hala aynı sorunla karşılaşıyorsanız, aşağıdaki bir sonraki yönteme geçin.
Yöntem 4: Her Bluetooth cihazını güncelleme
Etkilenen birkaç kullanıcı, Aygıt Yöneticisi içindeki her bir Bluetooth cihazını tekrar ziyaret ettikten ve her biri ile zorunlu güncelleme yaptıktan sonra sorunun çözüldüğünü bildirdi. Bunu yaptıktan ve yeniden başlatmayı gerçekleştirdikten sonra, Bluetooth simgesi hızla Hareket Merkezi Menü.
Her bir Bluetooth cihazını güncellemeyle ilgili hızlı bir kılavuz:
- Basın Windows tuşu + R Çalıştır iletişim kutusunu açmak için Ardından, yazın "devmgmt.msc" ve bas Giriş Aygıt Yöneticisi'ni açmak için
- içinde Aygıt Yöneticisi, Bluetooth ile ilişkili açılır menüyü genişletin.
Not: Hiçbir şeyi kaçırmadığınızdan emin olmak için şuraya gidin: Görünüm ve ilişkili kutunun Gizli öğeleri göster kontrol edilir.
- Bir sonraki ekranda, üzerine tıklayın Güncellenmiş sürücü yazılımını otomatik olarak arayın ve işlemin tamamlanmasını bekleyin.
- Mevcut her girişe sağ tıklayın ve Sürücüyü güncelle. Her Bluetooth cihazı güncellenene kadar bunu sistematik olarak yapın.
Önemli: Ünlem işareti olan herhangi bir giriş görüyorsanız, bunları tamamen kaldırın. - Bilgisayarınızı yeniden başlatın ve sorunun bir sonraki açılışta çözülüp çözülmediğine bakın.
Yöntem 5: Bluetooth Destek Hizmetini Etkinleştirme
Bluetooth simgesinin Eylem Merkezi'nde görünmez kaldığı başka bir olası senaryo, Bluetooth Destek hizmetinin Hizmetler ekranından devre dışı bırakılmasıdır. Etkilenen birkaç kullanıcı, Bluetooth Destek hizmetini manuel olarak yeniden etkinleştirdikten sonra sorunu çözmeyi başardıklarını bildirdi. Bir 3. taraf uygulaması, kısıtlayıcı bir güç planı veya manuel bir işlem, hizmeti kalıcı olarak devre dışı bırakmış olabilir.
Bluetooth Destek Hizmetini etkinleştirmeyle ilgili hızlı bir kılavuz:
- Basın Windows tuşu + R açmak için bir Çalıştırmak iletişim kutusu. Ardından, yazın "Services.msc" ve bas Giriş açmak için Hizmetler pencere.
- İçinde Hizmetler ekranında, hizmetler listesinde aşağı kaydırın ve Bluetooth Destek Hizmeti.
- Gördüğünüzde, üzerine çift tıklayın, Genel sekmesine gidin ve başlangıç türü için Otomatik. Ardından, tıklayın Uygulamak değişiklikleri kaydetmek için.
- Bilgisayarınızı yeniden başlatın ve Bluetooth simgesinin artık Eylem Merkezinde görünüp görünmediğine bakın.
Sorun hala çözülmediyse, aşağıdaki sonraki yönteme geçin.
Yöntem 6: Hızlı Başlangıcı Devre Dışı Bırak
Etkilenen bazı kullanıcılar, Windows 10'da Hızlı Başlangıç özelliğini devre dışı bıraktıktan sonra Bluetooth simgesinin Eylem Merkezi menüsünde görünmeye başladığını bildirdi. Bluetooth özelliğiniz için.
Windows 10'da Hızlı Başlangıç özelliğini devre dışı bırakmayla ilgili hızlı bir kılavuz:
- Basın Windows tuşu + R açmak için bir Çalıştırmak iletişim kutusu. Ardından, "yazınms ayarları:powersleep" ve bas Giriş açmak için Güç ve Uyku sekmesi Ayarlar uygulama.
- Bir kez vardığınızda Güç ve uyku menü, aşağı kaydırın İlgili ayarlar menü ve tıklayın Ek güç ayarları.
- itibaren Güç seçenekleri menü, tıklayın Güç düğmelerinin ne yapacağını seçin.
- İçinde Sistem ayarları menüsüne tıklayarak başlayın Şu anda kullanılamayan ayarları değiştirin.
- ile ilişkili kutunun işaretini kaldırın. Hızlı başlatmayı açın (önerilir)ve tıklayın Değişiklikleri Kaydet.
- Makinenizi yeniden başlatın ve Bluetooth simgesinin cihazın içinde görünüp görünmediğine bakın. Hareket Merkezi sonraki başlatma tamamlandığında.