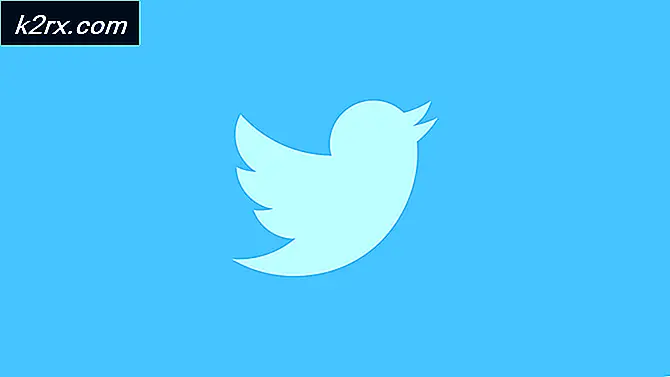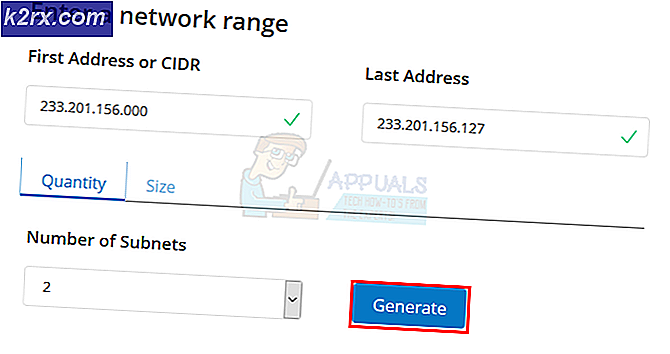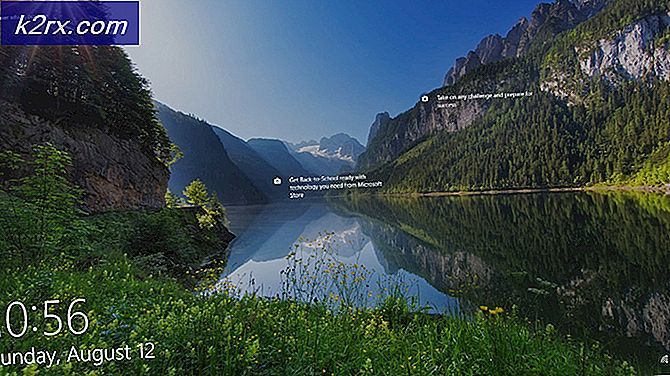Windows'ta 0x80070043 Hatası Nasıl Onarılır?
Birkaç Windows kullanıcısı, harici bir sunucuda depolanan bir dosyayı açamadıktan sonra veya belirli uygulamaları (en yaygın olarak Windows Office) çalıştırmayı denedikten sonra sorularla bize ulaşıyor. Ortaya çıkan hata mesajı şudur: 0x80070043 hata. Sorun Windows Vista ve Windows 7'de çok daha yaygındır, ancak Windows 10'da Windows 8.1'de de oluşumlar bulmayı başardık.
Windows Hata Kodu 0x80070043'e neden olan nedir?
Bu sorunu, çeşitli kullanıcı raporlarına bakarak ve sorunu halihazırda çözmeyi başarmış diğer etkilenen kullanıcılar tarafından yaygın olarak önerilen birkaç farklı onarım stratejisini test ederek araştırdık. Görünüşe göre, birkaç farklı senaryo bu özel hatayı ortaya çıkaracak. İşte sorumlu olabilecek olası suçluların kısa bir listesi:
Aynı sorunla karşılaşırsanız ve yukarıdaki senaryolardan biri uygulanabilir gibi görünüyorsa, bu makale size birkaç farklı onarım stratejisi sağlayacaktır. Aşağıda, benzer durumdaki diğer kullanıcıların bu sorunu çözmek için başarıyla kullandıkları olası düzeltmelerin bir koleksiyonunu bulacaksınız.
Mümkün olduğunca verimli kalmak istiyorsanız, potansiyel düzeltmeleri düzenlediğimiz sırayla izleyin (zorluk ve verimlilik açısından). Sonunda, soruna neden olan suçludan bağımsız olarak sorunu çözecek bir düzeltme bulmanız gerekir.
Hadi başlayalım!
Yöntem 1: Ağ Başlangıç Yerel ilkesini etkinleştirme
Sorunla bir etki alanı ortamında karşılaşıyorsanız, işe SMB dosya aktarımları için yeterli erişiminiz olduğundan emin olarak başlamalısınız. Bunu yapmak için, Yerel Grup İlkesi Düzenleyicisine erişmeli ve Bilgisayar başlatılırken ve oturum açarken her zaman ağı bekleyin politika Etkinleştirildi.
Aynı sorunla karşılaşan birkaç Windows kullanıcısı, nihayet sorunu kullandıktan sonra sorunu çözmeyi başardıklarını bildirdi. Yerel Grup İlkesi Düzenleyicisi Bu politikayı etkinleştirmek için yardımcı program. Bunu yaptıktan ve bilgisayarlarını yeniden başlattıktan sonra, etkilenen kullanıcıların çoğu sorunun kendi durumunda çözüldüğünü bildirdi.
SMB dosya aktarımlarının erişimini sınırlıyor olabilecek Ağ Başlangıç Yerel politikasını etkinleştirmek için yapmanız gerekenler:
- Basın Windows tuşu + R açmak için Çalıştırmak iletişim kutusu. İçine girdiğinizde Çalıştırmak iletişim kutusu, yazın "Gpedit.msc" metin kutusunun içinde ve tuşuna basın Giriş açmak için Yerel Grup İlkesi Düzenleyicisi politika. UAC (Kullanıcı Hesabı Denetimi) penceresi tarafından istenirse, yönetici ayrıcalıkları vermek için Evet'i tıklayın.
- Yerel Grup İlkesi Düzenleyicisine girdikten sonra, sağ taraftan Yerel Bilgisayar İlkesi> Bilgisayar Yapılandırması> Yönetim Şablonları'nı seçin.
- Ardından, sağ tarafa gidin ve Sistem, sonra tıklayın Oturum Aç mevcut seçenekler listesinden.
- İçeri girmeyi başardıktan sonra Oturum Aç klasör, çift tıklayın Bilgisayar başlatılırken ve oturum açarken her zaman ağı bekleyin.
- Bu politikanın Özellikler ekranında, Ayar sekmesine gidin, ardından durumu şu şekilde değiştirin: Etkin ve değişiklikleri kaydetmek için Uygula'yı tıklayın.
- Bilgisayarınızı yeniden başlatın ve bir sonraki başlatmanın tamamlanmasını bekleyin. Ardından, daha önce soruna neden olan eylemi tekrarlayın. 0x80070043hata.
Aynı sorun hala devam ediyorsa, aşağıdaki sonraki yönteme geçin.
Yöntem 2: Güvenli Moddayken geçici klasörü temizleme
Eğer görüyorsanız 0x80070043 bir durum hatası nedeniyle hata oluştuğunda, bilgisayarınızı güvenli modda başlatarak ve hata durumunu temizlemek için% temp% klasörünün içeriğini silerek sorunu çözebilmelisiniz.
Bunun, soruna neden olan sorunu ilk etapta çözmeyeceğini, ancak can sıkıcı hatayı ortadan kaldıracağını unutmayın. Bu düzeltmenin Windows 7, Windows 8.1 ve Windows 10'da başarılı olduğu bildirildi.
Etkilenen birkaç kullanıcı, 0x80070043 Aşağıdaki talimatları uyguladıklarında hata oluşmayı durdurdu. Güvenli Moddayken geçici klasörü nasıl temizleyeceğiniz aşağıda açıklanmıştır:
- Bilgisayarınızı kapatın, ardından tekrar açın ve ilk oturum açma ekranına gelene kadar bekleyin.
- Oraya vardığınızda, sağ alt köşeye gidin ve güç simgesi.
- Yeni açılan içerik menüsünde, Vardiya üzerine tıklarken tuş Tekrar başlat.
- Bir sonraki başlangıç sırasında, bilgisayarınız otomatik olarak içinde yeniden başlayacaktır. Sorun giderme Menü. Oraya vardığınızda, tıklayın Sorun giderin.
- İçine girdiğinizde Gelişmiş seçenekler menü, tıklayın Başlangıç Ayarları mevcut seçenekler listesinden.
- Başlangıç Ayarları menüsünü gördüğünüzde, F5 başlatmak Ağ ile güvenli mod.
- Bir sonraki başlangıç sırası tamamlandığında, biraz farklı bir giriş ekranı ile yönlendirileceksiniz. Başlangıç sürecini tamamlamak için Windows parolanızı girin (eğer varsa).
- Önyükleme sırası tamamlandığında, Windows tuşu + R açmak için Çalıştırmak iletişim kutusu. İçinde Çalıştırmak metin kutusu, yaz "% Temp%" ve bas Giriş açmak için Sıcaklık Klasör.
- İçine girdiğinizde Sıcaklık klasör, basitçe her şeyi seçin ve bir öğeye sağ tıklayın ve Silme her geçici dosyayı silmek için yeni açılan bağlam menüsünden.
- Temp klasörü temizlendikten sonra, bilgisayarınızı yeniden başlatın ve sorunun bir sonraki bilgisayar başlangıcında çözülüp çözülmediğine bakın.
Aynı sorun hala devam ediyorsa, aşağıdaki bir sonraki olası düzeltmeye geçin.
Yöntem 3: DISM ve SFC taramalarını çalıştırma
Bu davranışa neden olabilecek başka bir gerçek olasılık, bir tür sistem dosyası bozulmasıdır. Bazı durumlarda 0x80070043 İşletim sisteminiz artık açmaya çalıştığınız dosyaların doğru konumlarını takip edemediği için hata verilecektir.
Kendilerini benzer bir durumda bulan birkaç Windows kullanıcısı, sorunu çözmeyi başardıklarını ve kurulum uygulamalarını karşılaşmadan açtıklarını bildirdi. 0x80070043 sistem dosyası bozulmasını düzeltebilecek birkaç yardımcı program kullandıktan sonra hata - DISM (Dağıtım Görüntüsü Hizmeti ve Yönetimi)ve SFC (Sistem Dosyası Denetleyicisi).
DISM'nin bozuk verileri sağlıklı kopyalarla değiştirmek için WU kullandığını, SFC'nin ise bozuk örnekleri düzeltmek için yerel olarak önbelleğe alınmış bir kopya kullandığını unutmayın. İki yardımcı program iki farklı yaklaşım kullandığından, sorunu çözme şansınızı artırmak için her iki taramayı da yapmanızı öneririz. 0x80070043 hata.
DISM ve SFC taramalarını gerçekleştirme konusunda adım adım bir kılavuz:
- Basın Windows tuşu + R Çalıştır iletişim kutusunu açmak için. Sonra, yazın "Cmd" ve bas Ctrl + Üst Karakter + Enter yükseltilmiş bir Komut İstemi açmak için. Gördüğün zaman UAC (Kullanıcı Hesabı İstemi),Tıklayın Evet CMD penceresine yönetici ayrıcalıkları vermek için.
- Yükseltilmiş Komut istemine girdikten sonra, aşağıdaki komutları yazın ve Giriş bir SFC taraması başlat:
sfc / scannow
Not: Bu taramayı başlattıktan sonra, hiçbir koşulda kesintiye uğratmayın. Bunu yapmak, daha fazla hata mesajı üretmeye neden olacak ek mantıksal hatalar oluşturabilir.
- Tarama bittiğinde, yükseltilmiş Komut İstemi'ni kapatın ve bilgisayarınızı yeniden başlatın.
Not: Nihai rapor günlüğü herhangi bir düzeltilmiş olay bildirmese bile, bu hiçbir ayarlama yapılmadığı anlamına gelmez. SFC, mantıksal hataları çözmek için yapılan ayarlamaları rapor etmede başarısız olmasıyla ünlüdür. - Bir sonraki başlatma sırasında, başka bir yükseltilmiş Komut İstemi açmak için 1. adımı tekrar izleyin. CMD penceresine girdikten sonra, bir DISM taraması başlatmak için aşağıdaki komutu yazın:
DISM / Çevrimiçi / Temizleme-Görüntü / RestoreHealth
Not: Bu prosedürün sorunsuz çalıştığından emin olmak için, bilgisayarınızın sabit bir İnternet bağlantısına bağlı olduğundan emin olmanız gerekir. Bu önemlidir çünkü DISM, bozulmadan etkilenen bozuk dosyaların sağlıklı eşdeğerlerini indirmek için WU (Windows Update) bileşenini kullanır.
- İşlem tamamlandığında, bilgisayarınızı yeniden başlatın ve sorunun bir sonraki sistem başlangıcında çözülüp çözülmediğine bakın.
Hala karşılaşıyorsanız 0x80070043 Aynı eylemi gerçekleştirirken hata, aşağıdaki sonraki yönteme geçin.
Yöntem 4: Sistem Geri Yükleme Yardımcı Programını Kullanma
Bu hatanın yalnızca yakın zamanda meydana geldiğini fark ettiyseniz, son zamanlarda yapılan bir sistem değişikliği büyük olasılıkla işletim sisteminizin InstallShield çalıştırılabilir dosyasını açma yeteneğini engellemiştir. Bu senaryo uygulanabilirse, bilgisayarınızı şu anda sorunlara neden olan aynı koşulların mevcut olmadığı sağlıklı bir duruma döndürmek için Sistem Geri Yükleme yardımcı programını kullanarak sorunu aşabilmeli veya düzeltebilmelisiniz.
Varsayılan olarak, işletim sisteminiz yeni geri yükleme anlık görüntülerini önemli sistem yer işaretlerine (bir uygulama kurulumundan önce, bir Windows güncellemesinin kurulumundan sonra vb.) Kaydedecek şekilde yapılandırılmıştır. Dolayısıyla, varsayılan davranışı değiştirmediyseniz veya bir sistem optimizasyon uygulaması kullanmıyorsanız, aralarından seçim yapabileceğiniz çok sayıda adayın olması gerekir.
Ancak aşağıdaki talimatları uygulamadan önce, söz konusu geri yükleme noktasının oluşturulmasından önce yapılan herhangi bir değişikliğin, geri yükleme prosedürü tamamlandıktan sonra kaybolacağını unutmayın. Bunun yüklü uygulamaları, sürücüleri, oyunları ve diğer her şeyi içerdiğini unutmayın.
Yankıları anlıyorsanız ve yine de Sistem Geri Yükleme yardımcı programını kullanmaya devam etmek istiyorsanız, aşağıdaki talimatları izleyin:
- Basın Windows tuşu + R Çalıştır iletişim kutusunu açmak için. Çalıştır komutunun içindeyken, şunu yazın: "Rstrui" ve bas Giriş açmak için Sistem Geri Yükleme Menü.
- İlk Sistem Geri Yükleme ekranına geldiğinizde, Sonraki sonraki menüye geçmek için.
- Bir sonraki ekrana geçtikten sonra, ile ilişkili kutuyu işaretleyerek işlemi başlatın. Daha fazla rapor noktası göster. Bu adımı tamamladıktan sonra, kaydedilen her geri yükleme noktasının tarihlerine bakmaya başlayın ve sorunun oluşmaya başladığını fark ettiğiniz dönemden daha eski olanı seçin.
- Doğru sistem geri yükleme noktası seçildikten sonra, Bitiş kurulumu tamamlamak için.
- Bu işlemi başlattıktan sonra, bilgisayarınız yeniden başlatılacak ve önceki durum bağlanacaktır. Bir sonraki başlangıçta, hatayı tetikleyen işlemi tekrarlayın ve sorunun şimdi çözülüp çözülmediğine bakın.
Aynıysa 0x80070043 hata hala devam ediyor, aşağıdaki son yönteme geçin.
Yöntem 5: Onarım yükleme / temiz yükleme gerçekleştirme
Aşağıdaki talimatlardan hiçbiri sorunu çözmenize izin vermediyse, büyük olasılıkla uğraştığınız sorun aslında kontrolünüz dışındadır. Bu senaryo uygulanabilirse, sorunu çözmenin en uygun yolu, tüm önyükleme verileri dahil tüm Windows bileşenlerini sıfırlamaktır.
Sorunu çözmek için mücadele eden birkaç etkilenen kullanıcı 0x80070043 hata, bu işlemin sorunu tamamen çözmelerine izin verdiğini doğruladı.
Her işletim sistemi bileşenini sıfırlamaya gelince, ileriye dönük iki yolunuz vardır:
- Temiz bir kurulum - En kolay prosedürdür ve herhangi bir ön koşulu yoktur. Bununla birlikte, bu yöntemin en büyük dezavantajı, önceden geri almadıkça dosyalarınızı saklamanıza izin vermemesidir.
- Onarım kurulumu (yerinde onarım) - Mevcut İşletim Sisteminizle uyumlu bir kurulum ortamına sahip olmanızı gerektirecek daha sıkıcı bir yaklaşım. Ancak, tüm dosyalarınızı (uygulamalar, oyunlar, kişisel medya ve hatta bazı kullanıcı tercihleri dahil) saklamanıza izin verirken yalnızca Windows bileşenlerinizi (önyükleme verileri dahil) sıfırlayacağı için daha odaklı bir çözümdür.