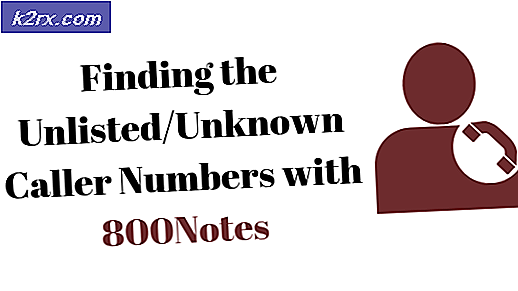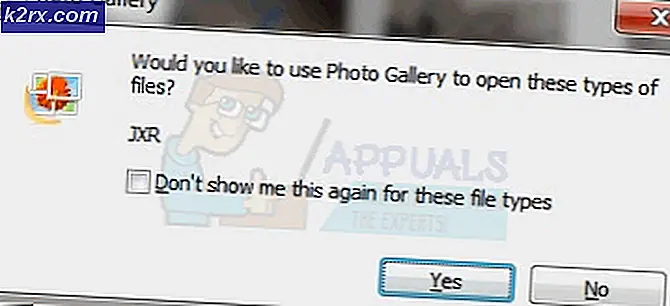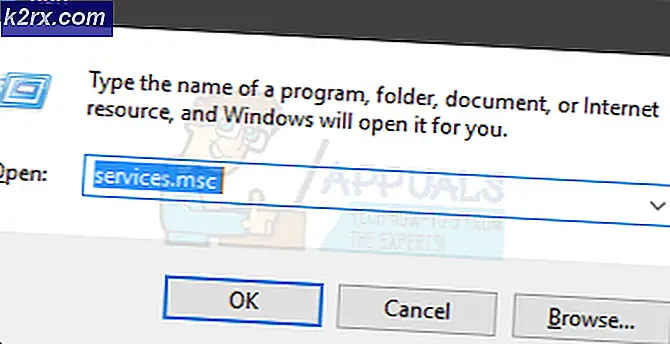Onur Görünümü 10 Kök Nasıl
Honor View 10, son zamanlarda Huawei tarafından piyasaya sürülen premium bir amiral gemisi cihazıdır. 20 + 16MP çift ana kamera, 6GB RAM + 128GB dahili depolama alanı ve en son Android Oreo'yu çalıştırıyor.
Huawei'nin resmi bootloader açma işleminden geçmeniz gerekmesine rağmen, bu cihazın köklenmesi oldukça kolaydır. Appuals tüm adımlara ve gerekli dosyalara sahip olmanıza rağmen, Honor View 10'u yönlendirmek için kılavuzumuzu dikkatli bir şekilde takip edin.
Önkoşul Adımlar
Bakınız: Appual'ın kılavuzu Windows'ta ADB nasıl kurulur
- 10 nolu Onur Sayfanızda, Geliştirici Modu etkinleştirilinceye kadar Ayarlar> Telefon Hakkında> öğesine Yapı Numarasına 7 kez dokunun.
- Şimdi Ayarlar> Geliştirici Seçenekleri> OEM Kilidini Açmayı ve Cihaz Hatalarını Ayıklama'ya gidin.
- Resmi Huawei bootloader kilidini açma sayfasına gidin ve gerekli bilgileri doldurun. Bataryanın altından ya da çeviricinizde * # * # 1357946 # * # * tuşlarına basarak Onur 10'un IMEI numarasına ihtiyacınız olacaktır.
- Bir kilit açma kodu alacaksınız, bu yüzden not alın.
- Honor View 10'unuzu PC'nize USB kablosuyla bağlayın ve bir ADB konsolu açın (ana ADB klasörünüzün içinde Shift + sağ klik yapın ve 'Buradan Bir Komut Penceresini Açın' seçeneğini seçin)
- ADB bağlantısının tanındığından emin olmak için, komut istemine ADB cihazları yazın, başarılı olursa aygıtınızın seri numarasını göstermelidir. Cihazınız tanınmadıysa, USB bağlantınızı ( Dev Seçeneklerinde USB Hata Ayıklamayı etkinleştirdiniz mi?) Veya ADB yüklemenizin kendinizle ilgili sorunları gidermeniz gerekebilir.
- ADB bağlantısı algılanırsa, komut istemine şunu yazın: adb reboot bootloader
- Bu, cihazı bootloader moduna yeniden başlatır, böylece şimdi ADB komut satırına yazmanız gerekir: fastboot oem unlock xxxxxxxx [Huawei'den unlock kodunuzla xxxx değiştirin]
- Cihazınız fabrika ayarlarına sıfırlanmaya başlar ve kilidi açılmış bir bootloader'a sahip olacak ve köklendirme adımlarına geçebilirsiniz.
Onur Görünümü 10'un Köklenmesi
Köklenme için birkaç seçeneğimiz var. TWRP / Magisk + SuperSU yöntemiyle veya ön köklü bir boot.img ile yanıp sönmeyi seçebilirsiniz. Bu seçeneklerden sadece birini seçin ve sizin için en uygun olanı seçmek için dikkatlice okuyun.
PRO TIP: Sorun bilgisayarınız veya dizüstü bilgisayar / dizüstü bilgisayar ile yapılmışsa, depoları tarayabilen ve bozuk ve eksik dosyaları değiştirebilen Reimage Plus Yazılımı'nı kullanmayı denemeniz gerekir. Bu, çoğu durumda, sorunun sistem bozulmasından kaynaklandığı yerlerde çalışır. Reimage Plus'ı tıklayarak buraya tıklayarak indirebilirsiniz.Önceden yüklenmiş boot.img
İndirme: Önyükleme-root-b122.img
Bu sadece Honor View 10'un stok yazılımı B132 sürümünde ALC20C00 (6GB + 128GB Çin Sürümü) ile uyumludur. Honor View 10'un farklı bir model / ürün yazılımı kullanıyorsanız, bu yöntemi kullanmayın, cihazınızı tutacaksınız .
Yukarıdaki boot.img dosyasını indirin ve PC'nizdeki ana ADB klasörünüze kaydedin.
- Cihazınızı kapatın.
- Honor View 10'unuzu USB aracılığıyla PC'nize bağlayın ve bir ADB konsolu başlatın.
- Honor View 10'unuzun Fastboot Moduna geçene kadar Power + Volume Down'u basılı tutun.
- ADB konsoluna yazın: fastboot flash ramdisk boot-root-b122.img
- Başarıyla yanıp söndükten sonra, cihazı Fastboot Modundan yeniden başlatın. Cihazınız iki kez yeniden başlatılabilir, bundan sonra root erişiminiz olur.
TWRP / Magisk / SuperSU Yöntemi
İndir: TWRP, Magisk + SuperSU, Verimsiz Opt-Encrypt
- TWRP .img dosyasını PC'nizdeki ana ADB yükleme klasörüne indirin ve ayıklayın.
- TWRP .img dosyasını recovery.img olarak yeniden adlandırın.
- Magisk + SuperSU .zip dosyalarını Honor View 10'un harici SD kartına indirin ve kaydedin.
- Honor View 10'unuzu USB kablosuyla PC'nize bağlayın ve bir ADB konsolu başlatın.
- Şimdi ADB konsoluna yazın: fastboot flash recovery recovery.img
- Bu, ADB'ye başarıyla parladıktan sonra TWRP'yi yanıp sönecek ve kuracaktır: fastboot reboot
- (İsteğe bağlı ama çok tavsiye edilir) Bu noktada, tüm verilerinizin bir yedeğini oluşturmalısınız. Bir Nandroid yedeği oluşturmak için TWRP kullanın ve yedekleme seçeneklerinde de NVRAM / IMEI / ESF'nizi yedeklediğinizden emin olun. Nandroid yedekleme dosyası SD kartınıza kaydedilecektir.
- TWRP ana menüsünde, Wipe> Factory Reset'e gidin. Fabrika ayarlarına sıfırlama işlemini gerçekleştirin ve ardından TWRP ana menüsüne geri dönün.
- Yükle> SD Kartı'na gidin> SuperSU .zip'i seçin ve yanıp sönmesi için hızlıca kaydırın. Parladığında, cihazınızı yeniden başlatabilirsiniz. Kök yanıp söndükten sonra ilk kez önyükleme 10 dakika kadar sürebilir, bu yüzden cihazınızı Android'e gelene kadar yalnız bırakın.
- Cihazınız SuperSU’yu yanıp söndükten sonra yeniden başlatmaz veya önyükleme yapmazsa, TWRP’ye geri dönün ve SuperSU’yu aynı şekilde yanıp söndürdüğünüzde, Verim Öncesi Şifrele'yi de işaretleyin, bu, önyükleme doğrulamasını devre dışı bırakır ve cihazınızın yeniden normal şekilde yeniden başlatılmasına izin vermelidir.
Mutlu köklenme!
PRO TIP: Sorun bilgisayarınız veya dizüstü bilgisayar / dizüstü bilgisayar ile yapılmışsa, depoları tarayabilen ve bozuk ve eksik dosyaları değiştirebilen Reimage Plus Yazılımı'nı kullanmayı denemeniz gerekir. Bu, çoğu durumda, sorunun sistem bozulmasından kaynaklandığı yerlerde çalışır. Reimage Plus'ı tıklayarak buraya tıklayarak indirebilirsiniz.