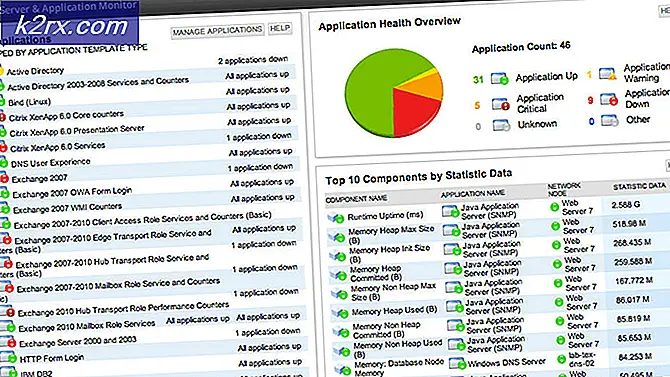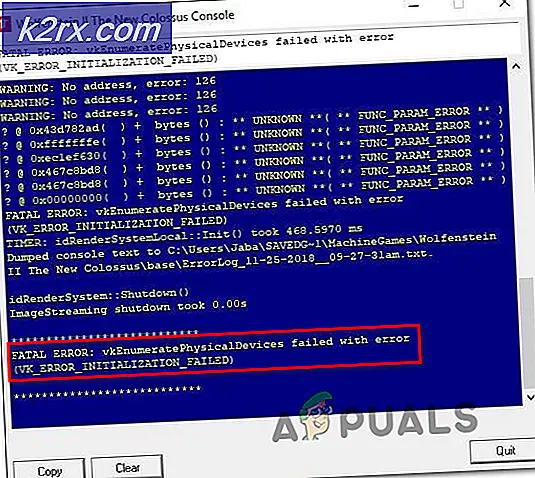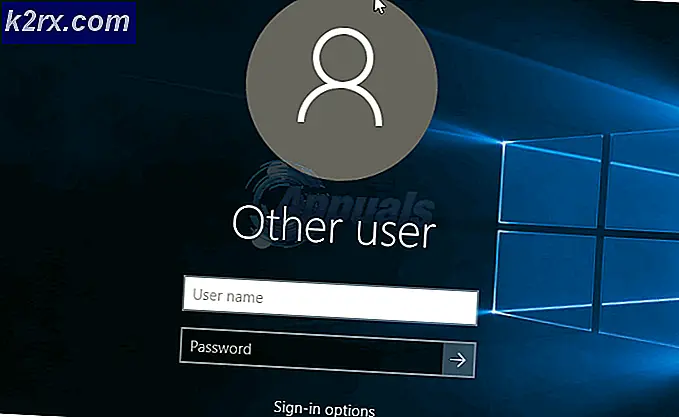Nedir: CTF Loader 'ctfmon.exe'
Yavaş sistem performansı yaşıyorsanız ve görev yöneticisine bakarsanız veya görev yöneticisinde çalışan ctfmon.exe adlı bir işlem gördüyseniz, bu işlemin ne olduğunu merak ediyor olabilirsiniz. Ctfmon.exe görünebilir ve görev yöneticisinden silinebilir. Bazı insanlar için herhangi bir performans sorununa neden olmayabilir, ancak sürecin meşru olup olmadığını veya bir virüs / kötü amaçlı yazılım olup olmadığını merak ediyor olabilirler. İşlem pek çok kaynak kullanmıyor olsa bile, hangi uygulamanın başlatıldığını bilmemek birçok kullanıcı için sorun yaratabilir.
Ctfmon.exe dosyası, CTF (Collaborative Translation Framework) Yükleyici ile ilgilidir. Bu, el yazısı ve konuşma tanıma için metin desteği sağlamak için kullanılan bir hizmettir. Bu dosya Microsoft Office Dil Çubuğu'nu ve Alternatif Kullanıcı Girişi Metin Giriş İşlemcisini etkinleştirmekten sorumludur. Bu nedenle, bu dosya gerektiğinde çalışması gereken meşru bir dosyadır. Ancak, dosya görev yöneticisinde görünmeye devam ederse ve çok fazla kaynak kullanıyorsa, kırmızı bir bayrak olabilir. Burada iki durum var. Birincisi ctfmon.exe'yi başlatan bir uygulama var ancak CTF Loader'ı kullanan uygulama hakkında emin değilsiniz. Örneğin, Windows'ta el yazısı modunu kullanıyorsanız, görev yöneticisinde ctfmon.exe dosyasını görmek normaldir. İkinci durum, ctfmon.exe dosyasını başlatabilen bir uygulama kullanmadığınızdan eminsenizdir. Bu durumda, özellikle ctfmon.exe çok fazla kaynak kullanıyorsa dikkatli olmalısınız.
Ctfmon.exe'yi kontrol etmenin birkaç yolu vardır. Sorun çözülene kadar aşağıda listelenen her yönteme devam edin.
Bahşiş
- Bir CTF Loader hatası ya da özellikle Windows güncelledikten sonra ctfmon.exe nedeniyle aşırı performans düşüşü görüyorsanız, çözümünüz eski Windows sürümüne geri dönecektir. CTF Loader ile bu soruna neden olduğu bilinen Windows güncellemeleri vardır. Eski yapıya geri dönmenin basit bir yolu Windows tuşu > Ayarlar > Güncelle ve Güvenlik > Kurtarma > Windows 10'un önceki sürümüne geri dön bölümündeki Başla'yı tıklatın.
- C: \ Windows \ System32 ya da C: \ Windows \ SysWOW64 konumunu kontrol edin. 32 bit veya 64 bit sürümüne sahip olmanıza bağlı olarak, meşru yürütülebilir dosyayı bu konumlardan birinde bulabilmeniz gerekir. Windows tuşunu basılı tutun ve E > Windows tuşunu basılı tutun ve arama çubuğundaki F > Exe tuşuna basın ve Enter tuşuna basın. Yukarıda belirtilen yerlerden başka yerlerde bulunan tüm ctfmon.exe dosyalarını silin ve bilgisayarı tarayın.
Yöntem 1: Dokunmatik Klavye ve El Yazısı Panelini Devre Dışı Bırakma
Bu sorunun en yaygın çözümü, Dokunmatik Klavye ve El Yazısı paneli hizmetini devre dışı bırakmaktır. Bu servise ihtiyaç duymadığınızdan veya çok fazla kaynak kullandığınızdan eminseniz, bunu devre dışı bırakabilirsiniz.
- Windows tuşunu basılı tutun ve R tuşuna basın.
- Services.msc yazın ve Enter'a basın
- Dokunmatik Klavye ve El Yazısı paneli adlı bir servisi bulun ve çift tıklatın
- Başlangıç Türü bölümündeki açılır menüden Devre Dışı'yı seçin.
- Uygula'ya tıklayın ve Tamam'ı seçin
Bu kadar. Bilgisayarınızın kaynaklarını sürekli olarak çalıştırmamalı ve çalmamalı.
Not: Uygulamaları kullanırken herhangi bir zorluk yaşarsanız veya CTF Loader ile ilgili hataları görmeye başlarsanız, hizmeti her zaman etkinleştirebilirsiniz. Sadece yukarıda verilen adımları takip edin ve 4. adımda Etkin seçeneğini seçin.
Not: Bu servisi devre dışı bırakmanın bir yan etkisi vardır. Hizmeti devre dışı bıraktığınızda, Windows Tuşu'na basıldığında arama davranışı türünün çalışmadığını görebilirsiniz. Bu durumda, servisi etkinleştirin ve yöntem 2'yi deneyin.
Yöntem 2: Görev Zamanlayıcısı Kullan
Ctfmon.exe dosyasının herhangi bir hizmeti devre dışı bırakmak veya herhangi bir dosyayı silmeye gerek kalmadan başladığında kontrol etmek için Görev Zamanlayıcısı'nı kullanabilirsiniz. Yöntem 1 sizin için bazı hatalar sunmuşsa veya bir hizmeti devre dışı bırakmakta rahat değilseniz, bu sizin için çalışmalıdır.
- Windows tuşunu basılı tutun ve R tuşuna basın.
- Taskschd.msc yazın ve Enter'a basın
- Sol bölmeden Görev Zamanlayıcı Kitaplığı'na çift tıklayın.
- Sol bölmeden Microsoft'a çift tıklayın
- Sol bölmeden Windows'a çift tıklayın
- Sol bölmeden TextServicesFramework'ı seçin
- MsCtfMonitor'a sağ tıklayın ve Devre Dışı Bırak (veya seçtiğiniz başka bir tetikleyici) 'yi seçin.
Bu işi yapmalı. Artık Görev Yöneticisi'nde CTF Yükleyiciyi görmeyeceksiniz.
Yöntem 3: Bilgisayarınızı tarayın.
Bu söylenmeden yapılmalı, ancak bilgisayarınızı bu durumda taramalısınız. Yukarıda verilen yöntemlere göre yönergeleri izleseniz bile, yalnızca güvenli tarafta olmak için tam bir sistem taraması yapılması önerilir. Olabilecek en kötü şey, günün birkaç saatini harcayacağın.
Yani, seçtiğiniz bir antivirüs ve kötü amaçlı yazılım tespit araçları indirin ve tam bir sistem taraması çalıştırın. Emin değilseniz Malwarebytes'i tavsiye ederiz.
- Windows için Malwarebytes'i indirmek için buraya tıklayın.
- İndirildikten sonra Malwarebytes'i çalıştırın ve sisteminizi tarayın.
Bir kez bittiğinde, sisteminizde herhangi bir kötü amaçlı yazılım bulunmamalıdır.
PRO TIP: Sorun bilgisayarınız veya dizüstü bilgisayar / dizüstü bilgisayar ile yapılmışsa, depoları tarayabilen ve bozuk ve eksik dosyaları değiştirebilen Reimage Plus Yazılımı'nı kullanmayı denemeniz gerekir. Bu, çoğu durumda, sorunun sistem bozulmasından kaynaklandığı yerlerde çalışır. Reimage Plus'ı tıklayarak buraya tıklayarak indirebilirsiniz.