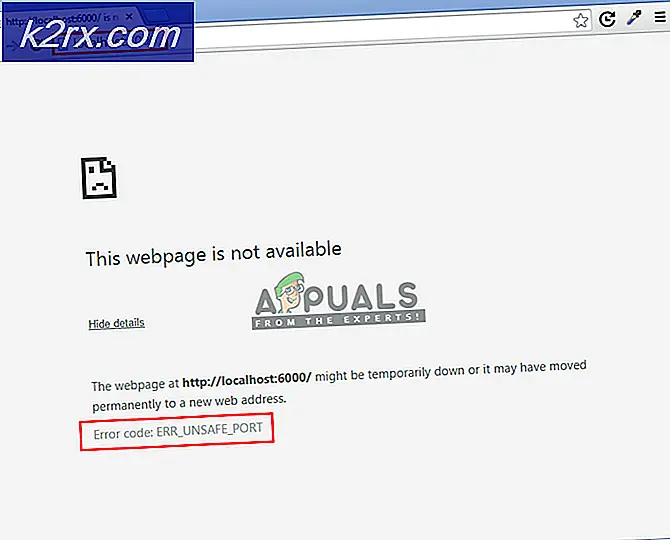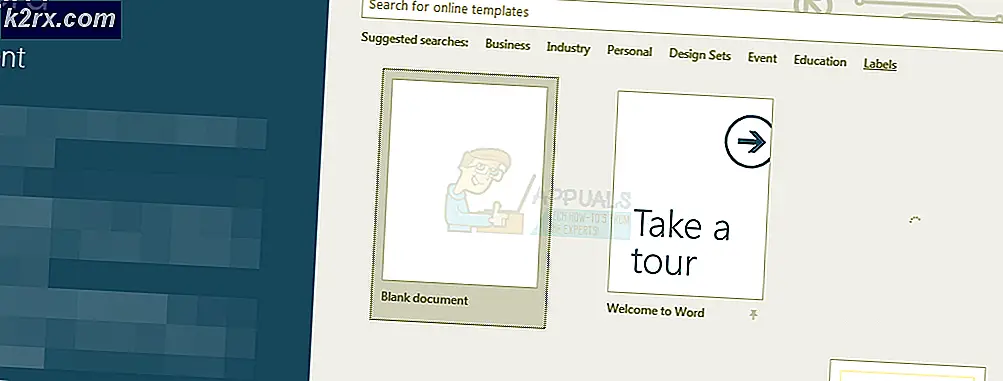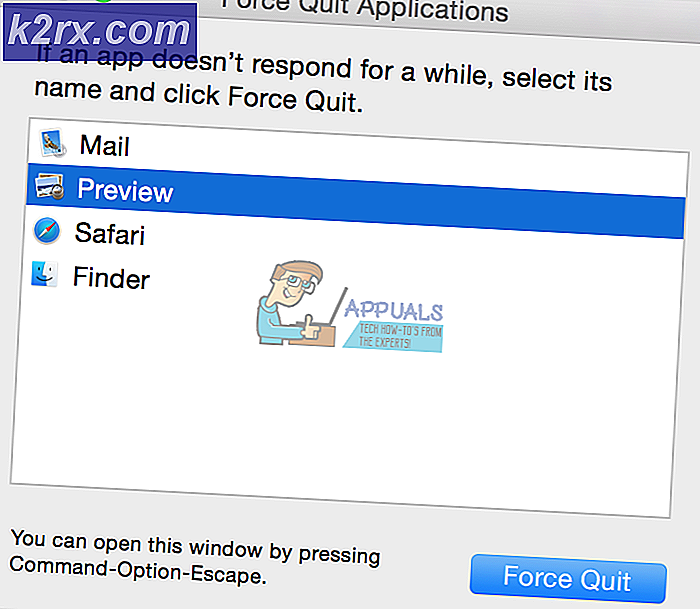Nasıl Yapılır: Windows 10 Giriş Ekranından Giriş Bilgilerini Gizle
Microsoft'a göre, Ocak 2016 itibariyle, Windows 10, 200 milyondan fazla aygıta indirildi. Ve eğer bu 200 milyon kullanıcıdan biriyseniz, Windows 8 ve 8.1'den Windows 10'u daha çok sevdiğinizden eminiz.
Ancak Windows'un yeni sürümü de birçok kullanıcı için ortak bir sorunla birlikte geldi - Giriş ekranı, sisteme giriş yapan son kullanıcının hem kullanıcı adını hem de e-posta adresini görüntüledi.
Bu yazıda, Windows 10 - Ev, Pro ve Kurumsal sürümünün tüm varyasyonlarında bu sorunu çözmenin yollarını tartışacağız.
Not: Aşağıdaki değişiklikleri uyguladıktan sonra, giriş ekranında hiçbir giriş görüntülenmez, giriş bilgilerinizi manuel olarak girmeniz / girmeniz gerekecektir.
Windows 10 Home sürümü için
Windows 10'daki kullanıcı bilgilerini gizleme Home biraz zorlaşır çünkü bunun için Kayıt Defteri düzenleyicisini kullanmanız gerekir. Burada ilk defa düzenliyor olmanız durumunda bir Kayıt Defteri düzenleyicisi üzerinde çalışmanın kafa karıştırıcı olabileceğini belirtmemiz gerekiyor. Ekstra dikkatli olmalısın ve kayıt defterini yedeklemelisin. Ancak, tam adımlarımızı uygularsanız, görevi kolayca yapabilmeniz gerekir.
Windows tuşunu basılı tutun ve R tuşuna basın . Regedit yazın ve Tamam'ı tıklatın.
Sol taraftaki bölmede, bir klasör listesi bulacaksınız. Tek yapmanız gereken, aynı sırayla aşağıda listelenen klasörleri takip etmektir.
HKEY_LOCAL_MACHINE -> YAZILIM - > Microsoft -> Windows -> CurrentVersion -> Politikalar -> Sistem
Son Sistem klasöründe, dontdisplaylastusername ismiyle anahtarı arayın ve üzerine çift tıklayın.
Yeni bir Edit DWORD penceresi açılacaktır. 'Değer verisi' alanında, değeri 1 olarak ayarlayın ve Tamam'a tıklayın
Şimdi, Sistem klasörüne sağ tıklayın ve Yeni -> DWORD (32 bit) Değeri'ni seçin . Bu, klasörde yeni bir sistem anahtarı oluşturur. Bunu herhangi bir şeye yeniden adlandırabilirsiniz, örneğin DontDisplayLockedUserID
PRO TIP: Sorun bilgisayarınız veya dizüstü bilgisayar / dizüstü bilgisayar ile yapılmışsa, depoları tarayabilen ve bozuk ve eksik dosyaları değiştirebilen Reimage Plus Yazılımı'nı kullanmayı denemeniz gerekir. Bu, çoğu durumda, sorunun sistem bozulmasından kaynaklandığı yerlerde çalışır. Reimage Plus'ı tıklayarak buraya tıklayarak indirebilirsiniz.Bu yeni sistem anahtarına sağ tıklayın, ' Değer Verilerini' 3 olarak ayarlayın ve Tamam'a tıklayın
Kayıt Defteri Düzenleyicisi'ni kapatın ve sisteminizi yeniden başlatın. Kullanıcı adı ve e-posta adresinin artık görünmediğini fark edeceksiniz. Ayarları yeniden yapmak isterseniz, giriş ekranındaki bilgileri gösterebilir ve DontDisplayLockedUserID ve DontDisplayLastUsername değerlerini 0 olarak değiştirmeniz gerekecektir.
Windows 10 Pro ve Enterprise sürümü
Windows 10 Pro veya Enterprise sürümü kullanıyorsanız, Kayıt Defteri Düzenleyicisi'ni kullanmak yerine, Yerel Grup İlkesi Düzenleyicisi'ni kullanmanız gerekir.
Windows tuşunu basılı tutun ve R tuşuna basın . Gpedit.msc yazın ve Tamam'a tıklayın .
Sol taraftaki bölmede, listelenen birkaç klasör bulacaksınız. Sadece aşağıdaki yolu takip et
Bilgisayar Yapılandırması -> Windows Ayarları -> Güvenlik Ayarları -> Yerel İlkeler -> Güvenlik Seçenekleri
Güvenlik Seçenekleri klasörünün altında, ' Etkileşimli Oturum Aç: Oturum kilitlendiğinde kullanıcı bilgilerini görüntüle ' ilkesini çift tıklayın.
Açılan yeni Pencerede ' Kullanıcı bilgilerini gösterme'yi seçin ve Tamam'ı tıklayın.
Aynı listede, ' Etkileşimli oturum açma: Son kullanıcı adını gösterme ' üzerine çift tıklayın. Etkinleştir ve Tamam'a tıklayın.
Bilgisayarınızı yeniden başlatın ve sorununuz düzeltilmelidir
Umarız Windows 10'daki kullanıcı giriş sorununu çözebildiğinizi umuyoruz. Yorumlarda bizi bilgilendirin!
PRO TIP: Sorun bilgisayarınız veya dizüstü bilgisayar / dizüstü bilgisayar ile yapılmışsa, depoları tarayabilen ve bozuk ve eksik dosyaları değiştirebilen Reimage Plus Yazılımı'nı kullanmayı denemeniz gerekir. Bu, çoğu durumda, sorunun sistem bozulmasından kaynaklandığı yerlerde çalışır. Reimage Plus'ı tıklayarak buraya tıklayarak indirebilirsiniz.