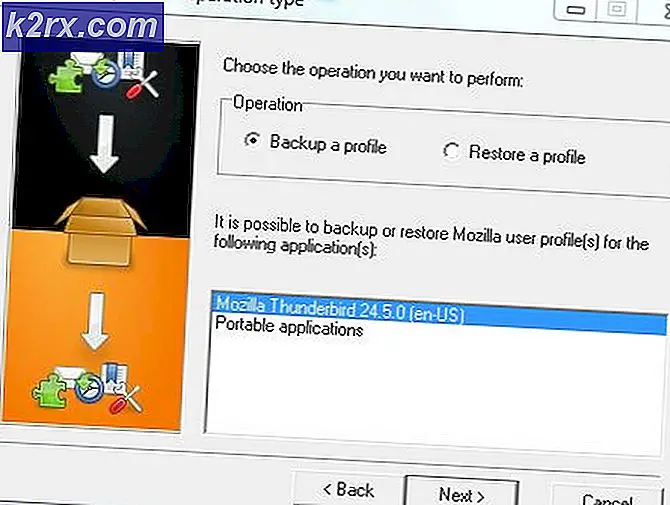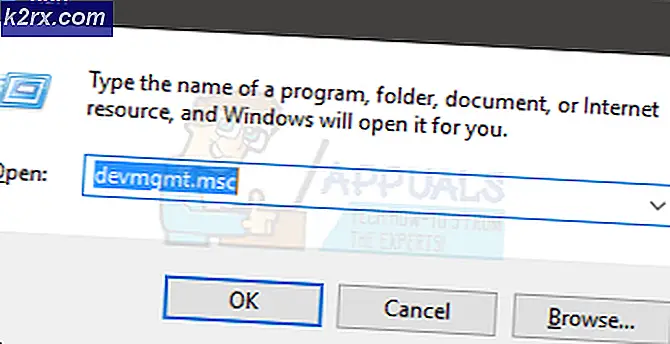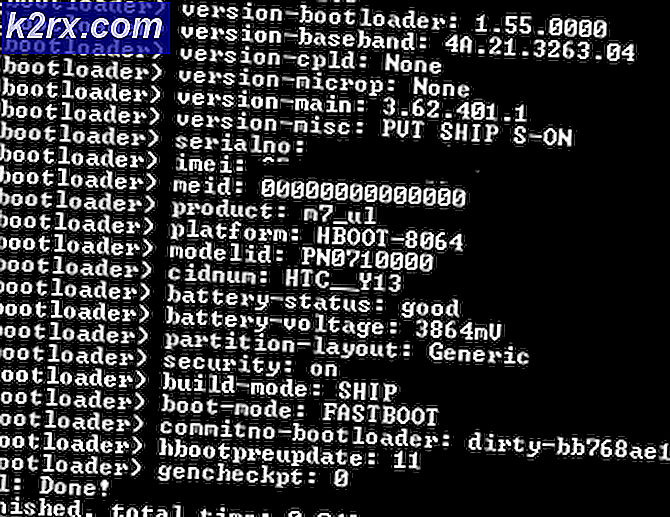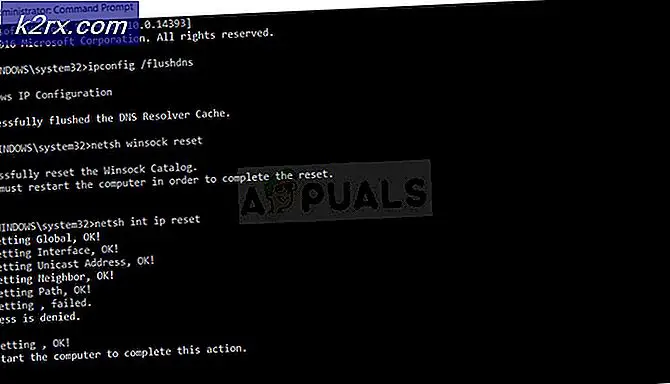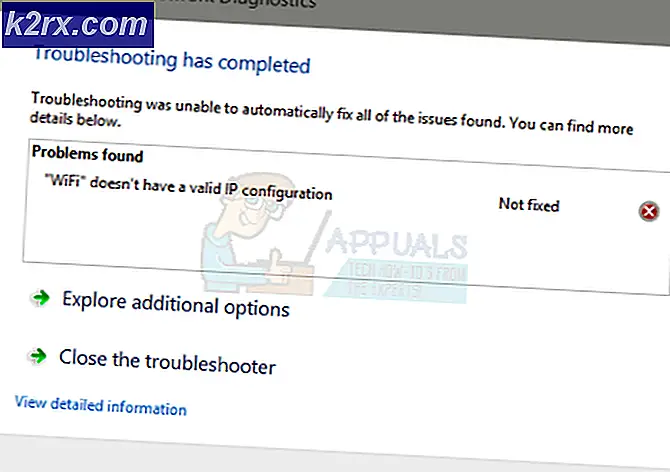Windows 10'da Camera Error 0xA00F4246 (0x80070005) Nasıl Onarılır
Windows 10'un stok Kamera uygulaması, her açıdan oldukça iyi bir çok yönlüdür. Ancak, bu, Windows 10'un Kamera uygulamasının kesinlikle olmadığı gibi mükemmel olduğu anlamına gelmez. Windows 10 kullanıcıları, Kamera uygulamasına ilişkin bir çok farklı sorun ve sorun bildirmiştir, bunlardan sadece bir tanesi 0xA00F4246 (0x80070005) hatasıdır. Bu sorundan etkilenen Windows 10 kullanıcıları, bilgisayar kameralarını stok Kamera uygulaması aracılığıyla kullanamaz hale geliyor; Camera uygulamasını başlatmaya çalıştıklarında, kamera vizörü yerine 0xA00F4246 (0x80070005) hata kodunu içeren bir hata mesajı görürler.
Windows 10'un Kamera uygulaması, her yerde oldukça iyi bir kamera uygulamasıdır ve bunu kullanamamak, özellikle bilgisayarlarının kamerasını kullanmaktan hoşlanan kullanıcılar için oldukça önemli bir sorun olduğunu kanıtlayabilir. Neyse ki, bu sorun tamamen düzeltilebilir ve aşağıdakileri denemek ve düzeltmek için kullanabileceğiniz en etkili çözümler şunlardır:
1. Çözüm: Uygulamaların bilgisayarınızın kamerasını kullanmasına izin verildiğinden emin olun
Windows 10 kullanıcıları, bilgisayarları kamerasının uygulamalara ve programlara göre kullanımına izin verme veya bunları reddetme yeteneğine sahiptir ve bu seçeneğin, uygulamaların bilgisayarlarının kamerasına erişimini engellemek üzere ayarlanmış olması, kullanıcının her zaman 0xA00F4246 (0x80070005) hatasını görmesiyle sonuçlanabilir. Kamera uygulamasını başlat. Bilgisayarınızın kamerasına erişiminizin olmaması durumunda, durumunuzdaki 0xA00F4246 (0x80070005) hatası nedeniyse, sorunu ortadan kaldırmak için yapmanız gereken tek şey:
- Başlat Menüsü'nü açın.
- Ayarlar'a tıklayın.
- Pencereyi, pencerenin sağ üst köşesinde bulunan Arama kutusuna yazın.
- Arama sonuçlarında Webcam gizlilik ayarlarını bulun ve tıklayın.
- Uygulamalar uygulamasının kameramın seçeneğini kullanmasını sağlayın ve etkin olduğundan emin olun, bu da bilgisayarınızdaki uygulamaların kameraya erişmesine ve kamerayı kullanmasına izin verilir.
- Sorunun giderilip giderilmediğini kontrol edin.
2. Çözüm: Kamera uygulamasını sıfırlayın
0xA00F4246 (0x80070005) hatası, Windows 10 Camera uygulamasıyla ilgili bir sorundan da kaynaklanabilir. Bu durumda, sorun sadece Kamera uygulamasını sıfırlayarak çözülebilir. Kamera uygulamasını bir Windows 10 bilgisayarında sıfırlamak için yapmanız gerekenler:
PRO TIP: Sorun bilgisayarınız veya dizüstü bilgisayar / dizüstü bilgisayar ile yapılmışsa, depoları tarayabilen ve bozuk ve eksik dosyaları değiştirebilen Reimage Plus Yazılımı'nı kullanmayı denemeniz gerekir. Bu, çoğu durumda, sorunun sistem bozulmasından kaynaklandığı yerlerde çalışır. Reimage Plus'ı tıklayarak buraya tıklayarak indirebilirsiniz.- Bir Çalıştırmak için Windows Logo tuşu + R'ye basın
- Çalıştır iletişim kutusuna aşağıdakini yazın ve Enter tuşuna basın:
- Çalıştır iletişim kutusunun açacağı klasörün tüm içeriğini seçmek için Ctrl + A tuşlarına basın.
- Sil'e basın.
- Fotoğraf makinesinin uygulamasını etkin bir şekilde sıfırlayarak, klasörün tüm içeriğini silmek için sonuçta açılan pencerede işlemi onaylayın.
- Bilgisayarınızı yeniden başlatın ve önyükleme yaptıktan sonra sorunun devam edip etmediğini kontrol edin.
Çözüm 3: Bilgisayarınızı sıfırlayın
Daha önce listelenen ve açıklanan çözümlerden hiçbiri sizin için işe yaramadıysa, kalan tek seçeneğiniz bilgisayarınızı sıfırlamaktır. Bilgisayarınız sıfırlanırken oldukça sert bir önlem gibi görünebilir, Windows 10'u yeniden yüklemeniz ve bu sorundan etkilenen diğer birçok kullanıcının bu çözümün kullanımıyla büyük bir başarı elde etmesi neredeyse imkansız değildir. Windows 10 bilgisayarını sıfırlamak için yapmanız gerekenler:
- Başlat Menüsü'nü açın.
- Ayarlar'a tıklayın.
- Güncelleme ve güvenlik üzerine tıklayın.
- Sol bölmede Kurtarma'ya tıklayın.
- Sağdaki bölmede, Bu bilgisayarı Sıfırla altında Başlayın'a tıklayın.
- Dosyalarımı sakla (Bilgisayarın üzerinde saklanan kullanıcı verisini kaybetmeden sıfırlanmasını isterseniz) veya Her şeyi kaldır (bilgisayarın sıfırlanmasını ve üzerinde saklanan tüm kullanıcı verilerinin silinmesini istiyorsanız) seçeneğini tıklatın. Her şeyi kaldır seçeneğini kullanmayı planlıyorsanız, önceden kaybetmek istemediğiniz veri / dosyaları yedeklemeniz önerilir.
- Son adımda her şeyi kaldır'ı tıkladıysanız, Dosyalarımı yalnızca silinmesi için Dosyalarımı kaldır veya Dosyalarımı sil ve dosyaların silinmesini ve Sabit Diskin temizlendiğini (alternatifinden daha uzun süren) temizlemek için Sürücüyü kaldır . Dosyalarımı son adımda sakla seçeneğini tıkladıysanız, bu adımı atlayın.
- Bir uyarı ile sunulduysa, sadece İleri'ye tıklayın.
- Bunu yapmak istendiğinde, Sıfırla'ya tıklayın.
Sıfırla'ya tıkladıktan sonra bilgisayar yeniden başlatılacak ve ardından kendini sıfırlayacaktır. Üzerinde üç seçenek bulunan bir ekranla istendiğinde ve sizden birini seçmeniz istendiğinde, Devam'a tıklayın.
Not: Dosyalarımı koru seçeneğini veya Her şeyi kaldır seçeneğini seçtiyseniz, yüklü tüm programlarınız ve uygulamalarınız kaldırılacaktır, böylece bilgisayarınız başarıyla sıfırlandıktan sonra bunları yeniden yüklemeniz gerekecektir. Windows 10 bilgisayarının sıfırlanması ayrıca, tüm ayarların ve tercihlerin varsayılan değerlerine sıfırlanmasıyla sonuçlanır.
PRO TIP: Sorun bilgisayarınız veya dizüstü bilgisayar / dizüstü bilgisayar ile yapılmışsa, depoları tarayabilen ve bozuk ve eksik dosyaları değiştirebilen Reimage Plus Yazılımı'nı kullanmayı denemeniz gerekir. Bu, çoğu durumda, sorunun sistem bozulmasından kaynaklandığı yerlerde çalışır. Reimage Plus'ı tıklayarak buraya tıklayarak indirebilirsiniz.