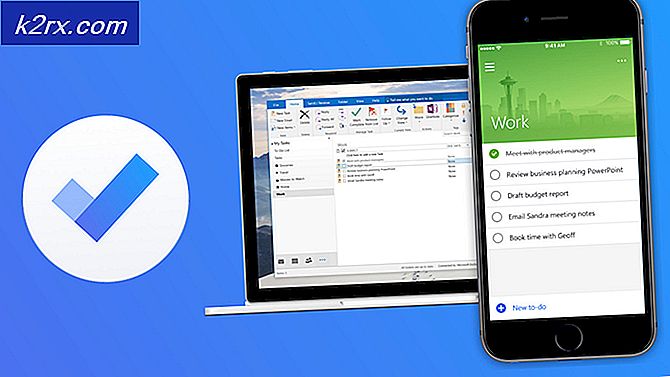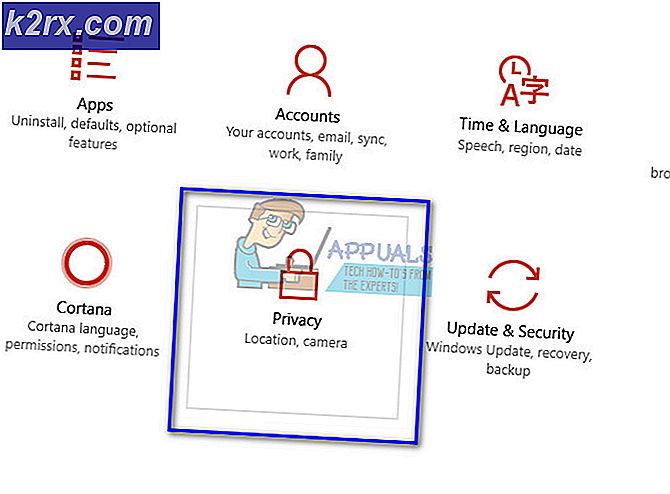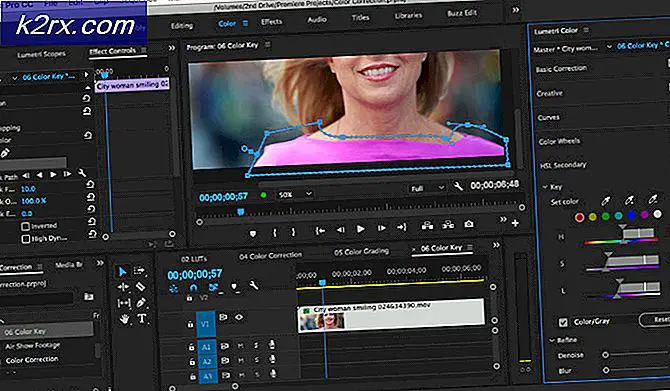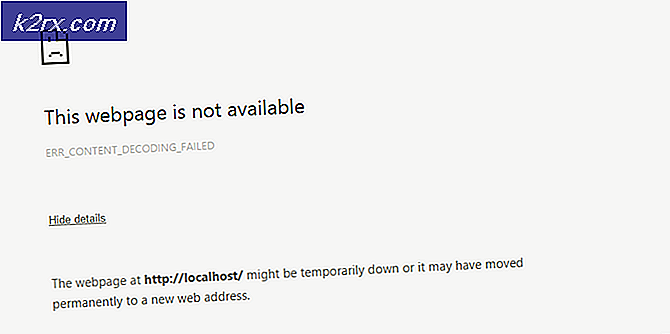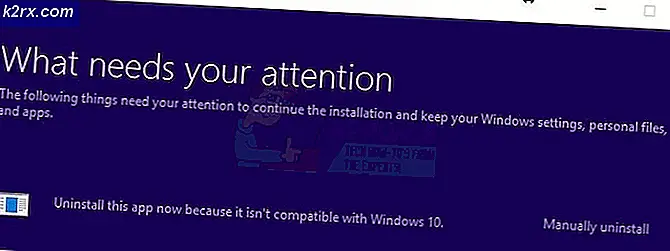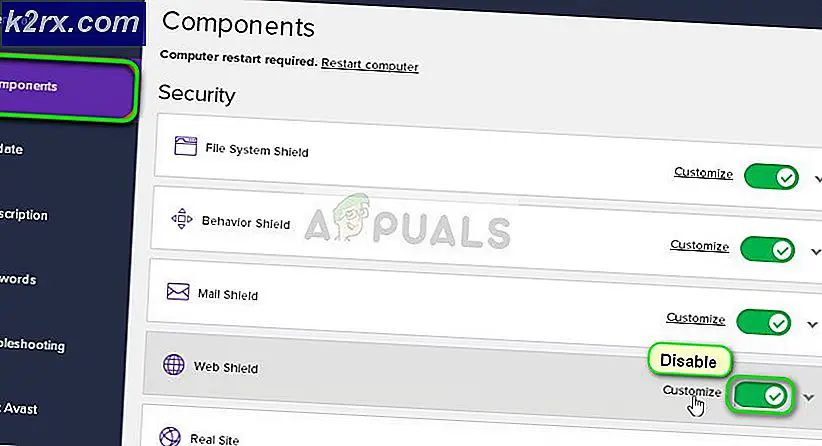Onar: Wifi Geçerli bir IP Yapılandırması yok
WiFi, herhangi bir ön uyarı olmaksızın herhangi bir zamanda geçerli bir IP yapılandırma sorununa sahip değildir . Bazı kullanıcılar ağlarında sorun giderirken bu hata mesajını görürken, bazı kullanıcılar bu mesaja bilgisayarlarında oturum açtığı anda bakar. Sorun, özellikle son zamanlarda güncellemeleri yüklediyse, Windows 10 kullanıcılarına çarptı. İnternet bağlantısı için diğer bilgisayarları veya cep telefonlarını kontrol etmelisiniz. Bilgisayarınız sorunlu tek cihazsa ve diğer cihazlar Wi-Fi'nizle kolayca bağlanıyorsa devam edin. Aksi halde probleminiz yönlendirici veya ISS sağlayıcınız olabilir.
Bu sorun, birden çok nedenle oluşabilir. Sisteminizin bir IP almaması veya sürücünüzün sürücü sorunları veya kötü amaçlı yazılım nedeniyle engellenmesi olabilir. Bunun için birçok neden olduğundan, bu sorun için de birçok çözüm var.
Bu nedenle, önce genel sorun giderme yönteminde verilen yöntemleri deneyin ve bunlar yapıldıktan sonra, yöntemlerde verilen çözümleri takip etmeye başlayın.
Genel sorun giderme
Bunlar sizin için çalışabilecek genel ve daha az karmaşık çözümler. Bu yüzden, karmaşık yöntemlere dalmadan önce aşağıda verilen adımları deneyin.
Temiz Yeniden Başlatma:
- Windows tuşunu basılı tutun ve R tuşuna basın.
- Msconfig yazıp Enter tuşuna basın
- Hizmetler sekmesini seçin
- Tüm Microsoft Hizmetlerini Gizle'yi Gizle
- Tümünü devre dışı bırak'ı tıklayın.
- Başlangıç sekmesini ve ardından Görev Yöneticisi'ni Aç'ı seçin.
- Görev Yöneticisi'nde sunulan ilk öğeyi seçin ve Devre Dışı Bırak'ı tıklatın. Görev Yöneticisi'ndeki tüm öğeler için bu adımı tekrarlayın.
- Görev Yöneticisi penceresini kapatın
- Başlangıç Sekmesinde Tamam'ı tıklatın.
- Bilgisayarı yeniden başlatın
Sürücüleri güncelle:
Güncelleştirmeyi geri yükleyebilir, (sürücülerini son zamanlarda yüklediyseniz) ve sürücüye sorun olup olmadığını kontrol etmek için ağ sürücülerini silebilirsiniz.
Güncelleştirme
- Windows tuşunu basılı tutun ve R tuşuna basın.
- Devmgmt yazın. msc veya hdwwiz.cpl ve Enter'a basın
- Ağ Bağdaştırıcılarını bulun ve çift tıklatın
- Ağ kartınızı bulun ve çift tıklayın
- Sürücü sekmesine tıklayın ve Sürücü Güncelleme düğmesine tıklayın
- Güncellenmiş sürücü yazılımı için otomatik olarak Ara'yı seçin ve ekran üzerindeki ek talimatları izleyin.
Geri Alma
- Windows tuşunu basılı tutun ve R tuşuna basın.
- Devmgmt yazın. msc veya hdwwiz.cpl ve Enter'a basın
- Ağ Bağdaştırıcılarını bulun ve çift tıklatın
- Ağ kartınızı bulun ve çift tıklayın
- Sürücü sekmesi ve Sürücü Geri Al'ı tıklatıp ekrandaki diğer yönergeleri izleyin.
- Roll Back Driver düğmesi grileşirse, bu, sürücüyü geri çekemeyeceğiniz anlamına gelir. Bu seçenek sizin için uygun değildir.
Kaldırma
Sisteminizin kaldırılması ve yeniden başlatılması, Windows'un bir grup genel sürücülerle birlikte gelmesi nedeniyle Windows'u en uyumlu sürücüyü otomatik olarak yüklemeye zorlayacaktır.
- Windows tuşunu basılı tutun ve R tuşuna basın.
- Devmgmt yazın. msc ve Enter'a basın
- Ağ Bağdaştırıcılarını bulun ve çift tıklatın
- Ağ kartınızı bulun ve çift tıklayın
- Sürücü sekmesine tıklayın ve Kaldır'a tıklayın ve ekrandaki ilave talimatlara uyun.
- Sürücü kaldırıldığında, bilgisayarınızı yeniden başlatın.
Antivirüs'ü Devre Dışı Bırak veya Kaldır
Antivirüsünüzün bu soruna neden bu kadar neden kaldırıyor olabilir veya bir süreliğine devre dışı bırakılması, sorunun Antivirüs'ten kaynaklanıp kaynaklanmadığını belirlemenize yardımcı olacaktır.
- Sistem tepsisinde (sağ alt köşede bulunan) Antivirüs simgesine sağ tıklayın.
- Devre Dışı Bırak'ı seçin. Bu seçeneği göremiyorsanız, Antivirüs programını açma seçeneğini göreceksiniz. Bu seçeneği seçin ve Devre Dışı Bırak'ı seçin.
Yazılımı kaldırmak istiyorsanız, bu adımları uygulayın.
- Windows tuşunu basılı tutun ve R tuşuna basın.
- Appwiz yazın. cpl ve Enter'a bas
- Antivirüs uygulamanızı bulun ve tıklayın
- Kaldır'a tıklayın ve ekrandaki talimatları izleyin.
Kalıcı dosyaların kalmadığından emin olmak için Antivirüs'ü tamamen kaldırmak için bir uygulama temizleme aracı kullanmanız önerilir.
Not: Bu, sorunun Antivirüs yüzünden olup olmadığını kontrol etmek içindir. Kontrol ettikten sonra, virüslerden korunmak için Antivirüs'ü yeniden yüklemeniz önerilir.
Windows Güvenlik Duvarı Varsayılan Ayarlarına Geri Yüklendi
Windows Güvenlik Duvarı'nın varsayılan değere geri yüklenmesinin, birkaç kullanıcı için sorunu çözdüğü biliniyor. Bu nedenle, aşağıda verilen yöntemleri izlemeden önce bunu deneyin.
PRO TIP: Sorun bilgisayarınız veya dizüstü bilgisayar / dizüstü bilgisayar ile yapılmışsa, depoları tarayabilen ve bozuk ve eksik dosyaları değiştirebilen Reimage Plus Yazılımı'nı kullanmayı denemeniz gerekir. Bu, çoğu durumda, sorunun sistem bozulmasından kaynaklandığı yerlerde çalışır. Reimage Plus'ı tıklayarak buraya tıklayarak indirebilirsiniz.- Windows tuşunu basılı tutun ve R tuşuna basın.
- Güvenlik duvarı yazın. cpl ve Enter'a bas
- Varsayılanları Geri Yükle'yi ve ardından Varsayılanları Geri Yükle düğmesini tıklatın.
- İzin isterse evet'i tıklayın.
Yöntem 1: IP Adresini Serbest Bırakma ve Yenileme
IP adresinizi Komut İstemi'nden serbest bırakmak ve yenilemek genellikle bu sorunu çözer. IP adresinizi serbest bırakmak ve yenilemek için aşağıdaki adımları izleyin.
- Windows tuşuna bir kez basın
- Aramayı Başlat kutusuna cmd yazın. VEYA PowerShell'i (Yönetici) seçip 4 ile devam etmeden önce powershell'de cmd yazın.
- Komut İstemi'ne sağ tıklayın ve Yönetici olarak çalıştır'a tıklayın.
- Ipconfig / release yazın ve Enter'a basın
- Ipconfig / renew yazın ve Enter'a basın
- Exit yazın ve Enter'a basın
Şimdi kablosuz ağınızı kontrol edin ve iyi çalışmalı.
Yöntem 2: TCP / IP Yığını Sıfırla
TCP / IP yığınının sıfırlanması da bu sorunu birçok kullanıcı için çözdüğü için bilinir ve Microsoft Yetkilileri tarafından da önerilmiştir. Komut İstemi'nde çalıştırmanız gereken toplam 3 komut vardır. İlk komut winsock girişlerini sıfırlayacak, diğer ikisi ise TCP / IP tarafından kullanılan kayıt defteri anahtarlarını yeniden yazacaktır.
- Windows tuşuna bir kez basın
- Aramayı Başlat kutusuna cmd yazın
- Komut İstemi'ne sağ tıklayın ve Yönetici olarak çalıştır'a tıklayın.
- Netsh winsock sıfırlama kataloğunu yazın ve Enter'a basın
- Netsh int ipv4 sıfırlama reset.log yazıp Enter'a basın
- Netsh int ipv6 reset reset yazın ve Enter'a basın
İşiniz bittiğinde, bilgisayarınızı yeniden başlatın ve aynı hatayı alıp almadığınızı kontrol edin.
Yöntem 3: IP bilgilerini el ile girme
IP yapılandırmasında bir sorun olduğu için IP ve diğer bilgileri her zaman manuel olarak girebilirsiniz. Sorun şu an gerçekleşiyor çünkü sisteminiz bir sebepten dolayı geçerli bir IP almıyor, bu yüzden bu bilgileri elle ayarlamak birçok kullanıcının sorununu çözüyor.
IP bilgilerinizi manuel olarak girmek için aşağıdaki adımları izleyin.
- Windows tuşunu basılı tutun ve R tuşuna basın.
- Tip ncpa. cpl ve Enter'a bas
- Çalışmayan ağı bulun
- Düzeltmek istediğiniz ağı sağ tıklayın ve Özellikler'i tıklayın.
- İnternet Protokolü Sürüm 4'ü (TCP / IPv4) seçin
- Özellikler'i tıklayın
- Aşağıdaki IP adreslerini kullan'ı seçin.
- IP adresinde 168.1.x girin (x ile değiştirdiğim herhangi bir sayı ile x değiştirin)
- Alt Ağ Maskesinde 255.255.0 girin
- Varsayılan Ağ Geçidi'nde 168.1.1 girin
- Aşağıdaki DNS sunucu adreslerini kullan'a tıklayın.
- Tercih edilen DNS sunucusunda 8.8.8.8 girin
- Alternatif DNS sunucusunda 8.8.4.4 girin
- Çıkışta Doğrula onay kutusunu işaretleyin.
- Tamam'ı ve ardından tekrar Tamam'ı tıklatın.
Yöntem 4: Enfeksiyonları denetle
Virüs bulaşmış olmanız ve virüsün bağlantınızı engellemesi ihtimali var. Bu son derece ama makul bir durumdur ve birkaç kullanıcının sebebi olduğu bilinir, bu nedenle her zaman virüsleri kontrol etmesi önerilir.
Yukarıda belirtilen tüm yöntemler işe yaramadıysa, sisteminizi herhangi bir enfeksiyon için kontrol etme zamanı.
- Bilgisayarınızı iyice taramak için bir Antivirüs kullanın. Herhangi bir Antivirüs kullanabilirsiniz ancak Malware Bytes öneririz. Buraya gidin ve bilgisayarınız için Malware Bytes'ı indirin ve yükleyin.
- Bilgisayarınızı tarayın ve herhangi bir enfeksiyon olup olmadığını görün. Malware Byte bazı kötü dosyaları yakalarsa, bunları silin ve sorunun hala devam edip etmediğini kontrol edin.
PRO TIP: Sorun bilgisayarınız veya dizüstü bilgisayar / dizüstü bilgisayar ile yapılmışsa, depoları tarayabilen ve bozuk ve eksik dosyaları değiştirebilen Reimage Plus Yazılımı'nı kullanmayı denemeniz gerekir. Bu, çoğu durumda, sorunun sistem bozulmasından kaynaklandığı yerlerde çalışır. Reimage Plus'ı tıklayarak buraya tıklayarak indirebilirsiniz.