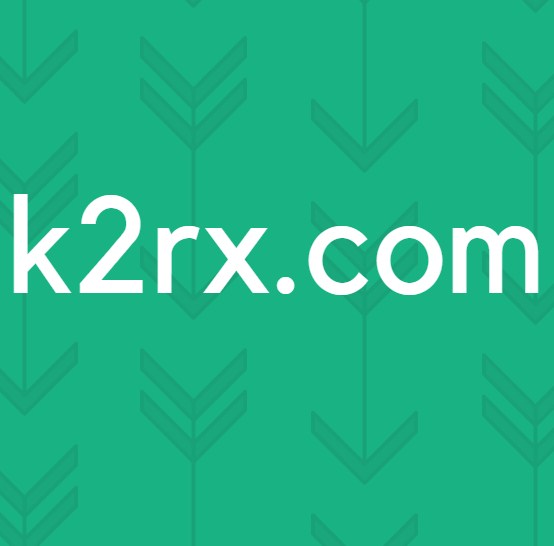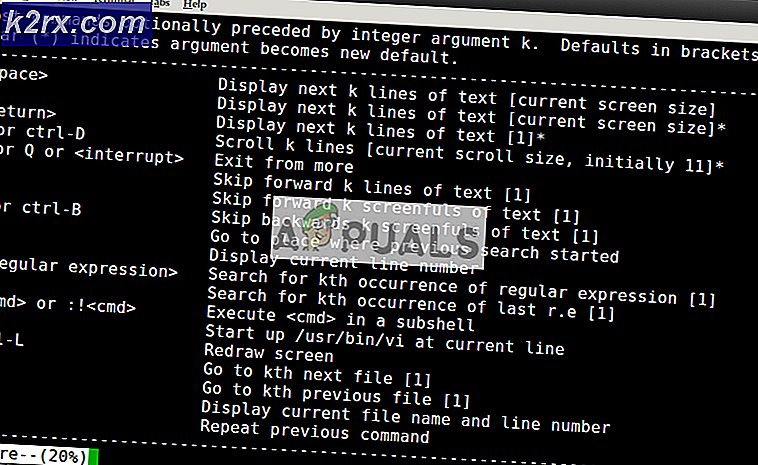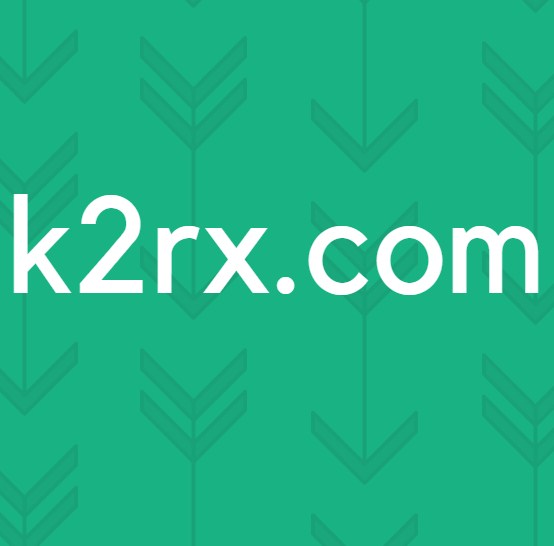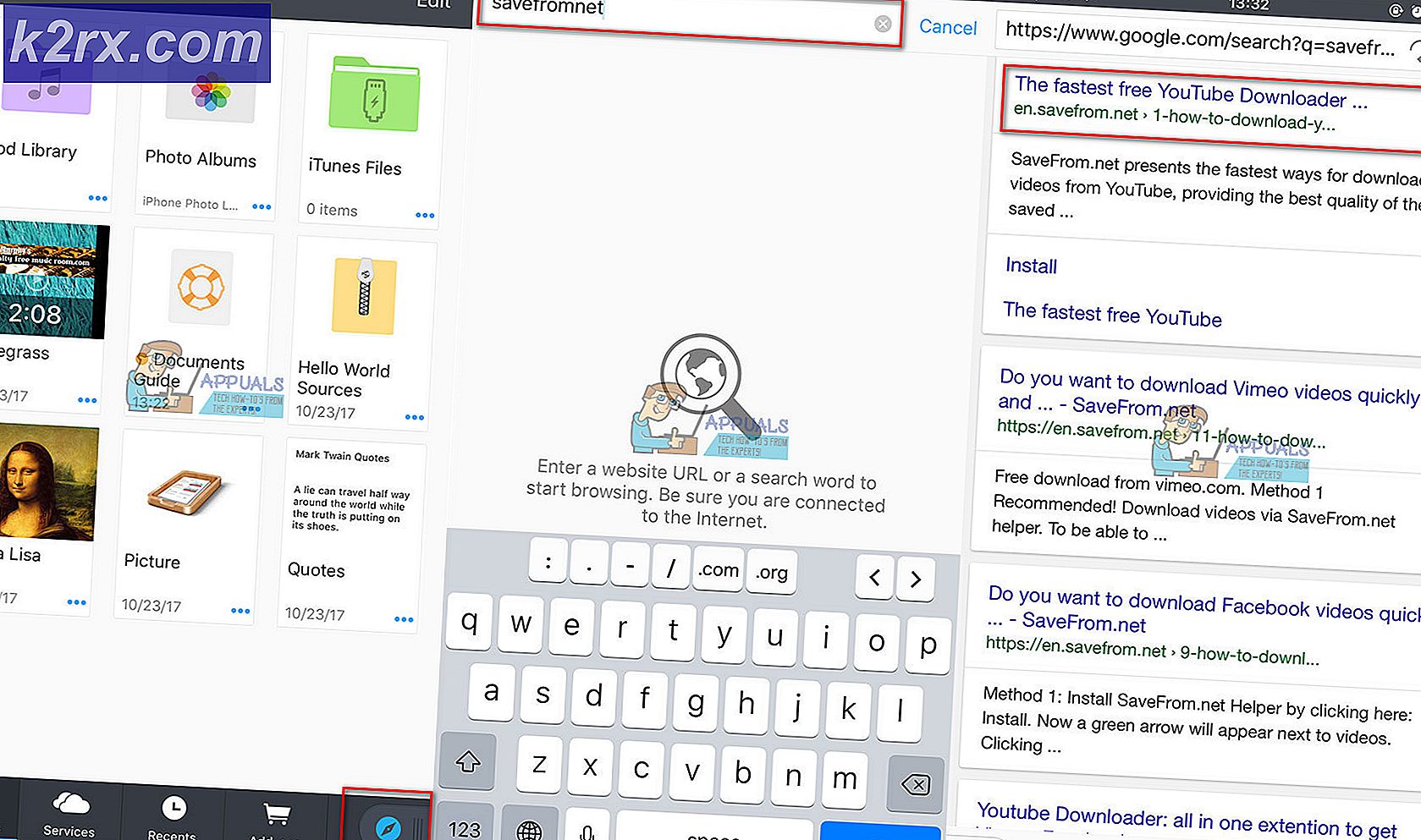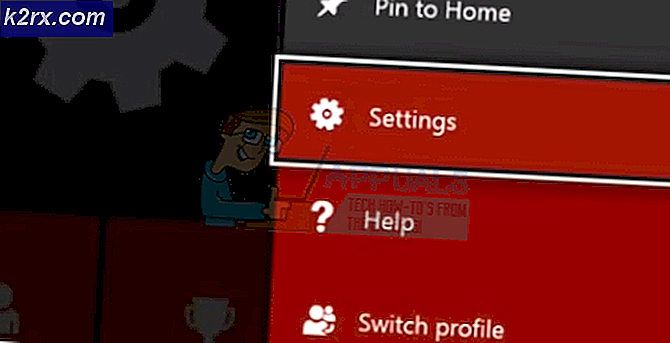Düzeltme: Outlook'un '2010, 2013 ve 2016' Yükleme Profili Üzerine Takıldı
Bazı Windows 10 kullanıcıları düzgün bir şekilde açılmasını engelleyen bir Outlook sorunundan şikayet ediyor. Bu sorun, tüm Outlook sürümlerinde 2007'den Outlook 365'e kadar yaygındır.
Bu sorun için ortak bir desen - kullanıcı Outlook'u yükler, ayarlar ve program sorunsuz yüklenir. Ardından, Outlook kapalıdır, ancak Yükleme Profili görüntülenirken yükleme ekranında süresiz olarak askıda kalmaktadır. Mesaj zorla kapatılana kadar kalır.
Şu anda bu sorunla ilgileniyorsanız, yardımcı olabiliriz. Aşağıda, Windows 10 kullanıcılarının Outlook'u yeniden başlatmasına yardımcı olan bir yöntem koleksiyonu bulacaksınız. Ancak düzeltmelere geçmeden önce, en yaygın suçluların listesi:
- Bozuk Outlook Profili
- Glitched gezinme paneli
- Kötü PST / OST dosyası
- Outlook uyumluluk modunda başlıyor
- Outlook yönetici ayrıcalıkları ile başlamıyor
- Glitched eklenti
Artık sorun çözücüleri bildiğinize göre, çalışan bir düzeltme buluncaya kadar aşağıdaki yöntemleri takip edin.
Not: Yöntemleri gözden geçirmeden önce, bunun kötü bir yükleme sonucu olmadığından emin olun. Office paketini kaldırın ve Outlook'u tekrar çalıştırın. Sorununuzu çözmediyse, aşağıdaki düzeltmelere geçin.
Yöntem 1: Outlook'u yönetici olarak çalıştırma
Bu ucuz bir düzeltme gibi görünebilir, ancak birçok kullanıcının Outlook'unu tekrar çalışması için etkinleştirmesini sağladı. Şimdiye kadar, Windows 10 üzerinde çalışmanın düzeltildiği onaylandı, eski bir işletim sisteminde denemek zarar veremez. Tek yapmanız gereken Outlook.exe yürütülebilir dosyasını sağ tıklatıp Yönetici olarak çalıştır .
Not: Outlook simgesine sağ tıklamanın size yönetici olarak çalışma seçeneğini göstermeyebileceğini unutmayın. Bu durumda, C: \ Program Files \ Microsoft Office \ Office 14 \ 15 \ 16'ya gidin (Outlook sürümünüze bağlı olarak) ve buradaki yürütülebilir dosyayı sağ tıklayın.
Yöntem 2: Outlook'un Uyumluluk tercihlerini devre dışı bırakma
Windows 10'un Windows 7 için uyumluluk modunda Outlook'u başlatmaya nasıl karar vermesi oldukça gizemli. Bazı kullanıcılar, Outlook'un uyumluluk modunda çalışmasını devre dışı bıraktıklarında sorunlarının çözüldüğünü bildirdi. İşte Outlook'un uyumluluk modunda açılıp açılmadığını ve nasıl devre dışı bırakılacağını kontrol etmek için hızlı bir kılavuz:
- Outlook'u yüklediğiniz yere gidin, Outlook.exe'ye sağ tıklayın ve Özellikler'i seçin.
Not: Varsayılan yükleme konumu: C: \ Program Files \ Microsoft Office / Office 14 \ 15 \ 16 (Outlook sürümünüze bağlı olarak) - Uyumluluk sekmesini seçin ve Uyumluluk modunda bu programı çalıştır'ın yanındaki kutuyu işaretleyin . Seçiminizi onaylamak için Uygula'ya tıklayın.
- Outlook'u aynı yürütülebilir dosyadan açın ve Yükleme Profili ekranını geçip geçmediğine bakın.
Yöntem 3: Gezinme panelini sıfırlama
Outlook'ta, gezinme paneli ekranın sol tarafında bulunabilir. E-postalara, takvimlere, görevlere ve kişilere kolay erişim sağlar. Sorun, Outlook'un kolayca başlamasını engelleyebilir ve Outlook'un düzgün şekilde başlamasını engelleyebilir. Neyse ki, navigasyon panelini varsayılan, non-glitched durumuna sıfırlayacak kolay bir düzeltme var. İşte nasıl yapılacağı:
- Outlook'u tamamen kapatın.
- Windows tuşu + R tuşlarına basın ve Outlook.exe / resetnavpane yazın ve Enter'a basın .
- Outlook, navigasyon panelinin varsayılan durumuna dönecek ve açık olacaktır.
Yöntem 4: Outlook'u Uçak Modunda Açma
Bu geçici bir çözümdür, ancak birçok kullanıcı için çalışmıştır. Anlaşıldığı gibi, ilk Outlook başlangıcı sırasında internet bağlantısının kesilmesi, bir çok kullanıcının Yükleme profili ekranını geçmesine yardımcı olmuştur. Şimdi, ağ arayüzünü devre dışı bırakmanın birkaç yolu var, ancak daha kolay olduğu için Uçak modunu kullanmayı tercih ettik. Yapman gerekenler:
- Outlook'u ve tüm ilişkili iletişim kutularını kapatın.
- Ağ simgesine (ekranın sağ alt bölümü) tıklayın.
- Etkinleştirmek için Uçak modu düğmesine tıklayın.
- Outlook'u açın ve Yükleme Profili ekranını geçene kadar bekleyin. Ardından tekrar ağa tıklayın ve Uçak modunu devre dışı bırakın. Birkaç saniye sonra Outlook, e-postalarınızı, kişilerinizi ve takvimlerinizi yüklemeye başlamalıdır.
Yöntem 5: Outlook'u güvenli modda başlatma ve eklentileri devre dışı bırakma
Eklentiler, Outlook'un halihazırda büyük işlevlerini geliştirmede mükemmeldir, ancak bazılarının Outlook'un yeniden başlamasını ve Outlook'un yeniden başlatılmasını önleme potansiyeli vardır. Outlook'u Güvenli Modda başlattığınızda, tüm eklentilerin yüklenmesi engellenir. Bu, Yükleme Profili sorununa hatalı bir eklenti nedeniyse, düşmemizi sağlar.
Aşağıdaki adımlar, Güvenli Mod'da Outlook'u başlatarak size yol gösterecektir. Lansman başarılı olursa, her eklentiyi devre dışı bırakır ve normal modda yeniden başlatırız. İşte nasıl:
PRO TIP: Sorun bilgisayarınız veya dizüstü bilgisayar / dizüstü bilgisayar ile yapılmışsa, depoları tarayabilen ve bozuk ve eksik dosyaları değiştirebilen Reimage Plus Yazılımı'nı kullanmayı denemeniz gerekir. Bu, çoğu durumda, sorunun sistem bozulmasından kaynaklandığı yerlerde çalışır. Reimage Plus'ı tıklayarak buraya tıklayarak indirebilirsiniz.- Outlook'un tamamen kapalı olduğundan emin olun.
- Windows tuşuna + R tuşlarına basın ve Outlook.exe / kasa yazın. Güvenli Modda Outlook'u başlatmak için Enter tuşuna basın.
- Outlook profilinizi onaylamanız istenebilir. Daha fazla devam etmek için bunu yapın.
- Dosya sekmesini seçin ve Seçenekler'e tıklayın .
- Eklentiler sekmesini tıklayın, Yönet'in yanındaki açılır menüyü genişletin ve COM Eklentileri'ni seçin. GO üzerine tıklayın.
- Devre dışı bırakmak için her eklentinin yanındaki kutunun işaretini kaldırın. Tamam ve Outlook'u kapatın.
- Outlook'u normal olarak yeniden başlatın ve başlangıç ekranını geçip geçmediğine bakın. Bunu yaparsa, Dosya> Seçenekler> Eklentiler'e dönün ve sorunun nedenini anlamaya başlayana kadar eklentileri tek tek sistematik olarak yeniden etkinleştirin.
Yöntem 6: Outlook veri dosyasını onarma
Etkili olduğu kanıtlanan başka bir çözüm, Kişisel Klasörler Profilinizde genel bir onarım yapmak için Gelen Kutusu Onarım Aracı'nı ( SCANPST.exe ) kullanmaktır. Yapman gerekenler:
- Outlook'u tamamen kapatın.
- C: \ Program Files'a gidin ve File Explorer'ın sağ üst köşesinde bulunan arama kutusuna SCANPST.exe dosyasını arayın.
- ScanPST.exe'ye çift tıklayın ve PST dosyanızın yolunu ayarlamak için Gözat'a tıklayın. Varsayılan konum Belgeler \ Outlook Dosyaları'dir . PST yüklendikten sonra Başlat'a tıklayın .
- İşlem tamamlandıktan sonra, bulunan tutarsızlıkların sayısına sahip bir iletişim kutusu görüntülenir. Onarmadan önce Taranan dosyanın yedeğini oluştur seçeneğinin yanındaki kutucuğu işaretleyin ve Onar'ı tıklatın .
- Onarım tamamlandıktan sonra, Outlook'u tekrar açın ve ilk yükleme ekranını geçip geçmeyeceğini görün.
Yöntem 7: yeni bir Outlook profili oluşturma
Listeden bozuk bir profili tamamen elemeden önce, yeni bir e-posta profili oluşturalım ve Outlook'un önyüklemeyi başarabildiğini görelim. Yapman gerekenler:
- Outlook'u kapatın.
- Windows tuşu + R tuşlarına basın, kontrol mlcfg32.cpl yazın ve Enter tuşuna basın .
- Profilleri Göster'e tıklayın.
- Yeni bir profil oluşturmak ve bunun için bir ad eklemek için Ekle düğmesini tıklayın.
- E -posta bilgilerinizi eklemek ve hesabınızı yapılandırmak için otomatik E-posta Hesabı ayarını kullanın.
- Yeni profilinizi yapılandırdıktan sonra, ilk Mail penceresine dönün ve varsayılan seçim yapın. Bunu her zaman Bu profili kullan seçeneğini tıklayarak ve listeden yeni profilinizi seçerek yapabilirsiniz. Tercihlerinizi kaydetmek için Uygula'ya basın.
- Outlook'u başlatın ve sorunun giderilip giderilmediğini görün.
Yöntem 8: NET Framework güncelleştirmelerini kaldırma
Birçok kullanıcı, .NET Framework'ün en son iki güncellemesini kaldırmanın Outlook'un normal şekilde yeniden başlatılmasını sağladığını bildirdi. İşte nasıl:
- Windows tuşu + R tuşlarına basın ve appwiz.cpl yazın ve Enter'a basın.
- Microsoft .NET Framework'e ilerleyin ve güncellemeleri 4.5.2 kaldırın.
PRO TIP: Sorun bilgisayarınız veya dizüstü bilgisayar / dizüstü bilgisayar ile yapılmışsa, depoları tarayabilen ve bozuk ve eksik dosyaları değiştirebilen Reimage Plus Yazılımı'nı kullanmayı denemeniz gerekir. Bu, çoğu durumda, sorunun sistem bozulmasından kaynaklandığı yerlerde çalışır. Reimage Plus'ı tıklayarak buraya tıklayarak indirebilirsiniz.