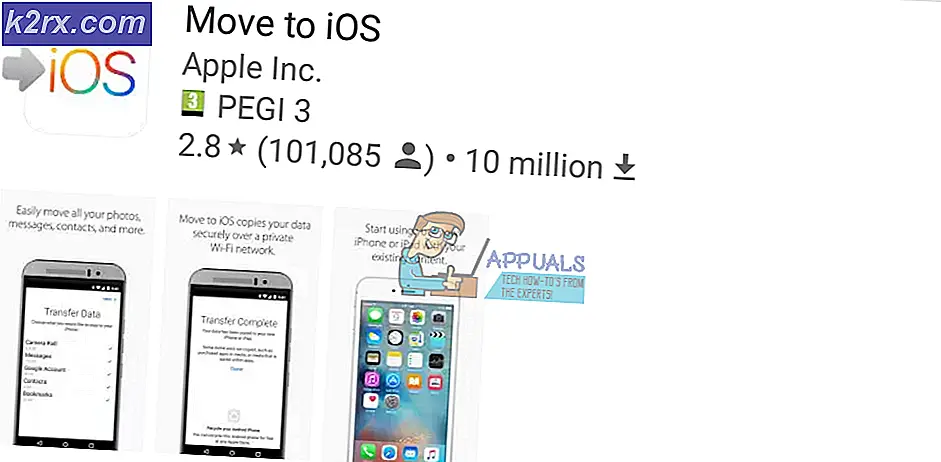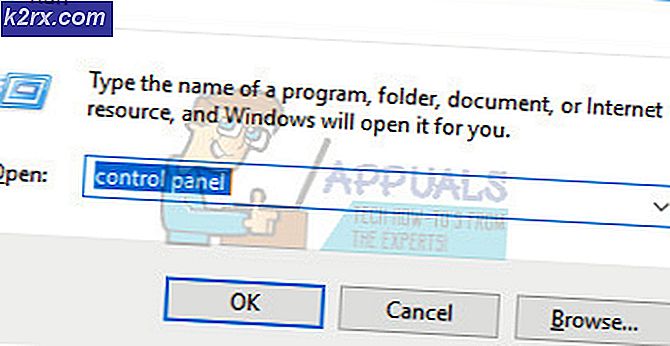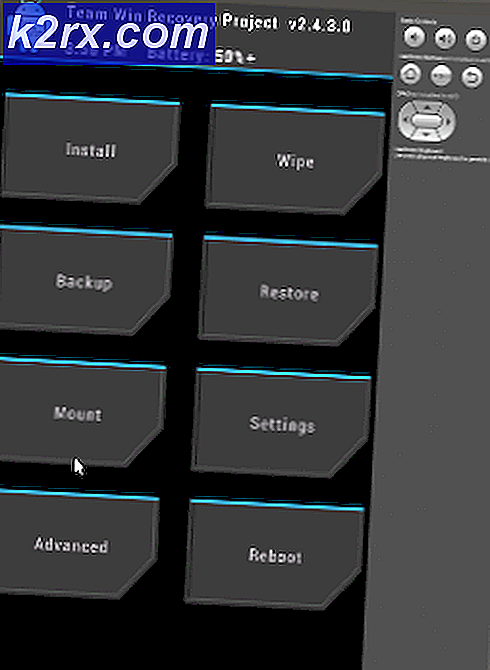Windows'ta "Güvenli Önyükleme İhlali - Geçersiz İmza Algılandı" Sorunu Nasıl Çözülür?
“Güvenli önyükleme ihlali - geçersiz imza algılandı”, sistemin ilk önyüklemesi sırasında görünen bir hatadır. Önyüklemeye devam etmek için Enter tuşuna basabilirsiniz, ancak hata her başlatma sırasında görünmeye devam edecektir.
Hata oldukça can sıkıcı ve birçok kullanıcı bir çözüm için çaresiz. Neyse ki, diğer insanlar sorunu çözmek için kullanılabilecek kendi yöntemlerini bulmuşlardır. Bunları aşağıda kontrol ettiğinizden ve talimatları dikkatlice uyguladığınızdan emin olun.
Windows'ta "Güvenli Önyükleme İhlali - Geçersiz İmza Algılandı" Sorununa Neden Olan Nedir?
Bu sorunun ne kadar belirsiz olduğu ve ASUS ve DELL için ne kadar genel olduğu düşünüldüğünde, genellikle bir neden bulmak çok zordur. Ancak, Güvenli Önyükleme en önemli nedenlerden biri olarak öne çıkıyor. Bu sorundan kurtulmak istiyorsanız, bilgisayarınızın BIOS ayarlarında Güvenli Önyükleme'nin devre dışı bırakılması gerekir.
Bir diğer önemli neden ise, Dijital Sürücü İmza Uygulaması bilgisayarınızın düzgün şekilde açılmasını engelleyebilecek kontrolleri gerçekleştirir. Bunu devre dışı bıraktığınızdan ve sorunun hala devam edip etmediğinden emin olun!
1. Çözüm: Güvenli Önyüklemeyi Devre Dışı Bırakın
Bilgisayarınızda güvenli önyüklemeyi devre dışı bırakmak sorunu kolayca çözebilir. Birçok kullanıcı BIOS'a kendi başına girmek ve çeşitli ayarları değiştirmek konusunda isteksiz olsa da, sorun giderme işleminize bu yöntemle başlamanızı öneririz. Aşağıdaki adımları takip ederek “Güvenli önyükleme ihlali – geçersiz imza algılandı” hatasını kolayca çözebilirsiniz!
- Bilgisayarınızı tekrar açın ve sistem başlamak üzereyken BIOS tuşuna basarak BIOS ayarlarına girmeyi deneyin. BIOS tuşu genellikle önyükleme ekranında görüntülenir ve "Kuruluma girmek için ___ tuşuna basın. " ya da buna benzer bir şey. Başka anahtarlar da var. Normal BIOS tuşları F1, F2, Del vb.'dir.
- seçmek için sağ ok tuşunu kullanın. Güvenlik BIOS ayarları penceresi açıldığında, aşağı ok tuşunu kullanarak Güvenli Önyükleme Yapılandırması seçeneğini belirleyin ve Enter tuşuna basın.
- Bu menüyü kullanmadan önce bir uyarı belirecektir. Güvenli Önyükleme Yapılandırması menüsüne devam etmek için F10 tuşuna basın. Güvenli Önyükleme Yapılandırması menüsü açılmalıdır, bu nedenle seçmek için aşağı ok tuşunu kullanın Güvenli Önyükleme ve ayarı değiştirmek için sağ ok tuşunu kullanın. devre dışı bırak.
- Çıkış bölümüne gidin ve şunu seçin: Değişiklikleri kaydederek çık. Bu, bilgisayarın önyüklemesiyle devam edecektir. Sorunun devam edip etmediğini kontrol edin.
2. Çözüm: KB3084905 Windows Update'i kaldırın
Ne zaman KB3084905 Windows Server 2012 ve Windows 8.1 için güncelleme yayınlandığında Microsoft, güncellemenin aynı etki alanı denetleyicisine bağlı bilgisayarlarda güvenli önyükleme konusunda sorunlara neden olabileceğini duyurdu. Bunu çözmenin en kolay yolu, aşağıdaki adımları izleyerek bu güncellemeyi bilgisayarınızdan kaldırmaktır:
- Başlat menüsü düğmesini tıklayın ve açın Kontrol Paneli adını yazıp üstteki ilk seçeneğe tıklayarak veya Başlat menüsü başlangıç ekranında girişini bularak.
- Çevirmek Şu şekilde görüntüle: Kategori sağ üst köşede ve tıklayın Programı kaldır Programlar alanı altında. Ekranın sağ tarafında, Yüklenmiş güncellemeleri görüntüle düğme mavi, bu yüzden üzerine tıklayın.
- Artık bilgisayarınız için yüklü tüm Windows güncellemelerinin listesini görebilmeniz gerekir. İçin alttaki Microsoft Windows bölümünü kontrol edin. KB3084905 Güncelleme.
- kontrol etmek için sola kaydırın. Yüklenmiş güncellemenin yüklendiği tarihi göstermesi gereken bir sütun, bu nedenle KB numarası olan güncellemeyi bulduğunuzdan emin olun. KB3084905.
- Güncellemeye bir kez tıklayın ve Kaldır seçeneğini seçin ve güncellemeden kurtulmak için ekranda görünecek talimatları izleyin.
- Otomatik Windows güncellemelerini yapılandırdıysanız, Microsoft'un otomatik olarak yüklenmesi gereken yeni bir güncelleme yayınlamasını bekleyin. Önyükleme sırasında "Güvenli önyükleme ihlali - geçersiz imza algılandı" sorununun hala görünüp görünmediğini kontrol edin!
3. Çözüm: Dijital Sürücü İmza Uygulamasını Devre Dışı Bırakın
Bu seçenek, bilgisayarınızın tek bir sürücüyü kontrol ederken takılı kaldığından düzgün şekilde önyükleme yapamamasının nedenlerinden biri olabilecek sürücü imza zorlamasını devre dışı bırakır. Bu çözüm birçok kişiye yardımcı oldu, bu yüzden denediğinizden emin olun.
- Tıkla Başlat düğmesine tıklayın ve çark dişi açmak için simge Ayarlar. Ayrıca arama çubuğunda “Ayarlar”ı arayabilir veya Windows Tuşu + I tuş kombinasyonu.
- Ayarlar uygulamasının altına kaydırın ve Güncelleme ve güvenlik.
- Tıklamak Kurtarma sol tarafında bulunan sekmelerden Güncelleme ve güvenlik ekran.
- Gelişmiş başlatma bölümü bu seçeneğe yerleştirilmelidir, bu nedenle Kurtarma sekmesinin alt kısmında bulun. Tıklamak Şimdi yeniden başlat. Gelişmiş Başlangıç Seçenekleri görünmelidir.
Gelişmiş Başlangıç Seçeneklerine başarıyla eriştikten sonra, aşağıdaki talimatları izleyerek Başlangıç Ayarları seçeneğine özgürce gidebilirsiniz.
- Tıkla Sorun giderme hemen altında bulunan giriş Devam et düğmesindeki Bir seçenek belirleyin ekran.
- Üç farklı seçenek görebileceksiniz: PC'nizi yenileyin, PC'nizi sıfırlayın ve Gelişmiş seçenekler. Tıkla Gelişmiş seçenekler buton.
- Gelişmiş seçenekler ekranının altında, üzerine tıklayın. Başlangıç Ayarları bu sizin için mevcut başlangıç seçeneklerinin bir listesini açacaktır.
- Seçenek numarası 7 adlandırılmalıdır Sürücü imza zorlamasını devre dışı bırak. Klavyenizdeki 7 rakamına tıklayın veya F7 işlev tuşunu kullanın.
- İşletim sisteminize dönmek için Enter'a basın ve önyükleme sırasında "Güvenli önyükleme ihlali - geçersiz imza algılandı" sorununun hala görünüp görünmediğini kontrol edin!
4.Çözüm: Aşağıdaki Faydalı Komutu Kullanın
Bu yöntem, basitliği nedeniyle oldukça popülerdir ve birçok insan, eldeki sorunla ilgili çoğu şeyi düzeltmek için onu kullanır. İşin komik yanı, çalışıyor ve kullanıcılar, sorunu çözmek için atılan tek adımın bu olduğunu söyleyerek yorum yaptı. Şimdi deneyin!
- Aramak "Komut istemi” Başlat menüsüne sağ yazarak veya hemen yanındaki arama düğmesine basarak. Arama sonucu olarak çıkacak ilk girişi sağ tıklayın ve “Yönetici olarak çalıştır” bağlam menüsü girişi.
- Ek olarak, Windows Logo Tuşu + R tuş kombinasyonunu da kullanabilirsiniz. Çalıştır iletişim kutusu. Yazın "cmd” görüntülenen iletişim kutusunda ve Ctrl + Shift + Tuş kombinasyonunu girin yönetici için Komut İstemi.
- Pencereye aşağıdaki komutu yazın ve tuşuna bastığınızdan emin olun. Giriş yazdıktan sonra. Yöntemin işe yaradığını bilmek için “İşlem başarıyla tamamlandı” mesajını veya benzeri bir şeyi bekleyin.
bcdedit.exe -set loadoptions DISABLE_INTEGRITY_CHECKS
- Google Chrome'u açmayı deneyin ve "Güvenli bağlantı kuruluyor" mesajının hala çok uzun süre takılıp kalmadığını kontrol edin!