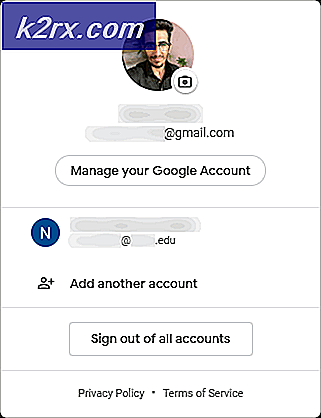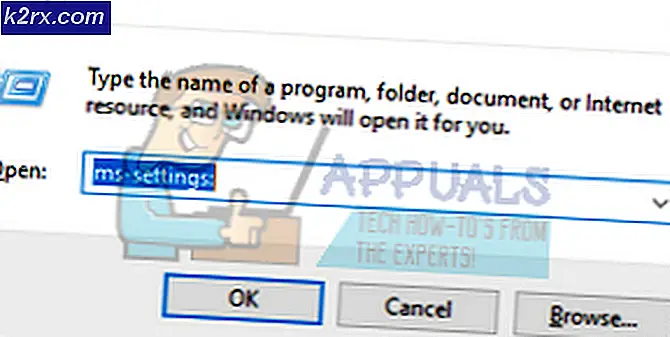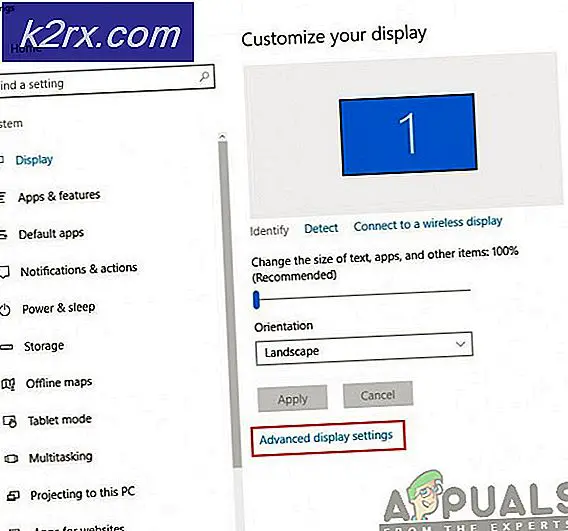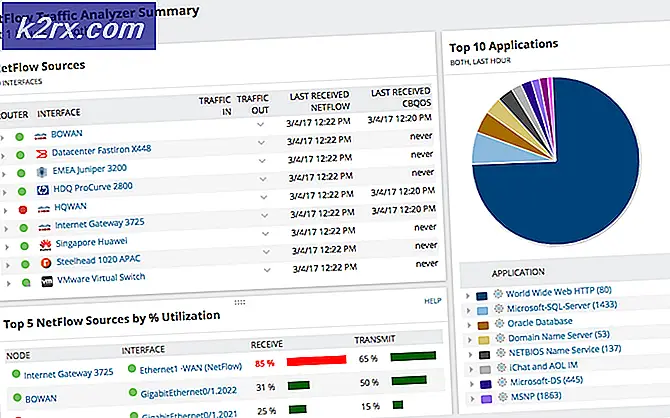Düzeltme: NVIDIA Kontrol Panelinde Erişim Engellendi
Bu sorun genellikle kullanıcılar NVIDIA Kontrol Panelini açtıklarında ancak program içinde yaptıkları değişiklikleri uygulayamadıklarında ortaya çıkar. Çoğunlukla 3B Ayarlarını Yönet bölümündeki şeyleri değiştirmeye çalışırken ortaya çıkar. Ayrıca, bilgisayarınızdaki bir oyun için varsayılan grafik işlemcisini ayarlamaya çalışırken fazlasıyla mevcuttur.
Yıllar boyunca soruna birçok farklı çözüm geldi ve en yararlı olanları bir araya getirip bu makalede bir araya getirmeye karar verdik. Sorunu çözmek için aşağıdaki yöntemleri izleyin!
NVIDIA Kontrol Panelinde Erişim Engellendi hatasına ne sebep olur?
Bilgisayarınızda bu hatanın oluşmasına neden olabilecek pek çok sorun yoktur. Sorun neredeyse tamamen sürücüyle ilgilidir ve çözmeyi denemek için yapabileceğiniz birkaç şey vardır. Aşağıdaki listeye göz atın:
1.Çözüm: NVIDIA Sürücüsünün Temiz Kurulumu
Bu, sorunu çözmenin oldukça basit bir yoludur ve kesinlikle hemen denemeniz gereken bir şeydir. Sürücüyü yeniden yüklemek size herhangi bir zarar vermez ve her zaman en son sürücülerin yüklü olması önerilir. En son NVIDIA sürücüsünün temiz bir kurulumunu gerçekleştirmek için aşağıdaki adımları izleyin.
- Başlat menüsü düğmesini tıklayın, "Aygıt Yöneticisi”Daha sonra ve mevcut sonuçlar listesinden sadece ilkini tıklayarak seçin. öğesine de dokunabilirsiniz. Windows Tuşu + R tuşu kombinasyonu Çalıştır iletişim kutusunu açmak için. Yazın "devmgmt.mscİletişim kutusunda ”yazın ve çalıştırmak için Tamam'a tıklayın.
- Bilgisayarınızda güncellemek istediğiniz ekran kartı sürücüsü olduğu için, Ekran adaptörleri bölümünde, grafik kartınıza sağ tıklayın ve Cihazı Kaldır
- Mevcut grafik aygıt sürücüsünün kaldırılmasını onaylamanızı ve işlemin tamamlanmasını beklemenizi isteyebilecek tüm diyalogları veya istemleri onaylayın.
- NVIDIA’nın resmi web sitesinde grafik kartı sürücünüzü arayın. Kart ve işletim sisteminiz hakkında gerekli bilgileri girin ve tıklayın Arama.
- Mevcut tüm sürücülerin bir listesi görünmelidir. Gerekli girişe ulaşana kadar aşağı kaydırdığınızdan emin olun, adına tıklayın ve İndir daha sonra düğmesine basın. Bilgisayarınıza kaydedin, açın ve ekrandaki komutları takip edin.
- Ulaştığınızda Kurulum seçenekleri ekran, seçin Özel geliştirilmiş) tıklamadan önce seçenek Sonraki. Yüklenecek bileşenlerin bir listesi size sunulacak. Yanındaki kutuyu işaretleyin. Temiz bir kurulum gerçekleştirin kutusuna gidin ve İleri'ye tıklayın ve sürücüyü yükleyin.
- Sorunun çözülüp çözülmediğini ve NVIDIA Kontrol Panelinin hala Erişim Reddedildi mesajını gösterip göstermediğini kontrol edin!
Alternatif: Sürücüyü Geri Al
Bilgisayarınızla ilgili bilgileri girmeniz gerektiğinden, sıradan kullanıcılar için kafa karıştırıcı olabileceğinden, sürücüleri aramaktan rahatsız olanlar için bir alternatif kullanabilirsiniz. Grafik kartı sürücüsünü geri almayı içerir.
Bu işlem, en son güncellemeden önce yüklenmiş olan sürücünün yedek dosyalarını arayacak ve bunun yerine bu sürücü yüklenecektir.
- Öncelikle, makinenize halihazırda yüklediğiniz sürücüyü kaldırmanız gerekecektir.
- "Yazın"Aygıt Yöneticisi"Başlat menüsü düğmesinin yanındaki arama alanına" girerek aygıt yöneticisi penceresini açın. Ayrıca şunu da kullanabilirsiniz: Windows Tuşu + R tuş kombinasyonu Çalıştır iletişim kutusunu açmak için. Tür devmgmt.msc kutuya girin ve Tamam veya Gir tuşuna basın.
- Genişletin "Ekran adaptörleri" Bölüm. Bu, makinenin şu anda kurduğu tüm ağ bağdaştırıcılarını görüntüleyecektir.
- Geri almak istediğiniz ekran adaptörüne sağ tıklayın ve seçin Özellikleri. Özellikler penceresi açıldıktan sonra, Sürücü sekmesini bulun ve Sürücüyü geri al
- Seçenek gri ise, cihazın yakın zamanda güncellenmediği veya eski sürücüyü hatırlayan yedekleme dosyalarının olmadığı anlamına gelir.
- Tıklamak için seçenek mevcutsa, bunu yapın ve ekrandaki komutları takip edin sürece devam etmek için. Bilgisayarı yeniden başlatın, Aygıt Yöneticisi'ndeki grafik kartı adaptörüne geri dönün, üzerine sağ tıklayın ve Sürücüyü güncelle. Ekrandaki talimatları izleyin ve sorunun hala devam edip etmediğini kontrol edin.
2.Çözüm: Denetim Masasını Yönetici İzinleriyle Çalıştırın
Bu sorunu çözmenin başka bir yolu da NVIDIA Kontrol Paneli istemcisini yönetici olarak çalıştırmaktır. Program yönetici izinleri olmadan çalıştırılırsa erişim iptal edilebileceğinden, bu Erişim Reddedildi sorununu önlemelidir. Aşağıda deneyin.
- .exe dosyası Bilgisayarınızda Dosya Gezgini'ni açıp şuraya giderek C: \ Program Dosyaları \ NVIDIA Corporation \ Denetim Masası İstemcisi. Masaüstünde, Başlat menüsünde veya Arama sonuçları penceresinde girişine sağ tıklayarak özelliklerini açın ve şunu seçin: Özellikleri açılır içerik menüsünden.
- Şuraya gidin: Uyumluluk Özellikler penceresindeki sekmesine gidin ve ekranın yanındaki kutuyu işaretleyin. Bu programı yönetici olarak çalıştırın Tamam veya Uygula'ya tıklayarak değişiklikleri kaydetmeden önce seçeneğini seçin.
- NVIDIA Kontrol Panelinin bir sonraki başlangıçtan itibaren yönetici ayrıcalıklarıyla başlayabilmesi için görünebilecek tüm iletişim kutularını onayladığınızdan emin olun. Daha sonra sorunun hala devam edip etmediğini kontrol edin.
3. Çözüm: Önceki Sürücüyü Değiştirin (Sistem Koruması / Sistem Geri Yükleme kullanan kullanıcılar için)
Windows PC'nizde Sistem Koruması veya Sistem Geri Yükleme kullanıyorsanız, NVIDIA grafik kartı için bilinen en son çalışan sürücü dosyalarının hala ortalıkta olma ihtimali vardır ve bunlara kolayca erişebilirsiniz. Dosyalar yedeklenmediyse bu herkes için işe yaramayabilir, ancak sürücüyü geri almak iyi bir alternatif olabilir.
- Açık Dosya Gezgini herhangi bir klasörü açıp Bu bilgisayar sol gezinme menüsünde seçeneği. Yerel Disk C'nizi bulun ve bu konuma gidin:
C: \ ProgramData \ NVIDIA Corporation \ DRS
- ProgramData klasörünü göremiyorsanız, gizli dosya ve klasörleri görüntülemenizi sağlayan seçeneği açmanız gerekebilir. Tıkla "GörünümDosya Gezgini menüsündeki ” sekmesine tıklayın ve “Gizli öğelerGöster / gizle bölümünde ”onay kutusu.
- Sağ tıklayın DRS klasörü seçin ve Özellikleri bağlam menüsünden seçeneği. Şuraya gidin: Önceki sürümler sekmesine gidin ve çeşitli klasör sürümlerini arayın. En yenilerden bazılarını seçin, ancak hata oluşmaya başlamadan önceki tarihlere sahip olduklarından emin olun.
- Tıkla Onarmak düğmesine tıklayın, talimatları izleyin ve işlemin bitmesini bekleyin. NVIDIA Kontrol Panelindeki Erişim Reddedildi mesajıyla ilgili sorunun çözülüp çözülmediğini kontrol edin.