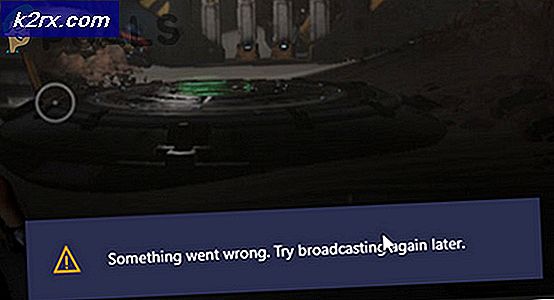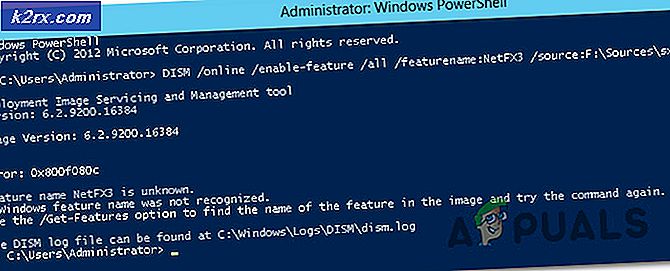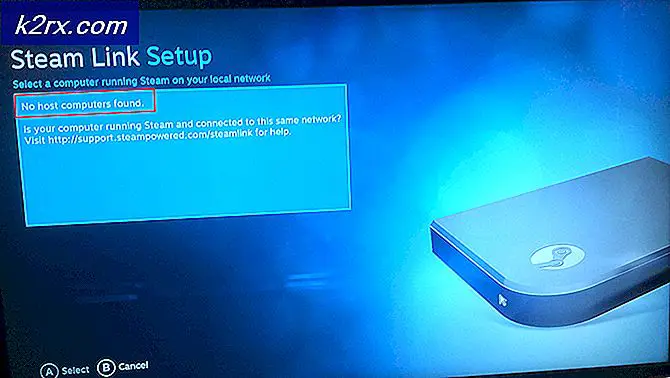Düzeltme: VMware Workstation ve Device / Credential Guard Uyumlu Değil
Bazı VMware Workstation ve Vmware Player kullanıcıları, "VMware ve DeviceCredential Guard Uyumlu DeğilUygulamayı başlatmaya çalışırken veya bir sanal makine başlatmaya çalışırken "hatası. Etkilenen kullanıcıların çoğu, sorunun yalnızca bekleyen bir Windows güncellemesini yükledikten sonra oluşmaya başladığını doğruladı.
Bu belirli sorunu giderirken, Hyper-V'yi geleneksel olarak devre dışı bırakarak bu sorun giderme kılavuzuna başlamalısınız. Bunu CMD aracılığıyla devre dışı bırakarak veya GUI arayüzüne güvenerek yapabilirsiniz.
Bu soruna neden olabilecek diğer bir olası sorun, adı verilen yerel bir grup politikasıdır.Sanallaştırma Tabanlı Güvenlikbu, belirli sanallaştırma teknolojilerinin engellenmesiyle sonuçlanır. Bu durumda, bu ilkeyi devre dışı bırakmak için Yerel Grup İlkesi Düzenleyicisi'ni kullanabilir veya bu değişikliği uygulamak için Kayıt Defteri Düzenleyicisi'ne güvenebilirsiniz.
Ancak, Windows 10'da bu sorunla karşılaşıyorsanız, sorunun nedeni büyük olasılıkla cihazla olan tutarsızlıktan kaynaklanmaktadır. Önyükleme Yapılandırma Verileri. Bu senaryo uygulanabilirse, Hyper-V'nin herhangi bir referansını ortadan kaldırmak için BCD dosyasını değiştirerek bu sorunu çözebilirsiniz.
Windows Defender kullanıyorsanız, bu WMware hatasının Core izolasyonu adı verilen bir güvenlik özelliği nedeniyle de ortaya çıkabileceğini unutmayın. Bu durumda, Ayarlar uygulamasından Çekirdek İzolasyonunu devre dışı bırakarak sorunu çözebilir veya bunu Kayıt Defteri Düzenleyicisi'ni kullanarak yapabilirsiniz.
Yöntem 1: Hyper-V'yi Devre Dışı Bırakma
Çeşitli kullanıcı raporlarına göre, "VMware ve DeviceCredential Guard Uyumlu Değil"Hatası, Hyper-V (Microsoft’un tescilli sanallaştırma teknolojisi) ile VMware arasındaki bir çelişkidir. Hem VMware hem de VirtualBox'ın varsayılan olarak kendi sanallaştırma teknolojilerini seçeceğini unutmayın.
Ancak, belirli üçüncü taraf uygulamaları Hyper-V kullanmaya zorladığı bilinen bir Windows Güncellemesi (KB4515871) vardır - VMware'de bu, "VMware ve DeviceCredential Guard Uyumlu Değil" hata.
Bu senaryo uygulanabilirse ve yakın zamanda yeni ortaya çıkan hatadan sorumlu olabileceğini düşündüğünüz bir Windows güncellemesi yüklediyseniz, VMware'in kendi sanallaştırma teknolojisini kullanmasının yolunu temizlemek için Hyper-V'yi devre dışı bırakmak için aşağıdaki kılavuzlardan birini izleyin.
A. CMD aracılığıyla Hyper-V'yi devre dışı bırakma
- Açın Çalıştırmak iletişim kutusuna basarak Windows tuşu + R. Sonra, yazın "Cmd" metin kutusunun içinde ve tuşuna basın Ctrl + Üst Karakter + Enter yükseltilmiş bir Komut istemi.
Not: Gördüğünüzde UAC (Kullanıcı Hesabı Kontrolü), Tıklayın Evet yönetici erişimi vermek için.
- Yükseltilmiş CMD isteminin içindeyken, aşağıdaki komutu yazın ve Giriş Hyper-V işlevini bir sistem düzeyinde devre dışı bırakmak için:
dism.exe / Çevrimiçi / Devre Dışı Bırakma Özelliği: Microsoft-Hyper-V
- Komut başarıyla işlendikten sonra, yükseltilmiş Komut İstemi penceresini kapatın ve bilgisayarınızı yeniden başlatın.
- Bir sonraki başlatma tamamlandığında, VMware'i açın ve daha önce hataya neden olan işlemi tekrarlayın.
B. Powershell aracılığıyla Hyper-V'yi devre dışı bırakma
Windows 10'da Hyper-V'yi etkinleştirmenin veya devre dışı bırakmanın başka bir yolu da vardır. Bunu yapmak için lütfen PowerShell'i yönetici olarak çalıştırın ve ardından aşağıdaki komutları yazın:
bcdedit / set hypervisorlaunchtype off (Hyper-V'yi devre dışı bırak) bcdedit / set hypervisorlaunchtype on (Hyper-V'yi etkinleştir)
C. GUI aracılığıyla Hyper-V'yi devre dışı bırakma
- Basın Windows tuşu + R açmak için Çalıştırmak iletişim kutusu. Metin kutusunun içine yazın "Appwiz.cpl" ve bas Giriş açmak için Programlar ve Özellikler Menü.
- İçine girdiğinizde Programlar ve Dosyalar menüsünde, sol taraftaki menüyü kullanarakWindows özelliklerini açın veya kapatın.
- Tarafından istendiğinde UAC (Kullanıcı Hesabı Kontrolü), Tıklayın Evet yönetici ayrıcalıkları vermek.
- Windows Özellikleri menüsünün içinden, Hyper-V klasörüyle ilişkili açılır menüyü genişletin. Ardından, ile ilişkili kutunun işaretini kaldırın. Hyper-V Yönetim araçları ve Hyper-V platformu tıklamadan önce Tamam mı değişiklikleri kaydetmek için.
- GUI menüsünden Hyper-V'yi devre dışı bırakmayı başardıktan sonra, bilgisayarınızı yeniden başlatın ve sorunun bir sonraki bilgisayar başlangıcında çözülüp çözülmediğine bakın.
Hâlâ "VMware ve DeviceCredential Guard Uyumlu Değil"WMware Player / WMware Workshatiaon başlatılırken veya bir sanal makine takmaya çalışırken, aşağıdaki olası bir sonraki düzeltmeye geçin.
Yöntem 2: Sanallaştırma Tabanlı Güvenliği Devre Dışı Bırakma
Yukarıdaki talimatları izlediyseniz ve Hyper-V ile Vmware arasında aslında bir çelişki ile uğraşmadığınızı zaten onayladıysanız, muhtemelen "VMware ve DeviceCredential Guard Uyumlu Değil"Hatası, makinenizin zorunlu kılınması nedeniyle Sanallaştırma Tabanlı Güvenlik-Bu belirli sanal makine türleri için gereklidir.
Bu Sanallaştırma Tabanlı Güvenlik, Yerel Grup İlkesi Düzenleyicisi. Ancak, varsayılan olarak, bu yardımcı programın yalnızca Windows 10 PRO ve daha eski PRO eşdeğerleri için mevcut olduğunu unutmayın.
Not: Ev sürümünüz varsa, Windows 10 evine gpedit yardımcı programını manuel olarak yükleyebilirsiniz.
Eğer Yerel Grup İlkesi Düzenleyicisi (gpedit) Windows sürümünüzde mevcuttur ve bu olası düzeltmeyi dağıtmak istiyorsanız aşağıdaki talimatları izleyin (alt kılavuz A) Sanallaştırma Tabanlı güvenliği özel politikası aracılığıyla devre dışı bırakmak için.
Bir Ev sürümü kullanıyorsanız ve Yerel Grup İlkesi Düzenleyicisini yandan yüklemek istemiyorsanız, ikinci kılavuzu izleyin. (alt kılavuz B) Sanallaştırma Tabanlı Güvenliği Kayıt Defteri Düzenleyicisi aracılığıyla devre dışı bırakmak için.
A. Gpedit aracılığıyla Sanallaştırma Tabanlı Güvenliği Devre Dışı Bırakın
- Basın Windows tuşu + R Çalıştır iletişim kutusunu açmak için. Sonra, yazın "Gpedit.msc" metin kutusunun içinde ve tuşuna basın Giriş açmak için Yerel Grup İlkesi Düzenleyicisi.
Not: tarafından istendiğinde UAC (Kullanıcı Hesabı Kontrolü)pencere, tıklayın Evet yönetici erişimi vermek için.
- İçine girdiğinizde Yerel Grup İlkesi Düzenleyicisisol taraftaki menüyü kullanarak aşağıdaki konuma gidin:
Bilgisayar Yapılandırması - Yönetim Şablonları - Sistem - Aygıt Koruması
- Bu konuma geldikten sonra, sağ taraftaki menüye gidin ve Sanallaştırma Tabanlı Güvenliği açın.
- Ayarlar menüsüne girdiğinizde Sanallaştırma Tabanlı Güvenliği Açın politika, bir geçiş olarak ayarlayın devre dışı ve tıkla Tamam mı değişiklikleri kaydetmek için.
- Bu güvenlik etkinleştirildikten sonra, bilgisayarınızı yeniden başlatın ve sorunun bir sonraki bilgisayar başlangıcında çözülüp çözülmediğine bakın.
B. Kayıt Defteri Düzenleyicisi aracılığıyla Sanallaştırma Tabanlı Güvenliği Devre Dışı Bırakın
- Basın Windows tuşu + R açmak için Çalıştırmak iletişim kutusu. Metin kutusunun içine "yazın"regedit ’ ve bas Giriş açmak için Kayıt düzenleyici. Tarafından istendiğinde UAC (Kullanıcı Hesabı Kontrolü), Tıklayın Evet yönetici erişimi vermek için.
- Kayıt Defteri Düzenleyicisi'ne girdikten sonra, aşağıdaki konuma gitmek için sol taraftaki menüyü kullanın:
HKEY_LOCAL_MACHINE \ System \ CurrentControlSet \ Control \ DeviceGuard
Not: Buraya manuel olarak gidebilir veya konumu doğrudan gezinme çubuğuna yapıştırabilir ve tuşuna basabilirsiniz. Giriş oraya anında ulaşmak için.
- Doğru yere vardıktan sonra, sağ taraftaki bölüme gidin, boş bir alana sağ tıklayın ve Yeni> DWORD (32 bit) değeriyeni açılan bağlam menüsünden.
- Yeni oluşturulan DWORD'u şu şekilde adlandırın: EnableVirtualizationBasedSecurity, ardından üzerine çift tıklayın ve Baz -e Onaltılık ve değeri 0 Sanallaştırma Tabanlı Güvenliği devre dışı bırakmak için.
- Hit Tamam mı değişiklikleri kaydetmek için Kayıt Defteri Düzenleyicisi'ni kapatın ve sorunun şimdi çözülüp çözülmediğini görmek için bilgisayarınızı yeniden başlatın.
Sanallaştırma tabanlı güvenliği etkinleştirdikten sonra bile aynı sorunla hala karşılaşıyorsanız, aşağıdaki bir sonraki olası düzeltmeye geçin.
Yöntem 3: BCD Dosyasını Değiştirme
Görünüşe göre, bu özel sorun, 3. taraf sanallaştırma teknolojisine müdahale eden BCD (Önyükleme Yapılandırma Verileri) ile tutarsızlıktan da kaynaklanıyor olabilir. Aynı sorunu yaşayan birkaç etkilenen kullanıcı, yükseltilmiş bir komut isteminde birkaç komut çalıştırdıktan sonra sorunun aniden çözüldüğünü bildirdi.
Bu komutlar, Hyper-V'nin kalıntılarının VMware'in kullandığı sanallaştırma teknolojisi ile çakışmamasını sağlayacaktır. İşte yapmanız gerekenler:
- Basın Windows tuşu + R açmak için Çalıştırmak iletişim kutusu. Sonra, yazın "Cmd" metin kutusunun içinde ve tuşuna basın Ctrl + Üst Karakter + Enteryükseltilmiş bir Komut İstemi açmak için.
Not: tarafından istendiğinde UAC (Kullanıcı Hesabı Kontrolü), Tıklayın Evet yönetici ayrıcalıkları vermek.
- Yükseltilmiş Komut İstemi penceresine girdikten sonra, aşağıdaki komutu tam olarak bu sırayla yazın ve Giriş BCD verilerinizden Hyper-V referanslarını silmek için her komuttan sonra:
bcdedit / set {0cb3b571-2f2e-4343-a879-d86a476d7215} yolu "\ EFI \ Microsoft \ Boot \ SecConfig.efi" bcdedit / set {bootmgr} önyükleme sırası {0cb3b571-2f2e-4343-a879-d86a476d7215} bcdedit / set {0cb3b571-2f2e-4343-a879-d86a476d7215} loadoptions DEVRE DIŞI BIRAK-LSA-ISO, DEVRE DIŞI-VBS bcdedit / set hypervisorlaunchtype kapalı - Her komut başarıyla işlendikten sonra, bilgisayarınızı yeniden başlatın ve sorunun şimdi çözülüp çözülmediğine bakın.
Hâlâ aynı "VMware ve DeviceCredential Guard Uyumlu Değil”Hatası, aşağıdaki son düzeltmeye gidin.
Yöntem 4: Çekirdek İzolasyonunu Devre Dışı Bırakma
Yukarıdaki düzeltmelerden hiçbiri sizin için işe yaramadıysa, şimdiye kadar halletmediğimiz son bir olası suçlu var. Windows Defender kullanıyorsanız, Core Isolation adlı bir güvenlik özelliğinin aslında "VMware ve DeviceCredential Guard Uyumlu Değil" hata.
Çekirdek izolasyon, Windows Defender'ın Çekirdek düzeyinde çalışan karmaşık kötü amaçlı yazılım saldırılarına karşı koruma sağlamak için kullandığı ekstra bir güvenlik katmanıdır.
Bu güvenlik özelliğinin devre dışı bırakılmasının ardından etkilenen birkaç kullanıcı, sorunun tamamen ortadan kalktığını doğruladı. Ancak bir dezavantaj var - sisteminizi bazı güvenlik açıklarına maruz bırakacaksınız.
Bu yöntemi denemek istiyorsanız, aşağıdaki ilk kılavuzu izleyin. (alt kılavuz A) Windows Güvenliği'nin ayarlar menüsünden Çekirdek izolasyonunu devre dışı bırakmak için. Çekirdek izolasyon girişi griyse, bunu Kayıt Defteri Düzenleyicisi aracılığıyla da yapabilirsiniz. (alt kılavuz B).
A.GUI aracılığıyla Çekirdek İzolasyonunu Devre Dışı Bırakma
- Açın Çalıştırmak iletişim kutusuna basarak Windows tuşu + R. Sonra, 'ms-settings: windowsdefender ’metin kutusunun içinde ve tuşuna basın Giriş açmak için Windows Güvenliği sekmesi (dan Windows Defender) of the Ayarlar app.
- Sonunda içeriye vardığında Windows Güvenliği menüsünde, sağ taraftaki bölüme gidin ve Cihaz Güvenliği (altında Koruma alanları).
- Ardından, mevcut seçenekler listesini aşağı kaydırın ve Çekirdek izolasyonu ayrıntılar (altında Çekirdek izolasyonu).
- Nihayet içindeyken Çekirdek izolasyon menüsü, ile ilişkili geçişi devre dışı bırakın Bellek bütünlüğü (ayarlanır Kapalı).
- Bu değişiklik yapıldıktan sonra, bilgisayarınızı yeniden başlatın ve bir sanal VMware makinesini yeniden başlatarak sorunun bir sonraki bilgisayar başlangıcında çözülüp çözülmediğine bakın.
B. Kayıt Defteri Düzenleyicisi aracılığıyla Çekirdek İzolasyonunu Devre Dışı Bırakma
- Basın Windows tuşu + R açmak için Çalıştırmak iletişim kutusu. Sonra, 'Regeditİletişim kutusunun içinde ve tuşuna basın Giriş açmak için Kayıt düzenleyici. Tarafından istendiğinde UAC (Kullanıcı Hesabı Kontrolü), Tıklayın Evet yönetici erişimi vermek için.
- İçeri girmeyi başardıktan sonra Kayıt düzenleyici, aşağıdaki konuma gitmek için sol taraftaki menüyü kullanın:
Bilgisayar \ HKEY_LOCAL_MACHINE \ SYSTEM \ CurrentControlSet \ Control \ DeviceGuard \ Scenarios \ CredentialGuard
Not: Kendinize biraz zaman kazandırmak istiyorsanız, tüm konumu doğrudan gezinme çubuğuna yapıştırabilir ve tuşuna basabilirsiniz. Giriş oraya anında ulaşmak için.
- Doğru yere vardığınızda, dikkatinizi sağdaki menüye çevirin ve sağdaki menüye çift tıklayın. Etkin anahtar.
- İçinde Etkin değer penceresinde, tabanı Onaltılık olarak ayarlayın ve Değer verisi -e 0. Ardından, Tamam mı değişiklikleri kaydetmek için.
- Bu değişiklik uygulandıktan sonra, bilgisayarınızı yeniden başlatın ve sorunun bir sonraki sistem başlangıcında çözülüp çözülmediğine bakın.