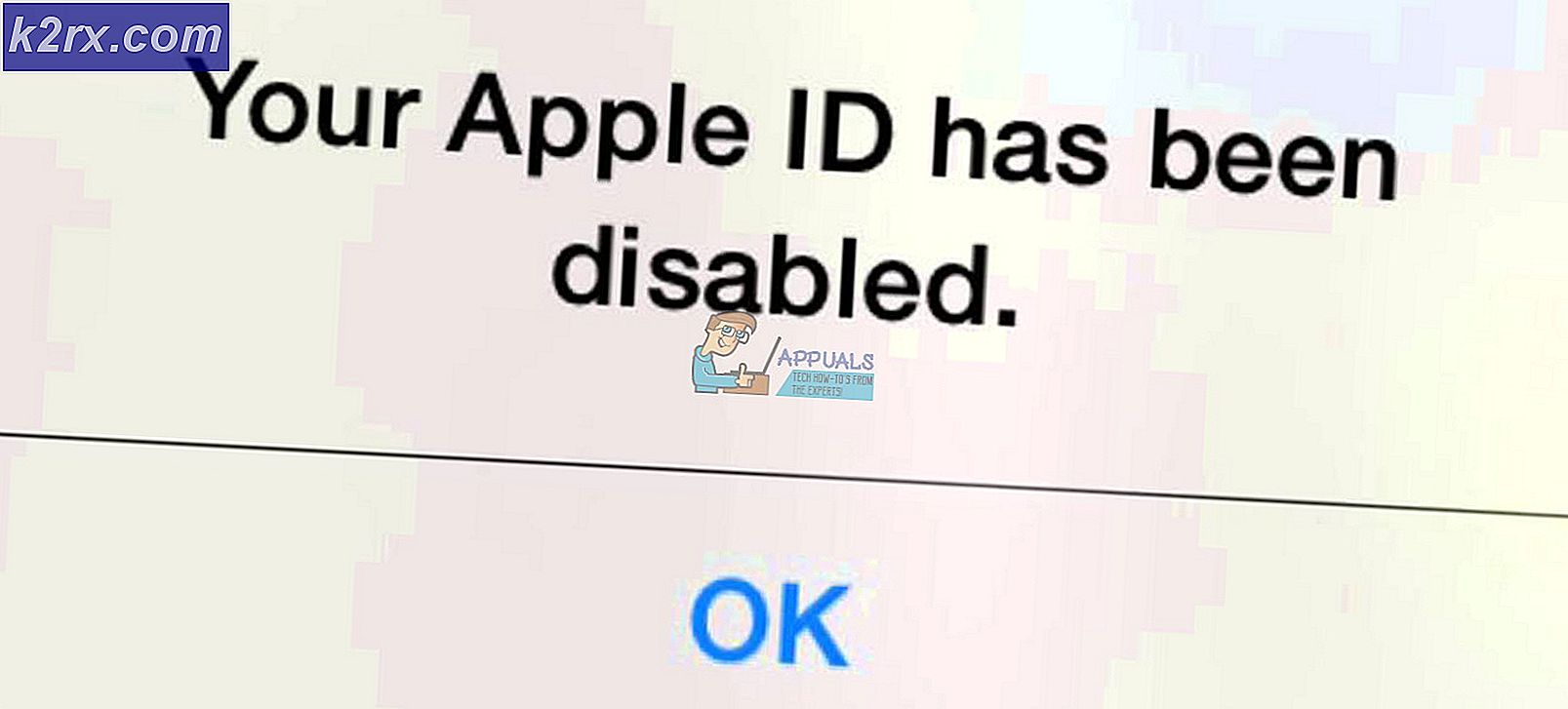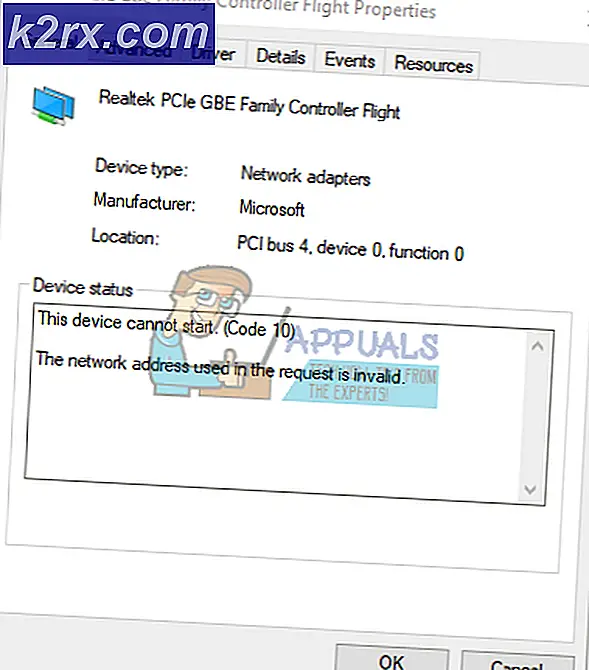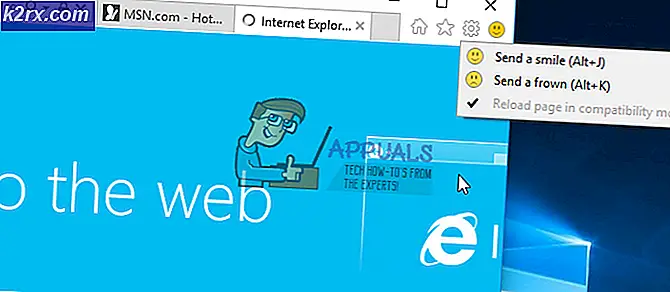Windows 10'da Ryzen İşlemciler için Sürücü Hatası (Kod 32) Nasıl Onarılır?
Belirli Ryzen işlemci modellerine sahip bazı Windows 10 kullanıcıları (özellikle Ryzen 2700x ile), Aygıt Yöneticisi yardımcı program, İşlemciler altında gösterilen çekirdek işlemcilerin her biri için bir uyarı hatası gösterir. Bu sorunla ilişkili hata mesajı "Bu aygıt için bir sürücü (hizmet) devre dışı bırakıldı. Bu işlevselliği alternatif bir sürücü sağlıyor olabilir. (Kod 32)”
Görünüşe göre, bu sorun özellikle kullanan Windows 10 kullanıcılarını etkiliyor gibi görünüyor Ryzen 2700x yonga setleri. Bu durumda, sorunu çözmenin en verimli yolu, sürücüleri Aygıt Yöneticisi aracılığıyla manuel olarak güncellemektir. Ancak prosedürün başarılı olması için, işlemci çekirdeklerinizin her biri için aynı sürücüyü yüklemeniz gerekecektir.
Bununla birlikte, sorun bir BIOS arızasından veya yeni bileşen sürücülerinin kurulumunu etkileyen bir tür sistem dosyası bozulmasından da kaynaklanabilir. Bu senaryolardan biri geçerliyse, BIOS sürümünü manuel olarak güncelleyerek veya sırasıyla bir onarım yükleme / temizleme kurulumu gerçekleştirerek sorunu çözebilirsiniz.
Yöntem 1: Sürücüleri el ile güncelleme
Bu sorunu çözme söz konusu olduğunda, bunu yapmanın en hızlı ve en verimli yolu, net olmayan her işlemci sürücüsünü manuel olarak yeniden yüklemek ve ardından her sürücü yüklendikten sonra bilgisayarı yeniden başlatmaktır.
Görünüşe göre, etkilenen birçok kullanıcı, AMD'ye karşılık gelen yerel olarak depolanan bir işlemci sürücüsünü seçip yükleyerek bu sorunu çözmeyi başardı. Ancak buradaki ana fikir, CPU'nuzun sahip olduğu her İşlemci çekirdeği için sürücüyü yüklemeniz gerektiğidir.
Her sürücüyü manuel olarak yükledikten ve bilgisayarınızı yeniden başlattıktan sonra, sorun tamamen çözülmelidir.
Sorunu çözmek için Aygıt Yöneticisi'ni kullanarak tutarsız her AMD Ryzen sürücüsünü güncellemeyle ilgili hızlı bir kılavuz:
- Basın Windows tuşu + R açmak için Çalıştırmak iletişim kutusu. Sonra, yazın "Devmgmt.msc" metin kutusunun içinde ve tuşuna basın Giriş açmak Aygıt Yöneticisi. tarafından istendiğinde Kullanıcı Hesabı Kontrolü (UAC) komut istemi, tıklayın Evet yönetici ayrıcalıkları vermek.
- İçeri girdiğinizde Aygıt Yöneticisi, yüklü cihazlar listesinde aşağı kaydırın ve ilgili açılır menüyü genişletin. İşlemciler. Ardından, ilk işlemci girişine sağ tıklayın ve Özellikleri bağlam menüsünden.
- İçine girdiğinizde Özellikleri senin ekran İşlemci,seçin Sürücü ekranın üst kısmındaki sekmesine tıklayın, ardından Sürücüyü güncelle.
- Bir sonraki ekrana geçtikten sonra, Sürücü yazılımı için bilgisayarıma göz atın.
- Bir sonraki ekranda tıklayın Bilgisayarımdaki mevcut sürücüler listesinden seçim yapmama izin verin.
- Manuel sürücü seçim penceresinin içinde, gelişmiş mikro cihazlar, ardından seçin AMD İşlemci ve tıklayın Sonraki.
- Tıklayın Sonraki AMD sürücüsünün manuel kurulumunu tamamlamak ve kurulum penceresini kapatmak için.
- Kalan her AMD Ryzen çekirdeği için 2'den 7'ye kadar olan adımları tekrarlayın.
- Her sürücü sürümü yerel olarak depolanan sürücüyle değiştirildiğinde, sistemi son olarak yeniden başlatın ve sorunun bir sonraki sistem başlangıcında çözülüp çözülmediğine bakın.
Bu düzeltmenin sorunu sizin için çözmemesi durumunda, aşağıdaki sonraki yönteme geçin. Ryzen İşlemciler için Sürücü Hatası (Kod 32) sorun.
Yöntem 2: BIOS'u en son sürüme güncelleme (varsa)
Görünüşe göre, bu özel sorun, Aygıt Yöneticisinin, CPU sürücüsünün kurulu olmasına rağmen yüklü olmadığına inanmasına neden olan bir BIOS tutarsızlığı nedeniyle de ortaya çıkabilir. Bu genellikle Ryzen 2700x yonga setini barındırmak için özel olarak tasarlanmış anakartlarda karşılaşılır.
Bu sorunla da mücadele eden bazı kullanıcılar, ana kart BIOS sürümlerini güncelleyerek sorunu çözmeyi başardılar.
Ancak, BIOS sürümünü güncelleme adımlarının uğraştığınız anakart modeline özgü olduğunu unutmayın. Günümüzde çoğu anakart üreticisi, BIOS sürümlerini güncellemek isteyen kullanıcılara yardımcı olmak için özel olarak geliştirilmiş özel bir yazılıma sahiptir. Örneğin, MSI'da MFlash var, Asus EZ Flash kullanıyor vb.
Bu yönteme geçmeden önce, belgeleri çok dikkatli bir şekilde okumak için zaman ayırmanız ve anakart üreticiniz tarafından mektuba açıklanan adımları izlemeniz çok önemlidir. BIOS sürümünüzü anakart modelinize göre güncelleme ile ilgili belirli adımları çevrimiçi olarak arayın.
BIOS sürümünüzü zaten boşuna güncellediyseniz veya bu yöntem geçerli değilse, aşağıdaki bir sonraki olası düzeltmeye geçin.
Yöntem 3: Onarım yükleme / temiz yükleme yapma
Etkilenen bazı kullanıcılara göre bu sorun, temiz bir yükleme veya onarım yüklemesi (veya her Windows Bileşenini (yüklü sürücüler dahil) yenilemeyi sona erdiren başka bir yordam) gerçekleştirerek de düzeltilebilir.
Bu, sorunun geleneksel olarak çözemeyeceğiniz bazı ciddi sistem dosyası bozulmalarından kaynaklanma olasılığını destekler. Bu senaryo mevcut durumunuz için geçerliyse, aşağıdaki prosedürlerden birini kullanarak sorunu çözebilirsiniz:
- Onarım kurulumu - Bu sorunu önemli verileri kaybetmeden çözmek istiyorsanız tercih edilen yaklaşım budur. Ancak bunu yapmak için, tüm kişisel verilerinizi, uygulamalarınızı ve oyunlarınızı korumak için uyumlu bir kurulum ortamı kullanmanız gerekecektir.
- Temiz kurulum - En kolay yaklaşımı arıyorsanız, temiz bir kurulum, her şeye doğrudan Windows GUI menülerinden ulaşılabildiğinden, gitmenin bir yoludur. Bununla birlikte, verilerinizi önceden yedeklemediğiniz sürece, işletim sistemi sürücüsünde depolanan her bir kişisel veriyi (programlar, uygulamalar, kişisel medya ve diğer her şey dahil) kaybedersiniz.