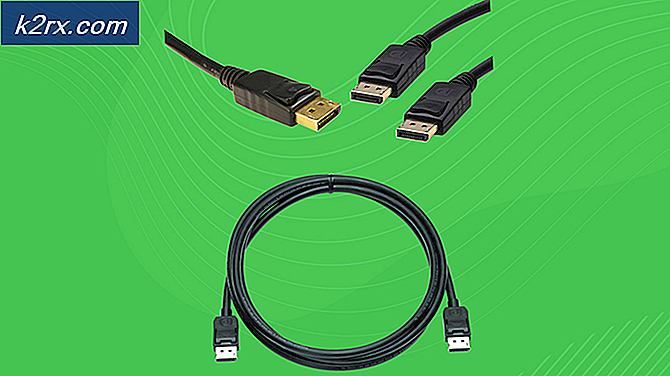Windows 10'da Uygulamaları Kaldırırken 0xC0070652 Hatası Nasıl Düzeltilir?
Bazı Windows 10 kullanıcıları, 0xC0070652 geleneksel olarak herhangi bir şeyi kaldırmaya çalıştıklarında hata. Hata koduna eşlik eden hata mesajı 'Başka bir kurulum zaten devam ediyor',ancak etkilenen kullanıcıların çoğu, bilgisayarlarını yeniden başlattıktan sonra bile sorunun geri döndüğünü bildiriyor.
tetiklenmesine neden olacak en yaygın nedenlerden biri 0xC0070652 hata, Windows Installer hizmetiyle ilgili bir sorundur. Bu senaryo uygulanabilirse, Hizmetler ekranı aracılığıyla hizmeti yeniden başlatmaya zorlayarak sorunu çözebilmelisiniz.
Bu hatayla yalnızca belirli bir uygulamayı kaldırırken karşılaşıyorsanız, bunun bir 3. taraf hizmeti ile 'msserver'. Bu sorunu çözmek için Görev Yöneticisini kullanarak 'msiserver' Kaldırma işlemini yaparken çalıştırmaktan.
Ancak, çatışmaya neden olan üçüncü taraf suçluyu tespit etmek o kadar kolay olmayabilir. Bu senaryo uygulanabilirse, temiz bir önyükleme gerçekleştirmeniz ve ardından herhangi bir sorun olmadığından emin olduktan sonra yükleme veya kaldırma işlemini gerçekleştirmeniz gerekir. 3. taraf müdahalesi.
AVG Antivirus ile bu sorunla karşılaşmanız durumunda, bunun nedeni eski bir yüklemeden kalan bazı artık dosyalar olabilir. Bu durumda sorunu çözmek için yüklemenin sıfırdan başlamasını sağlamak için AVG Remover aracını çalıştırmanız gerekir.
Yöntem 1: Windows Installer hizmetini yeniden başlatma
Görünüşe göre, en yaygın nedenlerden biri 0xC0070652 hata, bir programı kaldırma sürecinde yer alan ana hizmetle tutarsızlıktır (Windows Yükleyici hizmeti). Çoğu durumda, bu sorun, Windows Installer hizmetinin belirsiz bir durumda kalması ve buna ihtiyaç duyan işletim sistemi alt bileşeni tarafından çağrılamaması nedeniyle oluşur.
Bu senaryo uygulanabilirse, Windows Installer hizmetini yeniden başlatmaya zorlayarak sorunu hızla çözebilirsiniz.
Sorunu düzeltmek için Windows Installer hizmetini yeniden başlatmayla ilgili hızlı bir kılavuz. 0xC0070652 hata:
- aç Çalıştırmak düğmesine basarak iletişim kutusu Windows tuşu + R. Ardından, yazın "service.msc" açmak için metin kutusunun içinde Hizmetler ekran.
- Hizmetler ekranına girdikten sonra, sağdaki bölüme gidin ve bulana kadar etkin yerel hizmetler listesinde aşağı kaydırın. Windows Yükleyici Hizmeti.
- yerini belirlediğinizde Windows Yükleyici servis, üzerine sağ tıklayın ve tıklayın Tekrar başlat yeni görünen bağlam menüsünden.
Not: İşlem henüz başlamadıysa, üzerine tıklayın. Başlat önce, sonra üzerine tıklayın Tekrar başlat.
- Kaldırma işlemini tekrar yapmayı deneyin ve aynı sorunun devam edip etmediğini görün.
Aynı sorunun devam etmesi durumunda, aşağıdaki bir sonraki olası düzeltmeye geçin.
Yöntem 2: "msiserver" hizmetini durdurma
Yalnızca 0xC0070652 belirli bir uygulamayı yüklerken veya kaldırırken hata veriyorsa, kaldırma işlemini tamamlamak için özel bir hizmet kullandığından kaynaklanıyor olabilir - Bazı durumlarda bu, Windows Installer ile çakışabilir.
Bu senaryo uygulanabilirse, yükleme veya kaldırma işlemini gerçekleştirmeden hemen önce ana Windows Installer hizmetini durdurma sorununu çözebilmelisiniz.
İşte bunu yapmanıza izin verecek hızlı bir kılavuz:
- Basın Ctrl + Üst Karakter + Kaçış Görev Yöneticisi arayüzünü açmak için tıklayın ve Daha fazla detay basit arayüz ile açılırsa.
- Ayrıntılı sürümün içinde Görev Yöneticisi, tıkla Hizmetler sekmesini seçin, ardından hizmetler listesinde aşağı kaydırın ve bulun 'msiserver'.
- Yerini bulmayı başardıktan sonra, üzerine sağ tıklayın ve ardından Dur yeni görünen bağlam menüsünden.
Not: Google Yedekleme / Senkronizasyon yüklüyse, ayrıca devre dışı bırakmanız gerekebilir. msiexec.exe.
- Artık hizmet durdurulduğuna göre, yükleme veya kaldırma işlemini yapmayı deneyin ve işlemi, aşağıdakileri almadan tamamlayıp tamamlayamayacağınıza bakın. 0xC0070652 hata.
Aynı hata mesajı hala görünüyorsa, aşağıdaki bir sonraki olası düzeltmeye geçin.
Yöntem 3: AVG Remover Tool'u çalıştırma (varsa)
' ile karşılaşmanız durumundaBaşka bir kurulum zaten devam ediyor'AVG Antivirus'ü kaldırmaya veya yüklemeye çalışırken hata veriyorsa, sorunun, önceki bir yüklemeden bu işleme engel olan bazı artık dosyalarınız olması nedeniyle ortaya çıkması çok muhtemeldir.
Bu durumda, bu sürece müdahale edebilecek her dosyanın kaldırılmasını sağlamak için kendi tescilli AVG Remover aracını kullanarak sorunu çözebilmelisiniz. Ancak bunu yapmak için, uygun AVG kaldırma aracını çalıştırmak üzere işletim sistemi bit sürümünüzü bilmeniz gerekir.
İşletim sistemi mimarinizi öğrenmek için aşağıdaki talimatları izleyin ve uygun kaldırma aracını çalıştırarak "Başka bir yükleme zaten devam ediyor 'hata:
- Dosya Gezgini'ni açın, sağ tıklayın bu bilgisayar ve tıklayın Özellikleri yeni görünen bağlam menüsünden.
- İçeri girdikten sonra sistem ekran, altına bak sistem de Sistem tipi mevcut işletim sistemi mimarinize tanık olmak için.
Not: Sistem türünüz 64 bit ise, AVG Remover aracının 64 bit sürümünü yüklemeniz gerekir. x86 (32 bit) gösteriyorsa, 32 bit sürümünü kullanmanız gerekir.
- Bu bağlantıya erişin (İşte) 32 bit için veya bunun için (İşte) işletim sistemi sürümünüzle uyumlu AVG Remover aracının indirilmesini başlatmak için 64 bit sürüm için.
- İndirme işlemi tamamlandıktan sonra avgclear.exe yükleyicisine çift tıklayın, Evet de UAC (Kullanıcı Hesabı Kontrolleri), ardından tıklayın Evet yeniden başlatılması istendiğinde Güvenli mod.
- Bir sonraki başlatma tamamlandığında, kalan her AVG dosyasının kaldırılmasını tamamlamak için ekrandaki talimatları izleyin.
- İşlem tamamlandığında, güvenli moddan çıkmak için bir kez daha yeniden başlatın ve bir sonraki başlatma sırası tamamlandığında sorunun çözülüp çözülmediğine bakın.
Bu yöntemin uygulanabilir olmaması veya sorunu çözmemesi durumunda 0xC0070652 hata, aşağıdaki bir sonraki olası düzeltmeye geçin.
Yöntem 4: Temiz Önyükleme Prosedürü Gerçekleştirme
Görünüşe göre, bu belirli sorunun ortaya çıkmasından bir 3. taraf çatışması da sorumlu olabilir. Çoğu durumda, 0xC0070652 hata, farklı bir 3. taraf paketine ait bir işlemden kaynaklanır.
Bu senaryo uygulanabilirse, çakışan bir yazılım olup olmadığını araştırmak ve soruna neden olan hizmeti veya işlemi yalıtmak için temiz önyükleme modunda önyükleme sorununu çözebilmelisiniz. Bu işlemin etkilenen birçok kullanıcı için etkili olduğu doğrulandı.
Temiz bir önyükleme durumuna ulaşıldığında, bilgisayarınızın bu hatanın ortaya çıkmasına katkıda bulunabilecek herhangi bir üçüncü taraf hizmetleri, işlemleri ve başlangıç öğeleri olmadan önyükleneceğini unutmayın.
İşte bu temiz önyükleme durumuna ulaşmanıza yardımcı olacak adım adım talimatlar:
- Basın Windows tuşu + R açmak için bir Çalıştırmak iletişim kutusu. Ardından, yazın "msconfig" metin kutusunun içine basın ve Giriş açmak için Sistem yapılandırması pencere.
Not: tarafından istendiğinde Kullanıcı Hesabı Denetimi (UAC) pencere, tıklayın Evet yönetici erişimi vermek için.
- Bir kez içinde Sistem yapılandırması menüsünde Hizmetler üstteki şerit çubuğundan sekmesini seçin, ardından ilgili kutuyu işaretleyin. Bütün Microsoft Servisleri'ni gizle -Bu, işletim sisteminiz için gerekli olan herhangi bir Microsoft hizmetini devre dışı bırakmamanızı sağlayacaktır.
- Her temel hizmeti listeden çıkardıktan sonra devam edin ve Hepsini etkisiz hale getir düğmesi – Bu, bir sonraki sistem başlatmanızın herhangi bir 3. taraf hizmeti olmadan tamamlanmasını sağlayacaktır.
- İlgili her hizmetle ilgilenmeyi başardıktan sonra, üzerine tıklayın. Başlamak sekmesine tıklayın, ardından Görev yöneticisini aç sonraki menüden.
- Bu önceki eylem sizi doğrudan Başlamak Görev Yöneticisi sekmesi. İçeri girdikten sonra, her 3. taraf başlatma hizmetini sistematik olarak seçmeye başlayın ve devre dışı bırak Bir sonraki sistem başlangıcında başlatılmalarını engellemek için ekranın altındaki düğmesine basın. Bunu, bir sonraki başlangıçta çalışmasına izin verilen hiçbir başlangıç hizmeti kalmayana kadar tutarlı bir şekilde yapın.
- Bu kadar ileri giderseniz, temiz bir önyükleme yapmaya hazırsınız. Bu durumdan yararlanmak için artık yapmanız gereken tek şey bilgisayarınızı yeniden başlatmak.
- Bir sonraki başlangıçta, bilgisayarınız yalnızca işletim sisteminizin gerektirdiği temel hizmetlerle önyüklenir. İşlem tamamlandıktan sonra, daha önce soruna neden olan uygulamayı kaldırmayı/yüklemeyi deneyin. 0xC0070652 hatası ve bunun sorunu çözmenize izin verip vermediğine bakın.
- Sonuç ne olursa olsun, bir sonraki bilgisayar başlatmanızın normal olduğundan ve 3. taraf hizmetlerin, işlemlerin ve başlangıç öğelerinin çalışmasına izin verildiğinden emin olmak için yukarıdaki talimatları tersine mühendislikle uygulayın.