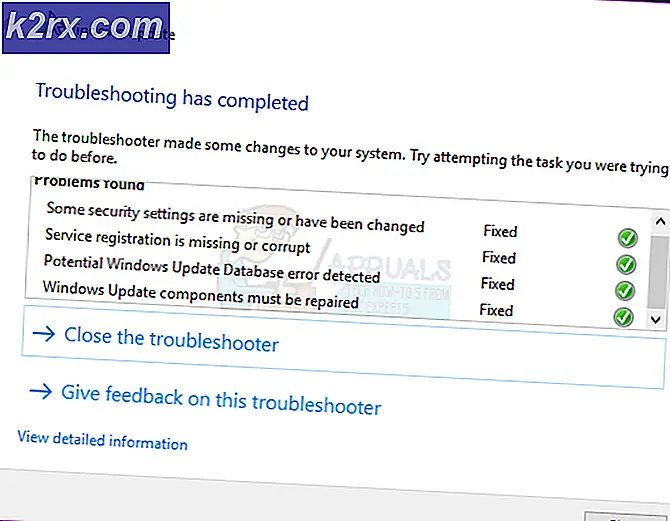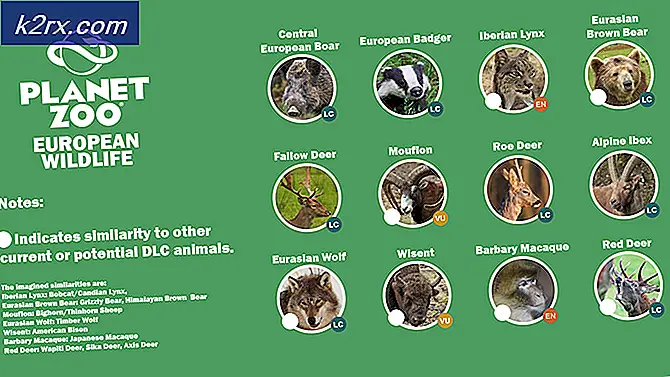Düzeltme: Windows Update Hatası 0x80240017
0x80240017 hatası, genellikle WU (Windows Update) tarafından gerçekleştirilen başarısız bir güncelleştirmeden sonra veya Visual Studio için Visual C ++ Yeniden Dağıtılabilir Paketlerinin başarısız bir yüklemesinden sonra görüntülenir. Bazı nadir durumlarda, sorun 3. taraf antivirüs çatışmasıyla da üretilebilir.
Güncelleştirme: Bu sorunun, Windows Update aracılığıyla güncellenemeyen bazı yazıcı sürücülerinde de oluştuğu bildirilmiştir.
Şu anda bu sorunla karşılaşıyorsanız, aşağıdaki yöntemler yardımcı olabilir. Benzer bir durumdaki diğer kullanıcıların sorunu çözmek için kullandıkları birkaç potansiyel düzeltmeyi belirledik. Makinenizde 0x80240017 hatasını gideren bir düzeltme buluncaya kadar lütfen her olası düzeltmeyi uygulayın.
Not: Aşağıdaki olası düzeltmelerden herhangi birini izlemeden önce, sorunun 3. taraf antivirüs çakışmasından kaynaklanmadığından emin olun. Bu teoriyi test etmek için harici antivirüsünüzün gerçek zamanlı korumasını devre dışı bırakın veya geçici olarak sisteminizden kaldırın.
Yöntem 1: Windows Update sorun gidericisini kullanma
Yerleşik Windows Update sorun gidericisinin yararsız olduğu bilinmesine rağmen, birkaç kullanıcı yardımcı programın 0x80240017 hatasını gerçekten düzelttiğini doğrulamıştır.
Windows Update Sorun Gidericisi'ni açıp 0x80240017 hatasını düzeltmek için kullanabileceğiniz hızlı bir kılavuz:
- Çalıştır kutusunu açmak için Windows tuşu + R tuşlarına basın. Ardından control.exe / Microsoft adını yazın . Sorun giderme ve Sorun giderme ekranını açmak için Enter tuşuna basın.
- Sorun Giderme ekranının içinde, Windows Update'e tıklayın ve ardından Sorun gidericiyi çalıştır'ı seçin.
- Sorun giderici potansiyel sorunları tespit edene kadar bekleyin (varsa), ardından Bu düzeltmeyi uygula düğmesine basın.
- Ardından, Windows otomatik onarım stratejilerini uygulayana kadar başka bir bekleme süresinde bulunuyorsunuz. İşlem tamamlanana kadar bekleyin, ardından Windows Update Sorun Gidericisi'ni güvenle kapatabilirsiniz.
İşlem tamamlandıktan sonra, güncelleme / yüklemeyi tekrar gerçekleştirmeyi deneyin ve 0x80240017 hatasının çözülüp çözülmediğine bakın. Hala aynı belirtileri görüyorsanız, Yöntem 2'ye devam edin.
Yöntem 2: Windows Update bileşenlerini sıfırlama
Bunun esas olarak bir Windows Update sorunu olduğu düşünülürse, WU (Windows Update) bileşenlerinin elle sıfırlanmasıyla genellikle çözülebilir. Bu kılavuzda yer alan tüm yöntemlerden, bu yöntem aynı sorunla karşılaşan diğer kullanıcılar için 0x80240017 hatasını çözmede en yüksek başarı derecesine sahipti.
Bu yöntem, Windows güncelleme bileşenlerini el ile sıfırlamak için yükseltilmiş bir komut istemi kullanmayı içerir. Her ne kadar oldukça teknik bilgiye sahip olmanız gerekse de, yolun her adımında yol gösterici oluyoruz. Yapman gerekenler:
- Sol alt köşedeki Windows Başlat çubuğuna erişin ve cmd'yi arayın. Ardından, Komut İstemi'ne sağ tıklayın ve yükseltilmiş bir Komut İstemi açmak için Yönetici Olarak Çalıştır'a tıklayın.
Not: Gerekli bir izinlere sahip olmadığınız için normal bir Komut İstemi penceresindeki sonraki adımları gerçekleştirmeyecektir. Açtığınız Komut İstemi'nin yükseltildiğinden emin olun. - Yükseltilmiş Komut İstemi'nde, aşağıdaki komutları ekleyin ve Enter'a basın . Bunları bir kerede yapıştırabilir veya her birini ayrı ayrı yazıp çalıştırabilirsiniz. net stop wuauserv
net stop cryptSvc
net stop bitleri
net stop msiserver
ren C: \ Windows \ SoftwareDistribution SoftwareDistribution.old
ren C: \ Windows \ System32 \ catroot2 catroot2.old
net başlangıç wuauserv
net start cryptSvc
net başlangıç bitleri
net başlangıç msiserver
Duraklat - Komut İstemi penceresini kapatın ve sorunun çözülüp çözülmediğini görmek için güncelleştirmeyi / yüklemeyi tekrar gerçekleştirmeyi deneyin.
Hala aynı sorunla karşılaşıyorsanız, 3. Yönteme geçin.
Yöntem 3: Yazıcının sürücüsünü el ile yükleme (varsa)
Bazı kullanıcılar, Windows Update bir yazıcı sürücüsünü güncelleyemediğinde 0x80240017 hatasının ortaya çıkabileceğini bildirmişlerdir. Bu Canon ve HP yazıcıları ile oldukça sık karşılaşılan bir durumdur. Bu ne zaman olursa, Windows Update ekranında benzer bir mesaj görüntülenecektir:
PRO TIP: Sorun bilgisayarınız veya dizüstü bilgisayar / dizüstü bilgisayar ile yapılmışsa, depoları tarayabilen ve bozuk ve eksik dosyaları değiştirebilen Reimage Plus Yazılımı'nı kullanmayı denemeniz gerekir. Bu, çoğu durumda, sorunun sistem bozulmasından kaynaklandığı yerlerde çalışır. Reimage Plus'ı tıklayarak buraya tıklayarak indirebilirsiniz.HP LaserJet M1530 MFP Serisi PCL 6 için HP sürücüsü güncelleştirmesi - Hata 0x80240017
Kötü bir yazıcı sürücüsü yüklemesi nedeniyle 0x80240017 hatasıyla karşılaşıyorsanız, düzeltme oldukça basittir. Bu senaryo ile karşılaşan çoğu kullanıcı, sürücünün en son sürümünü manuel olarak yükleyerek sorunu çözmeyi başardı. İşte bunu yapmak için hızlı bir rehber:
- Öncelikle, tüm bileşenleri eski yazıcı sürücünüzden kaldıralım. Bunu yapmak için, Çalıştır kutusunu açmak için Windows + R tuşlarına basın, appwiz.cpl yazın ve Programlar ve Özellikler'i açmak için Enter tuşuna basın.
- Programlar ve Özellikler bölümünde, uygulama listesinde ilerleyin ve sağ tıklayıp Kaldır'ı seçerek yazıcı üreticinizle ilişkilendirilmiş sürücü paketini kaldırın .
- Sürücü paketini sisteminizden kaldırmak için ekrandaki talimatları izleyin, ardından makinenizi yeniden başlatın.
- Bilgisayarınız yeniden başlatıldığında, yazıcı üreticisi web sitenizi ziyaret edin ve yazıcınızın modeliyle ilişkili en son sürücü sürümünü indirin.
- Yükleyiciyi açın ve en son yazıcı sürücüsünü yüklemek için yönergeleri izleyin, ardından bilgisayarınızı yeniden yeniden başlatın.
- Bilgisayarınız yeniden başlatıldığında, yazıcı sürücüsü düzgün çalışmalı ve Windows Update'te 0x80240017 hatası görüntülenmemelidir.
Bu yöntem başarılı olmamışsa veya uygulanabilir değilse, Yöntem 4'e geçin.
Yöntem 4: SFC taraması ve DISM komutunu çalıştırma
Bazı kullanıcılar belirttiği gibi, bazı temel sistem dosya bozulması nedeniyle 0x80240017 hatası da oluşabilir. Bu teoriyi test etmek için, sisteminizi herhangi bir yolsuzluk olayı için taramak ve düzeltmek üzere Microsoft tarafından geliştirilen bir aracı kullanalım.
Sistem Dosyası Denetleyicisi (SFC), bozulmayla ilgili sorunlara neden olabilecek bozuk sistem dosyalarını tarayan yerleşik bir Windows aracıdır. Bu tarama sırasında herhangi bir tutarsızlık bulunursa, yardımcı program otomatik olarak bozuk dosyaları yeni ve sağlıklı olanlarla değiştirir.
İşte SFC tarama tetikleme 0x80240017 hatası umuduyla hızlı bir rehber.
Not: Bu ilk adımlar sonuç üretmiyorsa, DISM'yi dağıtmak için doğrudan aşağıdaki adımları izleyin.
- Windows Başlangıç çubuğuna (sol alt köşeye) erişin ve cmd'yi arayın. Ardından, Komut İstemi'ne sağ tıklayın ve yükseltilmiş bir Komut İstemi açmak için Yönetici Olarak Çalıştır'a tıklayın.
- Yükseltilmiş Komut İstemi'nde, sfc / scannow yazın ve taramayı başlatmak için Enter tuşuna basın.
- İşlem tamamlanana kadar bekleyin. Sistem özelliklerine ve sabit disk alanınıza bağlı olarak, bu işlemin 20 dakikadan biraz uzun sürdüğü veya üzerinde olabileceğini unutmayın.
- İşlem tamamlandığında, tutarsızlıkların giderilip giderilmediğini görmek için raporu kontrol edin. Ancak sonuçtan bağımsız olarak, sorunun çözülüp çözülmediğini görmek için bilgisayarınızı yeniden başlatın.
Not: Son raporda herhangi bir sabit tutarsızlık yoksa, endişelenmeyin. SFC taramasında, bozulmadan dosyaları bildirmeden sabitleme alışkanlığı vardır.
Bilgisayarınız yeniden başlatıldığında, 0x80240017 hatasında sorun olup olmadığını kontrol edin. Aynı sorunları hala görüyorsanız, DISM'yi dağıtmanın sonraki adımlarına devam edin.
Dağıtım Görüntüsü Hizmeti ve Yönetimi (DISM), sistem dosya yolsuzluğunu düzeltebilen başka bir komut satırı yardımcı programıdır. Bozuk dosyaları değiştirmek için yerel bir yedekleme kullanan SFC taramasının tersine, DISM, Internet'ten sağlıklı dosyaları indirmek için bir WU bileşeni kullanır. Bunu aklınızda tutarak, aşağıdaki adımları izlemeye başlamadan önce İnternet bağlantınızın kararlı olduğundan emin olun:
- Windows Başlat çubuğuna (sol alt köşeye) tıklayın ve cmd veya komut istemi için arama yapın. Ardından, Komut İstemi'ne sağ tıklayın ve yükseltilmiş bir Komut İstemi açmak için Yönetici Olarak Çalıştır'a tıklayın.
- Yükseltilmiş Komut İstemi'nde, aşağıdaki DISM komutunu yapıştırın ve Enter tuşuna basın:
DISM / Çevrimiçi / Temizleme-Görüntü / ScanHealth Not: Bu komutun altında yatan herhangi bir yolsuzluk için şu anda kullanılan Windows görüntüsünü taramaktır. - Denetim süreci tamamlandığında, aşağıdaki komutu yazın ve Enter tuşuna basın :
DISM.exe / Çevrimiçi / Cleanup-image / Restorehealth Not: Bu DISM taraması, otomatik olarak, bulmayı başardığı herhangi bir bozulma ile ilgili dosya üzerinde onarım stratejileri gerçekleştirecektir. - İşlem bittiğinde yükseltilmiş Komut İstemi'ni kapatın ve bilgisayarınızı yeniden başlatın. Ardından, bilgisayarınız yeniden başlatıldığında sorunun çözülüp çözülmediğini kontrol edin.
PRO TIP: Sorun bilgisayarınız veya dizüstü bilgisayar / dizüstü bilgisayar ile yapılmışsa, depoları tarayabilen ve bozuk ve eksik dosyaları değiştirebilen Reimage Plus Yazılımı'nı kullanmayı denemeniz gerekir. Bu, çoğu durumda, sorunun sistem bozulmasından kaynaklandığı yerlerde çalışır. Reimage Plus'ı tıklayarak buraya tıklayarak indirebilirsiniz.