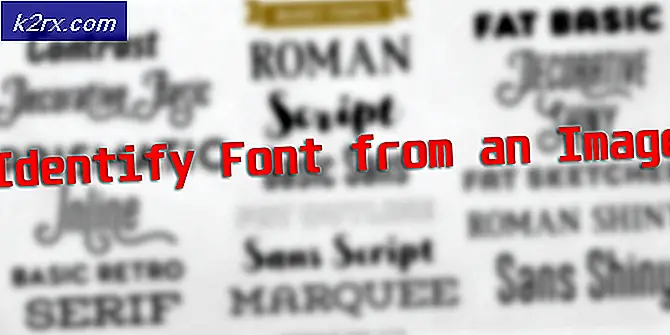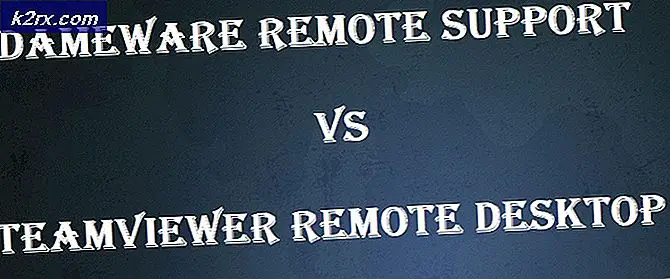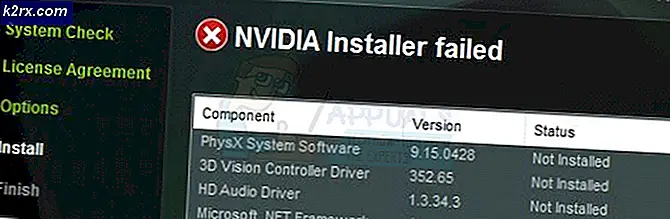Windows 7/8 / 10'dan WinRar Nasıl Kaldırılır
Programları bilgisayarınızdan kaldırmak çoğu kullanıcı için ana akım bir süreçtir, ancak bazen değil. Bazı programlar sadece bilgisayarınıza yapışır ve bunu yapmak için ciddi bir işlem yapmadan bunları kaldıramazsınız.
Bazıları birbiriyle ilişkili olsa bile, bilgisayarınıza yüklenen bir uygulamadan kurtulmanın birkaç yolu vardır. Uygulamanızın bilgisayarınıza zararlı ve tehlikeli olarak kaydedildiği durumlar dışında, kesinlikle imkansız değildir ve çoğu durumda oldukça kolaydır.
Windows işletim sisteminden WinRar'ı (64 bit) kaldırma
WinRAR, Win.rar GmbH'nin Eugene Roshal tarafından geliştirilen, Windows için bir deneme yazılımı arşivleme yardımcı programıdır. RAR veya ZIP dosya formatlarında arşiv oluşturabilir ve görüntüleyebilir, [4] ve çok sayıda arşiv dosyası formatını paketinden çıkarabilirsiniz. Kullanıcının arşivlerin bütünlüğünü test etmesini sağlamak için, WinRAR her arşivdeki her dosya için CRC32 veya BLAKE2 sağlama toplamlarını gömer.
Ancak, bazı kullanıcılar, kullanılmayan uygulamalardan bilgisayarlarını temizlemek istediklerinde bu programdan kurtulamadıklarını bildirdi. Bu süreç için birkaç alternatif var ve kullanıcılar genellikle WinRar'ın aynı süreçte çalışan diğer uygulamalara müdahale etmesini istemiyor. WinRar'dan kurtulmak için aşağıdaki talimatları izleyin.
Çözüm 1: Ayarları veya Denetim Masası Üzerinden WinRar'ı Kaldırma
Bu kesinlikle kendinizi denediğiniz ilk yöntemdir, ancak her zamanki yolu kaldırmaya çalıştığımızdan emin olmak için bunu tekrar deneyelim. Bu yöntem, Kodi ile ilgili hata mesajlarıyla başa çıkmanıza yardımcı olursa, diğer çözümlere devam etmeniz gerekmez. Bu aynı zamanda sıradan kullanıcılar için en kolay çözümdür.
- Öncelikle, başka bir hesabı kullanarak programları silemeyeceğinizden, bir yönetici hesabıyla giriş yaptığınızdan emin olun.
- WinRar'ı sildikten sonra kaydetmek istediğiniz verileri yedekleyin.
- Başlat menüsüne tıklayın ve kontrol panelini arayarak açın. Alternatif olarak, Windows 10 kullanıyorsanız, ayarları açmak için dişli çark simgesini tıklayabilirsiniz.
- Denetim Masası'nda, Sağ üst köşedeki Kategoriyi Görüntüle'yi seçin ve Programlar bölümündeki Bir Programı Kaldır'a tıklayın.
- Ayarlar uygulamasını kullanıyorsanız, Uygulamalar'a tıkladığınızda hemen PC'nizdeki yüklü tüm programların bir listesini açmalısınız.
- Denetim Masası veya Ayarlar'da WinRar'ı bulun ve Kaldır'a tıklayın.
- WinRar'ın kaldırma sihirbazı iki seçenekle açılmalıdır: Onar ve Kaldır. Kaldır'ı seçin ve programı kaldırmak için İleri'yi tıklatın.
- Bir mesaj açılacak mı? Windows için WinRar'ı tamamen kaldırmak istiyor musunuz? Evet'i seçin.
- Kaldırılan işlem işlemi tamamladığında Bitir'i tıklayın ve hataların görünüp görünmeyeceğini görmek için bilgisayarınızı yeniden başlatın.
Çözüm 2: WinRar'ı Kaldırmak İçin Özel Bir Aracın Kullanımı
Denetim Masası ve Ayarları'nın yerine sıklıkla yanıt vermediklerinden ve bazen kaldırma işleminin ortasında dondukları için birçok farklı kaldırma aracı vardır.
Bu özellikle kaldırıcıyı kullanmak zorunda değilsiniz, ancak bu, özellikle bu sorunla uğraşan kişilere yardımcı olabiliyordu ve bu yüzden de bunu tavsiye ediyoruz. Aynı zamanda, bu iş için erkek değilseniz ya da sıradan bir kullanıcı iseniz, sizin için kayıt defteri girişleri ve uygulama verileri kurtulmak olacaktır.
- Gelişmiş Uninstaller Pro'yu resmi web sitelerinden veya CNET'ten indirin.
- İndirdiğiniz dosyayı bulun, çift tıklayın ve kaldırmak için ekrandaki talimatları izleyin. Yüklemeniz ve hepsinin işaretini kaldırmanız istenebilecek ek programlar yüklememeye dikkat edin. Özel Yükleme'yi seçin ve Gelişmiş Kaldırıcı Pro hariç her şeyin işaretini kaldırın.
- Programı açın ve Genel Araçlar'ı açın.
- Genel Araçlar altında, Uninstall Programs (Programları Kaldır) 'a tıklayın ve kurulu tüm programlarınızın bir listesi görünmelidir.
- WinRar'ı seçin ve seçtiğiniz programın bilgileri altında solda bulunan Kaldır düğmesini tıklayın.
- Kaldır düğmesine tıkladıktan sonra, kaldırıcı muhtemelen bir hata mesajı görüntülediğinden veya daha önce kullanılmış veya silinmiş olduğundan başarısız olur.
- Bununla birlikte, bu program, amacınız sabit sürücünüzü ve artıklarınız için kayıt defterinizi taramak olan bir tarayıcı uygular. Bu dosyaları bulur ve Tümünü Seç'e tıklayıp kaldırabilirsiniz.
- Bilgisayarınızı yeniden başlatın ve WinRar'ın cihazınızdan kaldırılıp kaldırılmadığını kontrol edin.
Çözüm 3: WinRar'dan Kurtulmak İçin PowerShell Kullanma
Windows PowerShell, farklı komutları yürütmek için kullanılan güçlü bir komut tabanlı araçtır. .NET Framework ve .NET Core kullanılarak oluşturulan bir komut satırı kabuğu ve bir betik dili kullanarak görevleri otomatikleştirmenize yardımcı olabilecek güçlü bir araçtır. Windows'a özeldi ama açık kaynak haline getirildi ve şimdi tüm platformlarda kullanılabilir.
Komut İstemi'ne oldukça benzer ve Windows Key + X tuş bileşimini kullandığınızda veya ekranınızın sol alt köşesinde bulunan Başlat menüsünü sağ tıklattığınızda görüntülenen içerik menüsünde Komut İstemi'nin yerini almıştır.
Çeşitli uygulamaları kaldırmak için PowerShell'i kullanabilir ve hatta Fotoğraflar, Video, Hesap Makinesi vb. Gibi önceden yüklenmiş Windows Uygulamalarını silmek için kullanabilirsiniz.
PRO TIP: Sorun bilgisayarınız veya dizüstü bilgisayar / dizüstü bilgisayar ile yapılmışsa, depoları tarayabilen ve bozuk ve eksik dosyaları değiştirebilen Reimage Plus Yazılımı'nı kullanmayı denemeniz gerekir. Bu, çoğu durumda, sorunun sistem bozulmasından kaynaklandığı yerlerde çalışır. Reimage Plus'ı tıklayarak buraya tıklayarak indirebilirsiniz.- Arama çubuğunuza PowerShell yazın, ilk sonuca sağ tıklayın ve Yönetici olarak çalıştır'ı seçin.
- Yüklediğiniz uygulamaların tam listesini, her biriyle ilgili ayrıntılı bilgilerle birlikte almak için aşağıdaki komutu kopyalayıp yapıştırın.
Get-AppxPackage -AllUsers | Ad'ı seçin, PackageFullName - Listenin yüklenmesini bekleyin ve WinRar'ı aramayı deneyin. Bu biraz zaman alabilir, ancak yüklü uygulamaları incelerken sabırlı olun.
- Bulduğunuzda, tüm metni seçip Ctrl + C tuş bileşimini kullanarak PackageFullName satırının yanındaki her şeyi kopyalayın.
- WinRar'ı bilgisayarınızdan kaldırmak için aşağıdaki komutu kullanın. Kalınlaştırılmış PackageFullName'i kopyaladığınız gerçek adla değiştirin ve Enter'a tıklayın.
Remove-AppxPackage -package PackageFullName - Bilgisayarınızı yeniden başlatın ve WinRar'ın bilgisayarınızdan tamamen kaldırılıp kaldırılmadığını görün.
Çözüm 4: WinRar'ı kaldırmak için Yerleşik Kaldırma Aracı'nı kullanın
İkinci el kitabı yaklaşımı ilk yönteme çok benziyor, ancak yükleme işleminde ekli kaldırma işlemini kullanarak kaldırma işlemini doğrudan başlatacaktı.
- WinRAR (64-bit) kurulum klasörüne git
- Listeye göz atın ve Kaldır adlı bir işlemi tıklayın.
- Kaldırma işlemini tamamlamak için kaldırma yönergelerini izleyin ve bilgisayarınızı yeniden başlatın.
Çözüm 5: Artık Dosyalardan Kurtulun
Her kaldırma işleminden sonra, bazı dosyalar bilgisayarınızda veya kayıt defterinizde kalır. WinRar'dan tamamen kurtulmak istiyorsanız, bu dosyaları ve kayıt defteri girişlerini de silmeniz gerekir.
Bu çözüm, yukarıdaki herhangi bir çözümü tamamladıktan sonra veya tümünü tamamladıktan sonra kalan dosyaları silmeyi içerir. Ancak, birkaç farklı yöntem kullandıklarından, WinRar ile ilgili birçok dosya bulamamalısınız. Yine de, bu kalan dosyalar, WinRar Bilgisayarınızda bile yüklü olmasa bile, bu WinRar ile ilgili tüm hatalara neden olan dosyalar olabilir.
Aşağıdaki klasörlere gidin ve WinRar ile ilgili her şeyi silin. Yüklediğiniz diğer yazılımlarla ilgili hiçbir şeyi silmemeye dikkat edin:
Bilgisayarım >> C: >> Program Dosyaları (x86) >> Ortak Dosyalar >> WinRar
Bilgisayarım >> C: >> Program Dosyaları (x86) >> WinRar
Bilgisayarım >> C: >> Program Dosyaları >> Genel Dosyalar >> Winrar
Bilgisayarım >> C: >> Program Dosyaları >> WinRAR
Bilgisayarım >> C: >> Belge ve Ayarlar >> Tüm Kullanıcılar >> Uygulama Verileri >> WinRAR
Bilgisayarım >> C: >> Belgeler ve Ayarlar >>% USER% >> Uygulama Verileri >> WinRAR
Kaldırma işleminden sonra kalan dosyaları ele aldıktan sonra, düzgün bir şekilde dağıtılmayan farklı hata iletilerine de neden olabilecek tüm gereksiz kayıt defteri girdilerini silmenin zamanı geldi. İlk olarak, değişiklikleri yalnızca kayıt için kayıt defterine yedekleyeceğiz.
- Başlat menüsünde bulunan Arama kutusuna veya regedit yazmanız gereken Çalıştır iletişim kutusunu açmak için Ctrl + R tuş kombinasyonunu kullanarak Kayıt Defteri Düzenleyicisi'ni açın.
- Pencerenin sol üst kısmında bulunan Dosya menüsünü tıklayın ve Dışa Aktar seçeneğini seçin.
- Değişiklikleri kayıt defterinize kaydetmek istediğiniz yeri seçin.
- Kayıt defterini düzenleyerek hasar görmeniz durumunda, Kayıt Defteri Düzenleyicisi'ni tekrar açın, Dosya >> İçe Aktar'ı tıklayın ve önceden verdiğiniz .reg dosyasını bulun.
- Alternatif olarak, kayıt defterinde yapılan değişiklikleri al'ı başarısız olursa, Sistem Geri Yükleme'yi kullanarak sisteminizi önceki bir çalışma durumuna geri yükleyebilirsiniz. Sistem Geri Yükleme'yi nasıl yapılandıracağınızı ve bu konudaki makalemizi bu bağlantıdan okuyarak nasıl kullanacağınızı öğrenin.
- Kayıt defterimizi başarıyla yedekledikten sonra, bilgisayarınıza bir şeyler ters gittiğinde her zaman ona geri dönebiliriz. Düzeltmeyi uygulamak için aşağıdaki talimatları izleyin.
- WinRar ile ilgili dosya ve klasörler için aşağıdaki klasörlere bakın ve silin.
HKEY_CURRENT_USER \ Software \ WinRAR (64 bit),
HKEY_LOCAL_MACHINE \ Software \ WinRAR (64-bit) ve HKEY_LOCAL_MACHINE \ Software \ Microsoft \ Windows \ CurrentVersion \ Run \ eg ui - Düzenle >> Bul'a tıklayın ve WinRar'ı bulun ve iCloud ile ilgili bulabileceğiniz her şeyi silin.
- Bilgisayarınızı yeniden başlatın ve sorunlarınız şimdiye kadar gitmiş olmalı.
Çözüm 6: Windows Uninstaller Hizmetinizi Düzeltin
Windows, bilgisayarınızın sorunsuz çalışması için çalışması gereken hizmetleri ve işlemleri kullanarak çalışır. Ancak, kullanıcılar her zaman bir hata mesajı göründüğünden, Ayarlar uygulamasındaki Denetim Masası'ndaki Program Ekle veya Kaldır bölümüne erişemediklerini bildirdiler.
Windows Installer Hizmetini yeniden kaydettirerek, bu sorunu nasıl düzeltebileceğinizi öğrenmek için aşağıdaki talimatları izleyin.
- Bilgisayarınızı yeniden başlatın ve ekranınızdaki BIOS bilgilerini gördüğünüzde F8 tuşuna tekrar tekrar basın. F8 tuşuna basmak, bilgisayarınızın Güvenli Moduna erişmenizi sağlar. Güvenli Mod'u seçin ve Enter'a basın.
- Yerel yönetici olarak oturum açın. Başlat'a tıklayın ve Çalıştır'ı seçin. Sorunu düzeltmek için gereken birkaç komutu çalıştırmak için Komut İstemi'ni açın.
- Komut isteminde msiexec / unregister yazarak Windows Installer hizmetini kaydettirin ve Enter'a basın. Hemen bir sonraki komut satırında msiexec / regserver yazarak Windows Installer'ı yeniden kaydedin ve Enter'a basın. Komut isteminden çıkmak için Exit yazın. Artık Programı Ekle veya Kaldır'dan programı bir kez daha kaldırmayı deneyebilirsiniz.
- Sisteminizi eksik veya bozuk dosyalar için kontrol etmek için Sistem Dosyası Denetleyicisi'ni çalıştırın.
- Sistem Dosyası Denetleyicisi'ni çalıştırmak için Komut İstemi'ni açın.
- Komut isteminde sfc / purgecache yazın ve Enter'a basın. Bir sonraki istemde sfc / scannow yazın ve Enter'a basın.
- Komut istemini kapatmak için Exit yazın ve programı Program Ekle veya Kaldır'dan bir kez daha kaldırmayı deneyin.
PRO TIP: Sorun bilgisayarınız veya dizüstü bilgisayar / dizüstü bilgisayar ile yapılmışsa, depoları tarayabilen ve bozuk ve eksik dosyaları değiştirebilen Reimage Plus Yazılımı'nı kullanmayı denemeniz gerekir. Bu, çoğu durumda, sorunun sistem bozulmasından kaynaklandığı yerlerde çalışır. Reimage Plus'ı tıklayarak buraya tıklayarak indirebilirsiniz.