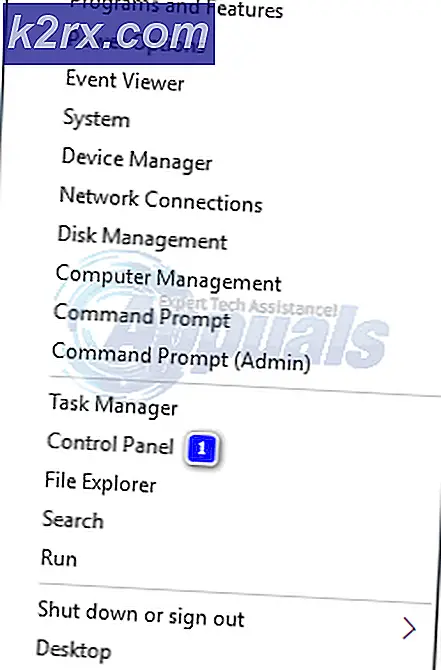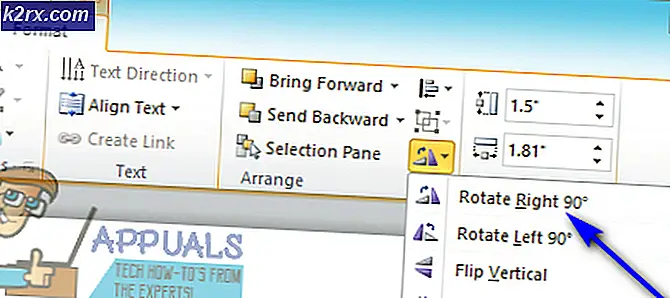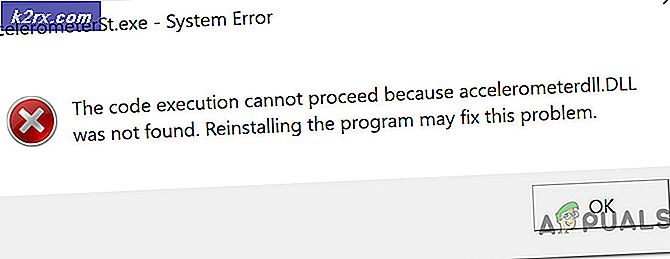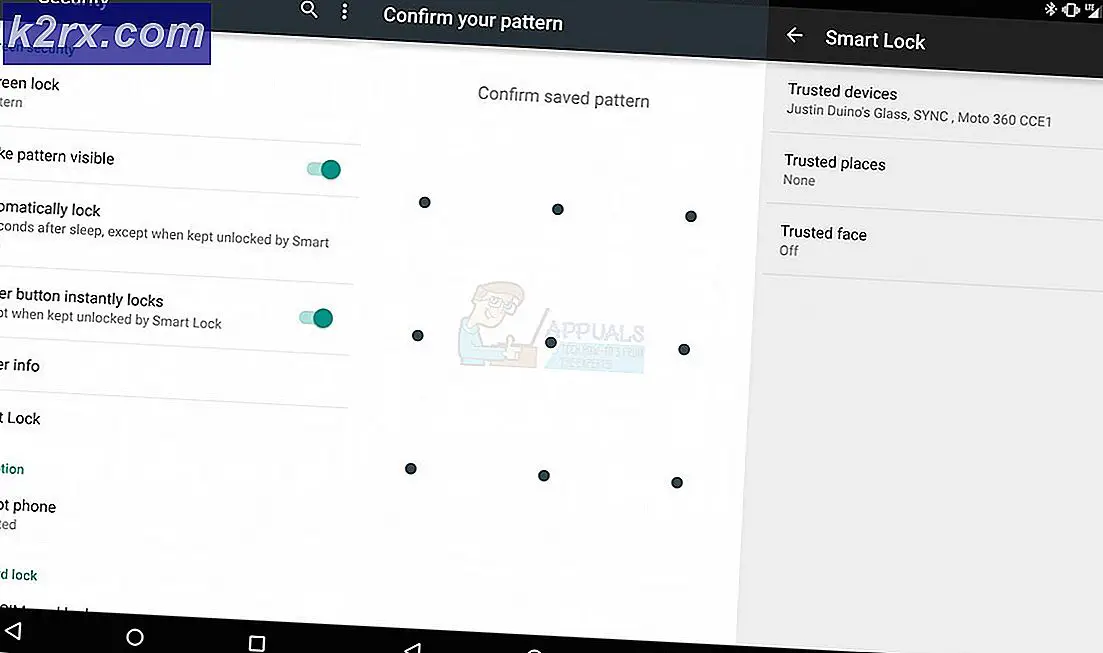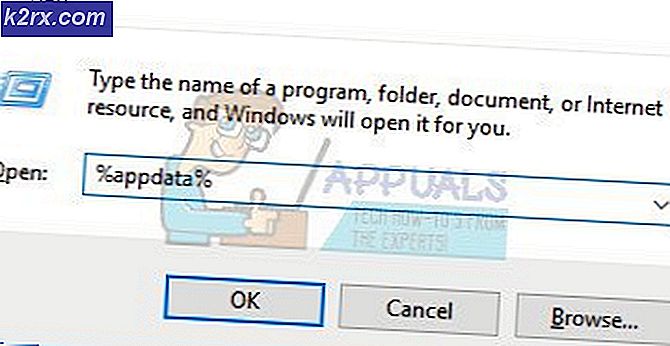Düzeltme: Windows 10'a Yükseltildikten Sonra Canon Tarama çalışmaz
Yakında, Windows 10'a güncelledikten sonra, birçok kullanıcı Canon yazıcılarına ve tarayıcılarına bağlanamama sorunuyla karşı karşıya kaldı. Kullanıcıların çoğu Canon Scan'in çalışmayı durdurduğunu bildirdi. Kullanıcı, Microsoft forumunda aşağıdakileri ilk olarak belirtti: Windows 10 için Canon yazılımını kullanma (64bit) Önizleme taramasına basıyorum ve tarayıcı kendi döngüsü boyunca çalışıyor ve bir önizleme üretiyor, ardından Tara düğmesine basıyorum, tarayıcı% 28 oranında yol alıyor Yatağa iner ve durur. Tarayıcı daha sonra askıda kalıyor ve tekrar kullanabilmem için görevi bitirmek üzere Görev yöneticisi alır. Bu, hem uygun yazılımları kullanan hem de Windows 10'daki Windows Tarama yazılımını ve App Store'dan ücretsiz sürümü kullanan bilgisayarlarda gerçekleşir.
Aşağıdakiler, hile yapmış gibi görünen diğer kullanıcılar tarafından bildirilen düzeltmelerdi.
Yöntem 1: Canon'un MF araç kutusunu kullan
Kullanıcıların çoğu, Canon tarayıcılarla ilgili sorunları bildirdiler, böylece ilk yöntem, bir Canon tarayıcıda sorunun çözülmesiyle ilgileniyor. Bu adımları takip et:
İlk olarak Canon MF Toolbox'ı Canon web sitesinden indirmeniz gerekiyor. Tarayıcınızın modeline girmek için bu bağlantıya gidin ve yardımcı programı indirmek için ekrandaki talimatları izleyin.
İndirildikten sonra uygulamayı yükleyin.
Yüklendikten sonra, uygulama simgesini sağ tıklayın ve
Uyumluluk sekmesine gidin ve bu programın uyumluluk modunda çalıştırılmasının arkasındaki onay kutusunu seçin.
Açılır listeden, Windows 8'i seçin.
Şimdi uygulamayı çalıştırın ve tarayıcınıza tarama istekleri göndermek için kullanın.
PRO TIP: Sorun bilgisayarınız veya dizüstü bilgisayar / dizüstü bilgisayar ile yapılmışsa, depoları tarayabilen ve bozuk ve eksik dosyaları değiştirebilen Reimage Plus Yazılımı'nı kullanmayı denemeniz gerekir. Bu, çoğu durumda, sorunun sistem bozulmasından kaynaklandığı yerlerde çalışır. Reimage Plus'ı tıklayarak buraya tıklayarak indirebilirsiniz.Bu sizin için sorunu çözmelidir. Yoksa, ikinci yöntemimizi okuyun.
Yöntem 2: bir güç planı oluştur
Bazı kullanıcılar da, tarayıcıya giden USB gücü nedeniyle sorunun nedenini bulmuşlardır. Sorun yalnızca bilgisayarınızın güç kablosu takılı olduğunda (ve pille çalışırken değilken) gerçekleşirse, USB kablosunda bazı sorunlar vardır.
Bu sorunu düzeltmenin en kolay yolu, dizüstü bilgisayarınızı tararken güç tasarrufu moduna geçirmektir. Görev çubuğundaki pil simgesine tıklayarak ve Güç tasarrufu seçeneğini tıklayarak bunu yapabilirsiniz . (Veya tararken sadece güç kablosunu çıkarabilirsiniz)
Güç kablosunu prize takmak ve dizüstü bilgisayarınızı güç tasarrufu moduna ayarlamak istemiyorsanız, bilgisayarın pil üzerinde çalıştığını düşünmesini sağlayan özel bir güç planı oluşturmanız gerekecektir. Bunu yapmak için, güç kablosunun prize takılı kaldığı ve tarayıcının da çalıştığı özellik kombinasyonuna erişene kadar farklı güç tasarrufu özelliklerini etkinleştirip devre dışı bırakmanız gerekir. Bunu denemek için, güç ayarlarının Windows'ta nasıl çalıştığını göreceli olarak yüksek bir seviyeye sahip olmanız gerekir. Bunu yapmaya hazırsanız, görev çubuğundan pil simgesine tıklayın ve ardından Güç ve uyku ayarlarına tıklayın.
Ardından İlgili ayarlara ilerleyin ve Ek güç ayarları üzerine tıklayın .
Sol tarafta bir güç planı oluşturma seçeneği olacak . Üzerine tıklayın, ekrandaki adımları izleyin ve yeterli bir güç planı yapıp yapamayacağınızı görün.
PRO TIP: Sorun bilgisayarınız veya dizüstü bilgisayar / dizüstü bilgisayar ile yapılmışsa, depoları tarayabilen ve bozuk ve eksik dosyaları değiştirebilen Reimage Plus Yazılımı'nı kullanmayı denemeniz gerekir. Bu, çoğu durumda, sorunun sistem bozulmasından kaynaklandığı yerlerde çalışır. Reimage Plus'ı tıklayarak buraya tıklayarak indirebilirsiniz.