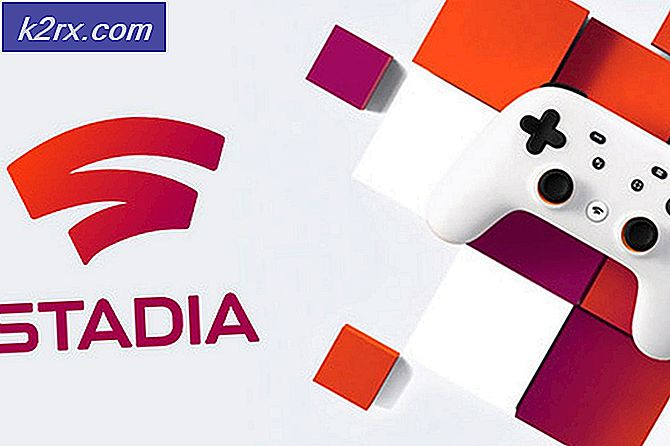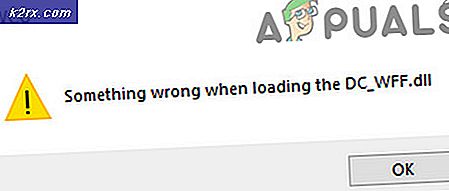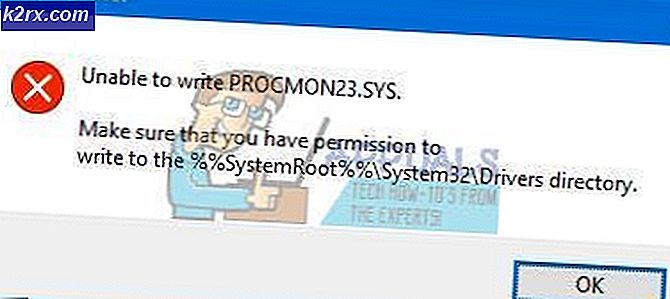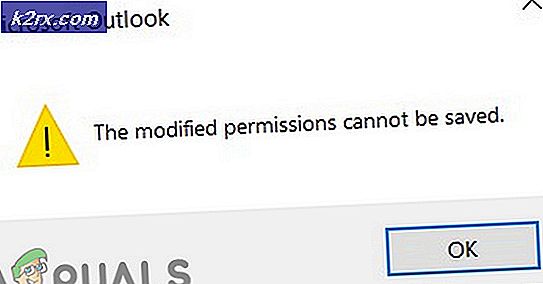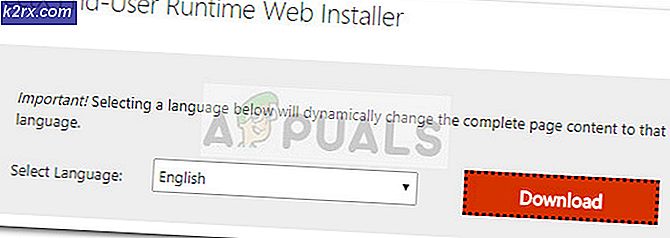‘Accelerometerdll.DLL Bulunamadı’ Hatası Nasıl Düzeltilir
Birkaç Windows kullanıcısı, sürekli olarak aşağıdakilerle ilgili bir hata aldıktan sonra bize sorularla ulaşıyor: accelerometerdll.DLL.Çoğu durumda, ortaya çıkan hata "Accelerometerdll.DLL bulunamadığı için Kod yürütme devam edemiyor" şeklindedir. Bazı kullanıcılar her sistem başlangıcında bu hatayla karşılaşıyor, diğerleri ise Microsoft Edge'i veya kullanan farklı bir 3. taraf tarayıcısını açmaya çalıştıklarında görüyorlar. accelerometerdll.DLL.Sorunun Windows 7, Windows 8.1 ve Windows 10'da ortaya çıktığı onaylandı.
Accelerometerdll.DLL nedir?
Accelerometerdll.DLL, HP’nin tescilli yazılımı 3D DriveGuard tarafından dizüstü bilgisayarın darbe aldığı veya düştüğü durumlarda sabit sürücünüzü korumak için kullanılan bir Dinamik Bağlantı Kitaplığı dosyasıdır. Bu gibi durumlarda, İvme Ölçer hareketi algılar ve hareket algılandığında sabit sürücünün okuma kafasını kilitler.
Düzeltmezsen "Accelerometerdll.DLL bulunamadı" hatası, büyük olasılıkla özelliğin düzgün çalışmayacağıdır.
"Accelerometerdll.DLL bulunamadı" hatasına neden olan nedir?
Bu özel sorunu, çeşitli kullanıcı raporlarını ve bu belirli hata mesajını düzeltmek için yaygın olarak kullanılan onarım stratejilerini analiz ederek inceledik. Görünüşe göre, bu hata mesajından sorumlu olabilecek birden fazla potansiyel suçlu var:
Şu anda yukarıda sunulan senaryolardan birinde aynı hata mesajını çözmek için mücadele ediyorsanız, bu makale size birkaç farklı sorun giderme stratejisi sağlayacaktır. Aşağıda, diğer kullanıcıların "accelerometerdll.DLL bulunamadı" hatasını başarıyla çözmek için sahip oldukları bir yöntem koleksiyonu keşfedeceksiniz.
Mümkün olduğunca verimli kalmak istiyorsanız, aşağıdaki yöntemleri sırasıyla izleyin ve kendi senaryonuz için geçerli olmayan önerileri atın. Sonunda, neden olan suçludan bağımsız olarak sorunu çözecek bir düzeltme keşfetmelisiniz.
Hadi başlayalım!
Yöntem 1: DriveGuard'ı Yükleme (varsa)
Vakaların büyük çoğunluğunda, bu özel sorun, bilgisayarınızda önemli bir sürücünün eksik olması nedeniyle oluşur. Bu, HP bilgisayarlarda ve dizüstü bilgisayarlarda çok yaygındır. Karşılaştığımız birçok etkilenen kullanıcı "Accelerometerdll.DLL bulunamadı" hatası, Driveguard'ın kararlı bir sürümünü yükleyerek ve bilgisayarlarını yeniden başlatarak sorunu çözmeyi başardı.
Not: DriveGuard zaten kuruluysa, doğrudan Yöntem 2'ye geçin.
Bilgisayarınızda gerekli bir sürücünün eksik olmadığından emin olmak için DriveGuard'ı kurma konusunda hızlı bir kılavuz:
- Bu bağlantıyı ziyaret edin (İşte) ve DriveGuard'ın en son sürümünü indirin.
- İndirme işlemi tamamlandığında, yürütülebilir dosyayı açın ve DriveGuard'ı bilgisayarınıza yüklemek için ekrandaki talimatları izleyin.
- Kurulum tamamlandığında bilgisayarınızı yeniden başlatın.
- Bir sonraki başlatma sekansı tamamlanana kadar bekleyin, ardından daha önce hatayı tetikleyen eylemi tekrarlayın.
Hala karşılaşıyorsanız "Accelerometerdll.DLL bulunamadı" hatası, aşağıdaki sonraki yönteme geçin.
Yöntem 2: 3D DriveGuard'ı Yeniden Yükleme
Bilgisayarınızda zaten bir DriveGuard sürümü yüklüyse, sorun büyük olasılıkla DriveGuard kurulum klasörünün bozulma ile lekelenmiş olmasından kaynaklanmaktadır. Birkaç farklı oluşum tespit etmeyi başardık. "Accelerometerdll.DLL bulunamadı" hata, etkilenen kullanıcılar mevcut DriveGuard sürümlerini kaldırdıktan ve mevcut en son sürümü yükledikten sonra çözüldü.
İşte bunun nasıl yapılacağına dair hızlı bir kılavuz:
- Basın Windows tuşu + R açmak için Çalıştırmak iletişim kutusu. Ardından yazın "Appwiz.cpl" ve bas Giriş açmak için Programlar ve Özellikler pencere.
- İçine girdiğinizde Programlar ve Özellikler penceresinde, yüklü uygulamalar listesinde aşağı kaydırın ve mevcut DriveGuard kurulumunuza sağ tıklayın. Sonra seçin Kaldır yeni açılan bağlam menüsünden.
- Kaldırma işlemi tamamlandığında, bilgisayarınızı yeniden başlatın ve bir sonraki başlatma sırasının tamamlanmasını bekleyin.
- Bir sonraki başlangıç sırası tamamlandığında, bu bağlantıyı ziyaret edin (İşte) DriveGuard'ın en son sürümünü indirmek için.
- Yürütülebilir kurulum başarıyla indirildikten sonra, bilgisayarınıza yüklemek için ekrandaki talimatları izleyin ve ardından başka bir yeniden başlatma gerçekleştirin.
- Bir sonraki başlatma sırasında, daha önce soruna neden olan eylemi tekrarlayarak sorunun çözülüp çözülmediğine bakın. "Accelerometerdll.DLL bulunamadı" hata.
Aynı hata mesajı hala devam ediyorsa, aşağıdaki sonraki yönteme geçin.
Yöntem 3: Bekleyen her güncelleştirmeyi yükleyin
Birkaç kullanıcı, Windows sürümleri için mevcut olan her bekleyen güncellemeyi yükleyerek sorunu çözmeyi başardıklarını bildirdi. Bu, sorunun bir Windows güncellemesiyle ortaya çıkan bir sürücü uyumsuzluğundan da kaynaklanabileceğinin başka bir kanıtıdır.
Neyse ki, bu senaryo uygulanabilirse, bekleyen her güncellemeyi yükleyerek işletim sistemi sürümünüzü güncelleyerek sorunu çözebilmelisiniz. Kendilerini benzer bir durumda bulan bazı kullanıcılar, aşağıdaki adımları uyguladıktan sonra sorunun süresiz olarak çözüldüğünü bildirdi.
İşte yapmanız gerekenler:
- Basın Windows tuşu + R açmak için Çalıştırmak iletişim kutusu. Ardından, "ms ayarları: windowsupdate"Metin kutusunun içinde" ve Giriş Windows Update sekmesini açmak için Ayarlar app.
- Windows Update sekmesine girdikten sonra, üzerine tıklayın. Güncellemeleri kontrol ediniz ve ilk araştırma tamamlanana kadar bekleyin.
- Şu anda hangi güncellemelerin beklediğini tam olarak öğrendikten sonra, bekleyen her güncellemeyi yüklemek için ekrandaki talimatları izleyin.
Not: Bekleyen her güncelleme yüklenmeden önce yeniden başlatmanız istenirse YAPIN, ancak aynı ekrana döndüğünüzden ve güncel olana kadar geri kalan güncellemelerin kurulumuna devam ettiğinizden emin olun. - Bekleyen her güncelleme yüklendiğinde, bilgisayarınızı yeniden başlatın ve bir sonraki başlatma sırası tamamlandığında sorunun çözülüp çözülmediğine bakın.
Aynıysa Accelerometerdll.DLL bulunamadı hatası hala devam ediyor, aşağıdaki sonraki yönteme geçin.
Yöntem 4: Sistem geri yüklemesi gerçekleştirin
Yukarıdaki yöntemlerden hiçbiri sorunu geleneksel olarak çözmenize izin vermediyse, sorunun büyük olasılıkla bir tür sistem dosyası bozulmasından kaynaklanıyor olması muhtemeldir. Bu durumda, bilgisayarınızı bu belirli sorunun meydana gelmediği önceki bir noktaya getirmek için bir sistem geri yükleme noktası kullanarak sorunu çözebilmelisiniz.
Elbette, bu yöntem yalnızca sizin için çalışan ve makinenizin durumunu sağlıklı bir noktaya döndürmenizi sağlayan bir geri yükleme noktasına sahip olduğunuz sürece işe yarayacaktır. Ancak, bu yöntemin, geri yükleme noktası oluşturulduktan sonra yaptığınız değişiklikleri de geri alacağı konusunda uyarılırsınız. Bu, sisteminizdeki tüm uygulamaların, kullanıcı tercihlerinin ve diğer değişikliklerin de geri alınacağı anlamına gelir.
Sorunu çözmek için bir sistem geri yüklemesi yapmaya karar verdiyseniz, Accelerometerdll.DLL bulunamadı hatasıİşte yapmanız gerekenler:
- Basın Windows tuşu + R Çalıştır iletişim kutusunu açmak için. Sonra, yazın "Rstrui" metin kutusunun içinde ve tuşuna basın Giriş Sistem Geri Yükleme yardımcı programını açmak için. Tarafından istenirse UAC (Kullanıcı Hesabı Kontrolü) komut istemi, tıklayın Evet yönetici ayrıcalıkları vermek.
- İçine girdiğinizde Sistem Geri Yükleme sihirbaz, tıklayarak başlayın Sonraki sonraki menüye geçmek için.
- Bir sonraki ekrana geçtiğinizde, ile ilişkili kutuyu işaretleyerek başlayın. Daha fazla geri yükleme noktası göster. Ardından, her geri yükleme noktasıyla ilişkili tarihleri kontrol edin ve bilgisayarınızı sağlıklı bir duruma geri yüklemek için hangisini kullanacağınıza karar verin. Karar verdiğinizde, uygun geri yükleme noktasını seçin ve tıklayın. Sonraki bir kere daha.
- Ardından, sistem geri yükleme sürecini başlatmak için Bitir'e tıklayın. Bu düğmeye bastıktan hemen sonra, bilgisayarınız yeniden başlatılacak ve eski bilgisayar durumu bir sonraki sistem başlangıcında eklenecektir.
- Bir sonraki başlatma sırası tamamlandığında, bilgisayarınızı yeniden başlatın ve sorunun çözülüp çözülmediğine bakın.