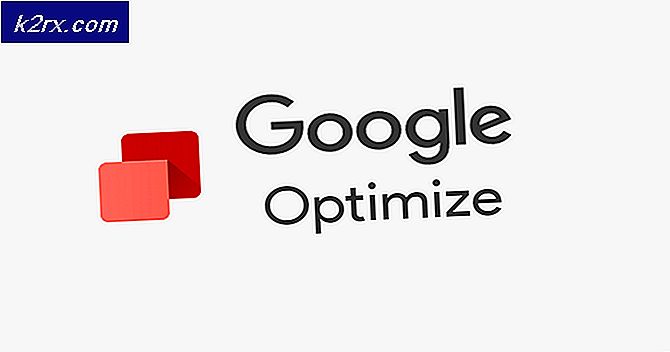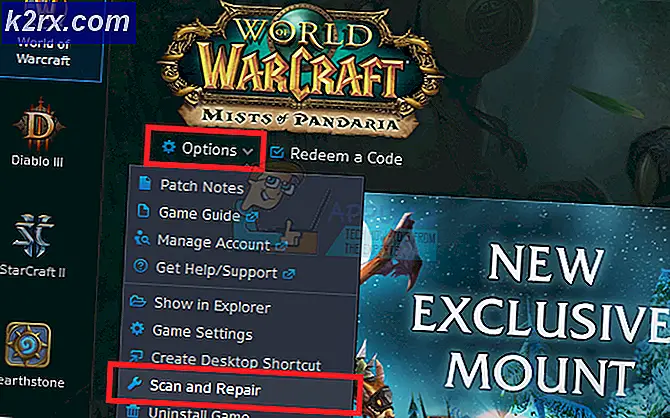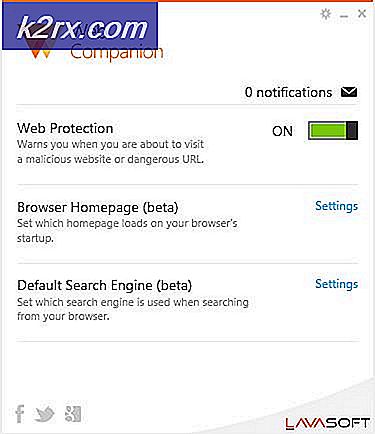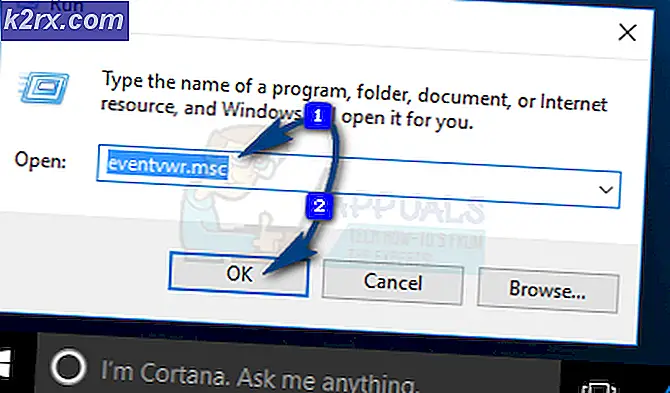Düzelt: DXGI_ERROR_DEVICE_REMOVED
DXGI_ERROR_DEVICE_REMOVED hatası, grafik kartınız bilgisayarınıza düzgün bir şekilde çalışmadığında ortaya çıkar. Bilgisayar anlık olarak grafik kartı ile temasını kaybeder; dolayısıyla hata.
Bu hata bir çok farklı nedenden dolayı ortaya çıkmaktadır, örneğin, grafik kartınız ısınırken, grafik kartınız ısındığında ve bölünmüş bir saniye için kendini devre dışı bıraktığında veya çalıştırdığınız oyun grafik kartıyla senkronize edilemediğinde . Bu sorun genellikle Battlefield, Arma, Crysis, vs. gibi oyunlar oynarken ortaya çıkar. Bu sorunu çözmek için kullanılabilecek bir dizi farklı geçici çözümü listeledik. Bir göz at.
Çözüm 1: Kenar Yumuşatma'yı Kapatma
Bilgisayar grafikleri terminolojisinde, antialiasing jaggieslerin azaltılması için bir yazılım tekniğidir (pürüzsüz olması gereken merdiven tipi çizgiler). Monitörün düzgün bir çizgi üretmek için yeterli çözünürlüğü olmadığında jaggiler genellikle ortaya çıkar. Antialiasing, renk basamaklarının ara tonları ile merdiven basamaklarını çevreleyerek bu jagartların önemini azaltır.
Grafik yazılımı, çıktı ekranının kalitesini daha da artırmak için bu tekniği kullanır. Ancak, birçok kullanıcı bunun birçok soruna yol açtığını ve hata mesajından sorumlu olduğunu bildirdi. Antialiasing'i devre dışı bırakmayı deneyebilir ve durumumuzda bunun bir fark yaratıp yaratmadığını kontrol edebiliriz.
- Masaüstünüzdeki herhangi bir boş alana sağ tıklayın ve Nvidia kontrol panelini seçin.
- Soldaki gezinme bölmesini kullanarak 3D ayarlarını yönetin üzerine tıklayın. Şimdi her antialiasing ayarını Off konumuna getirin . Bu durumda, mod 'Uygulama kontrolörü' olarak ayarlanır. Tüm harici ayarları geçersiz kılmak için bunu Kapalı olarak değiştirin.
- Değişiklikleri kaydetmek ve bilgisayarınızı yeniden başlatmak için Uygula'ya basın. Şimdi sorunun çözülüp çözülmediğini kontrol edin.
Not: Bu çözümü Nvidia grafik donanımına göre nasıl gerçekleştireceğimizi gösterdik. Aynısını diğer grafik kartlarıyla da yapabilirsiniz.
Çözüm 2: ShadowPlay'i kapatma
Nvidia ShowPlay (Nvidia Share olarak da bilinir), GeForce Experience uygulamasında mevcut olan donanım hızlandırılmış bir ekran kayıt yardımcı programıdır. Ekranı bir süreliğine kaydetmek için yapılandırmak gibi çok fazla kayıt özelliği vardır, böylece kullanıcıya çok fazla esneklik sağlar.
Oyunculara sağladığı faydalara rağmen, ShadowPlay gişesiz gelir. Oyuncunun sorunsuz bir şekilde çalışması için gereken kaynakları sağlarken, ekranı sürekli kaydetmesi gerektiği için GPU'nuz üzerinde büyük bir etkisi vardır. Birçok kullanıcı ShadowPlay'i devre dışı bırakmanın sorunlarını çözdüğünü bildirdi. Devre dışı bırakmayı deneyebilir ve hata iletisinin gelecekte tekrar ortaya çıkıp çıkmayacağını kontrol edebiliriz. Hala varsa, değişiklikleri geri almaktan çekinmeyin.
- Nvidia GeForce Experience uygulamasını bir yönetici olarak açın.
- Ekranın sol tarafında bulunan gezinme bölmesini kullanarak ' Genel' sekmesine gidin. Önündeki anahtarı tıklayarak Paylaş'ı kapatın (ShadowPlay, Share olarak da bilinir). Değişiklikleri kaydetmek ve çıkmak için Uygula'ya basın.
- Bilgisayarınızı yeniden başlatın ve eldeki sorunun çözülüp çözülmediğini kontrol edin.
Çözüm 3: Donanımı Kontrol Etme ve Soğutma Ayarlarını Yapılandırma
GPU'nuz sürekli olarak soğutulmasını gerektirir, böylece kendisine zarar vermez. Verileri veya oyununuzu işlerken ısınır. GPU'nuzun soğutma ayarını en az% 70 olarak değiştirmelisiniz . Hata mesajı hala açılırsa, soğutma ayarını artırmayı deneyin ve tekrar kontrol edin. GPU'nun aşırı ısınma, dolayısıyla hata mesajı olması mümkündür.
Soğutma ayarlarını değiştirmeden önce, bilgisayarınızdaki tüm fanları temizleyin ve bilgisayara ve GPU'ya iyi bir hava geçişi sağlandığından emin olun. Bilgisayarınızın kapalı bir yerinde olması durumunda, soğutma için gereken havayı kolayca alabileceği daha açık bir alana getirin. Bazı grafik donanımlarında, soğutma ayarları GPU Fan Hızına da atıfta bulunur.
Çözüm 4: Hızaşırtmayı Devre Dışı Bırakma
Günümüzde çok sayıda modern donanım, kullanıcının makinelerinde gelişmiş performans için GPU / CPU'larını overclock etmesine izin veriyor. Hızaşırtma, tekrar soğutulmak için normale dönmeden önce yüksek hesaplamaların kısa patlamaları gerçekleştirme anlamına gelir. İşlem birimi yüksek hesaplama yaptığında, sıcaklığı buna göre artar. İşlem birimi yeterince soğutulduğunda overclock işlemi tekrar gerçekleşir.
Hız aşırtma etkinse, devre dışı bırakmayı denemelisiniz. Birçok kullanıcı overclock'un oyunlarının hata mesajına yol açtığını bildirdi. Oyuna tekrar başlamadan önce overclock'unuzun BIOS'unuzdan da devre dışı bırakıldığından emin olun.
PRO TIP: Sorun bilgisayarınız veya dizüstü bilgisayar / dizüstü bilgisayar ile yapılmışsa, depoları tarayabilen ve bozuk ve eksik dosyaları değiştirebilen Reimage Plus Yazılımı'nı kullanmayı denemeniz gerekir. Bu, çoğu durumda, sorunun sistem bozulmasından kaynaklandığı yerlerde çalışır. Reimage Plus'ı tıklayarak buraya tıklayarak indirebilirsiniz.Çözüm 5: DirectX Kurulumu Çalışıyor
DirectX, özellikle oyunla ilgili multimedyayla ilgili görevleri ele alan bir uygulama programlama arabirimleri topluluğudur. Son kullanıcıların en yüksek kaliteyi elde etmelerini sağlamak için en yüksek performansa sahip üst seviye oyunları çalıştırmak için yaygın olarak kullanılır.
DirectX bilgisayarınızda zaten yüklü olabilir, ancak en son sürüme güncellenmemiş olabilir. Paketi Microsoft'un resmi web sitesinden indirebilirsiniz. Ayrıca, bilgisayarınızda en son sürümleri vcredist (görsel stüdyo yeniden dağıtılabilir) ve .NET framework'ün yüklü olduğundan emin olmalısınız.
Çözüm 6: Bir Kayıt Anahtarı Ekleme (TDR)
TDR, grafik donanımınız beklendiği gibi yanıt veriyorsa düzenli aralıklarla denetler. Grafik donanımı TDR'ye iki saniye içinde yanıt vermezse, Windows otomatik olarak donanımın asıldığını ve kendisini yeniden başlatmaya zorladığını varsayar. Bu, tüm bilgisayarın geçmişte yaptığı gibi donmasını önlemek için yapılır.
Kayıt defterinize TDR ile ilgili yeni bir değer katmayı deneyebilir ve sorunun el altında olup olmadığını kontrol edebiliriz. Yoksa, anahtarı silerek değişiklikleri geri almaktan çekinmeyin.
Not: Kayıt defteri düzenleyicisi güçlü bir araçtır. Bilginiz olmayan anahtarların değiştirilmesi bilgisayarınızın performansını engelleyebilir veya kullanılamaz hale getirebilir. Sadece durumda çözümüne geçmeden önce kayıt defterinizi yedekleyin.
- Windows + R tuşlarına basın, regedit yazın ve Enter tuşuna basın.
- Sol gezinme bölmesini kullanarak aşağıdaki yola gidin:
HKEY_LOCAL_MACHINE> SİSTEM> CurrentControlSet> Denetim> Grafik Sürücüleri
- Hedef konuma geldikten sonra, ekranın sağ tarafındaki boş alana sağ tıklayın ve ' Yeni> DWORD (32-bit) Değeri ' seçeneğini seçin.
- Yeni adı TdrLevel olarak ayarlayın ve değeri 0 olarak ayarlayın. Değişiklikleri kaydetmek ve çıkmak için Tamam'a basın.
- Bilgisayarınızı yeniden başlatın ve sorunun çözülüp çözülmediğini kontrol edin.
Çözüm 7: MSI Afterburner / NVIDIA Denetçisini Kullanma (Sadece Gelişmiş Kullanıcılar İçin)
Bir çok kullanıcı için çalışan bir diğer çözüm, çekirdek saat döngülerini azaltmak ve MSI Afterburner'ı kullanarak soğutma kapasitesini arttırmaktı. Ayrıca, Windows ile başlat ayarlarınızı ve Arka planda çalışmayı sürdürdüğünden emin olmak için Küçültme Başlat'ı da etkinleştirebilirsiniz. Güç sınırını da düşürmeli ve Afterburner'ı kullanarak sıcaklık sınırını azaltmalısınız.
Ayrıca Nvidia denetçisini indirebilir ve hız aşırtma ayarlarını değiştirebilirsiniz. Güç sınırını yaklaşık% 70 ve sıcaklık sınırını% 65'e düşürün. Bu işe yaramazsa, güvenli bir değere dokunana kadar her zaman yolunuzu çalışabilirsiniz.
Not: Bu çözüm sadece ileri düzey kullanıcılar içindir. Bu konuda hiçbir fikre sahip olmayan kullanıcılar, diğer çözümlerle ilerlemelidir.
Çözüm 8: Grafik Yazılımını Güncelleme
Yukarıdaki tüm çözümler işe yaramazsa, grafik sürücüsünü güncellemeyi deneyebiliriz. Grafik sürücünüzün düzgün yapılandırılmamış veya güncelliğini yitirmiş olması olası olabilir. Yeni sürücüyü kurmadan önce tüm sürücü dosyalarını tamamen silmemiz gerekiyor, bu nedenle, Display Driver Uninstaller programını kullanmamız gerekiyor. Programı internet üzerinden kolayca indirebilirsiniz.
- Display Driver Uninstaller'ı (DDU) yükledikten sonra bilgisayarınızı güvenli modda başlatın. Makalemizi okuyarak bilgisayarınızı güvenli modda nasıl önyükleyeceğinizi öğrenebilirsiniz.
- Bilgisayarınızı güvenli modda başlattıktan sonra, yeni yüklenen uygulamayı başlatın. Güvenli Mod seçeneğini seçin.
- Uygulamayı başlattıktan sonra, İlk seçeneği temizle ve yeniden başlat'ı seçin . Uygulama daha sonra kurulu sürücüleri otomatik olarak kaldırır ve bilgisayarınızı buna göre yeniden başlatır.
- Bilgisayarınızı normal moda getirin ve uygulamayı başlatın. Sürücüler sekmesini açın ve Sürücü İndirme düğmesine tıklayın. Teknik özelliklerinizi ekranın sağ tarafında girin ve bilgisayarınızın en uygun sürücülerini aramak için uygulamayı aramaya başlayın .
- Sürücü güncellendikten sonra, bilgisayarınızı yeniden başlatın ve sorunun çözülüp çözülmediğini kontrol edin.
Not: Burada, indirmek için GeForce Experience uygulamasını kullanarak Nvidia sürücülerini nasıl kuracağımızı gördük. Alternatif olarak, sürücüleri resmi web sitesinden indirebilir ve cihaz yöneticisini kullanarak yükleyebilirsiniz. Aynı şey diğer grafik donanımları için de geçerlidir
PRO TIP: Sorun bilgisayarınız veya dizüstü bilgisayar / dizüstü bilgisayar ile yapılmışsa, depoları tarayabilen ve bozuk ve eksik dosyaları değiştirebilen Reimage Plus Yazılımı'nı kullanmayı denemeniz gerekir. Bu, çoğu durumda, sorunun sistem bozulmasından kaynaklandığı yerlerde çalışır. Reimage Plus'ı tıklayarak buraya tıklayarak indirebilirsiniz.