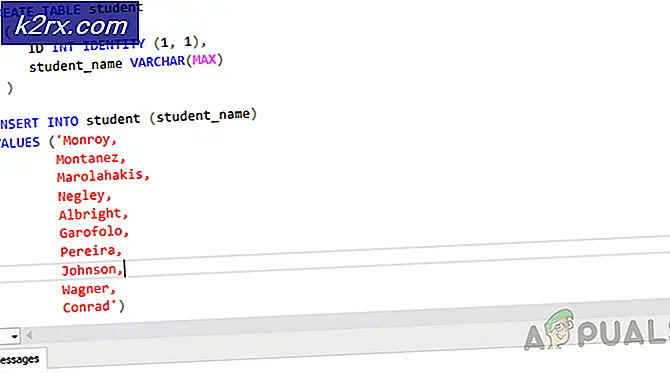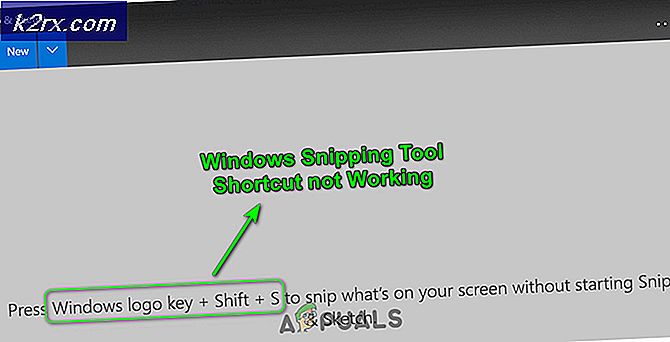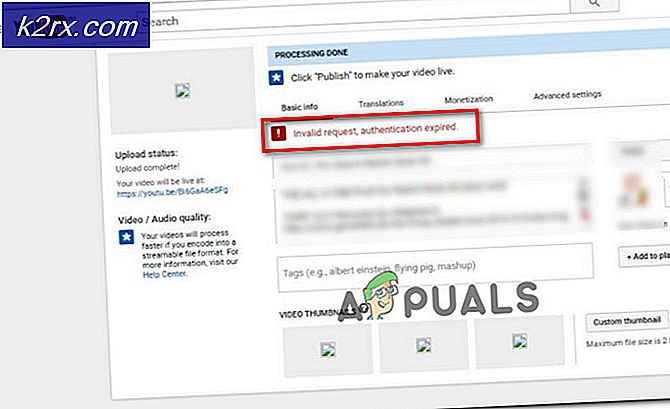Windows 10'da Uygulamaların Uzaktan Yüklenmesi Nasıl Durdurulur?
Windows'un Push to Install özelliği, kullanıcıların Microsoft Store uygulamalarını diğer cihazlara uzaktan yüklemelerine olanak tanır. Kullanıcılar, birden fazla cihazda aynı Microsoft hesabıyla oturum açtıklarında "Cihazlarıma yükle" seçeneğine sahip olurlar. Ayrıca, tüm bilgisayarlarına belirli bir mağaza uygulaması yüklemek isteyen kuruluşlar için oldukça kullanışlı bir özelliktir. Ancak, Microsoft Store uygulamalarının uzaktan kurulumunu durdurmak için bazı bilgisayarlarda bu özelliği devre dışı da bırakabilirsiniz. Kullanıcılar yine de "Cihazlarıma yükle" seçeneğini kullanabilir ancak uygulama gerçekte uzaktaki sisteme yüklenmeyecektir.
Bu makalede, bilgisayarınız için Push to Install hizmetini devre dışı bırakabileceğiniz yöntemleri sunuyoruz. Bu özel ayar, sisteminizin Grup İlkesi Düzenleyicisinde bulunabilir. Ancak, Grup İlkesi Düzenleyicisi işletim sisteminin tüm sürümlerinde mevcut değildir, bu nedenle Kayıt Defteri Düzenleyicisi yöntemini de dahil ettik.
Yöntem 1: Yerel Grup İlkesi Düzenleyicisini Kullanma
Grup İlkesi, işletim sisteminin çalışma ortamını kontrol etmek için kullanılan bir Windows özelliğidir. Bir yönetici, birden çok kullanıcı ve bilgisayar için ayarları yapılandırmak için bu aracı kullanabilir. Ayrıca, Push to Install hizmetini kapatmak için bir ilke ayarı içerir. Yalnızca Bilgisayar Yapılandırması kategorisi altında listelenir. Bu ayar en az Windows 10 ve Windows 10 Server 2016'da desteklenir.
Grup İlkesi Düzenleyicisi yalnızca Windows 10 Pro, Education ve Enterprise işletim sistemlerinde mevcuttur. İşletim sisteminin aşağıdaki sürümlerinden birini kullanıyorsanız, ayarı yapılandırmak için aşağıdaki adımları izleyin:
- Basın Windows + R açmak için klavyenizde birlikte tuşunu kullanın. Çalıştırmak iletişim. Şimdi "gpedit.msc"Ve Giriş tuşuna veya üzerine tıklayın Tamam mı buton. Bu açacak Yerel Grup İlkesi Düzenleyicisi sisteminizdeki pencere.
- Yerel Grup İlkesi Düzenleyicisi penceresinde, aşağıdaki yola gidin:
Bilgisayar Yapılandırması \ Yönetim Şablonları \ Windows Bileşenleri \ Yüklemek İçin Gönderin \ - Şimdi "" adlı politikayı çift tıklayın.Push To Install hizmetini kapatın”Ve başka bir pencere açacaktır. Sonra şunu seçin Etkin Bas-Konuş özelliğini devre dışı bırakmak için geçiş seçeneği.
- Bundan sonra, Uygulamak ve Tamam mı Bu değişiklikleri kaydetmek için düğmeleri.
- Çoğu zaman Grup İlkesi bu yeni yapılandırmayı otomatik olarak güncelleyecektir. Değilse, grup politikası için güncellemeyi zorlamanız gerekir.
- Aramak Komut istemi Windows arama özelliğinde ve yönetici olarak çalıştır. Şimdi Komut İstemi'ne (Yönetici) aşağıdaki komutu yazın ve Giriş anahtar. Bunu yapmanın başka bir yolu da sistemi yeniden başlatmaktır.
gpupdate / force
- Geçiş seçeneğini olarak değiştirerek her zaman varsayılan ayarlara geri dönebilirsiniz. Ayarlanmamış veya Devre dışı 3. adımda.
Yöntem 2: Kayıt Defteri Düzenleyicisini Kullanma
Uygulamaların uzaktan yüklenmesini durdurmanın başka bir yöntemi de Kayıt Defteri Düzenleyicisi'ni kullanmaktır. Grup İlkesi Düzenleyicisinde bir ayarı her yapılandırdığınızda, Windows Kayıt Defterinizi belirli bir değerle otomatik olarak güncelleyecektir. Bu yöntemi doğrudan kullanıyorsanız, bu ayar için bu belirli değeri kolayca oluşturabilir ve yapılandırabilirsiniz. Bu, Grup İlkesi Düzenleyicisine erişimi olmayan Windows Home kullanıcıları için de tek yöntemdir. Her zaman herhangi bir hata yapmadan Kayıt Defteri Düzenleyicisi'ni dikkatli bir şekilde kullandığınızdan emin olun. Güvenlik için aşağıdaki adımlara kayıt defteri yedekleme adımını da ekledik:
- İlk önce Çalıştırmak iletişim kutusuna basarak pencereler ve R klavyenizde birlikte tuşlar. Ardından, "Regedit"Kutuya girin ve Giriş açmak için anahtar Kayıt düzenleyici. Tarafından istenirse UAC (Kullanıcı Hesabı Denetimi) istemi, ardından Evet buton.
- Yeni değişiklikler yapmadan önce bir Kayıt defteri yedeği de oluşturabilirsiniz. Tıkla Dosya menüsünü seçin ve İhracat Listedeki seçenek. Seçin yer ve isim istediğiniz gibi dosya. Son olarak, Kayıt etmek Kayıt defteri yedeği oluşturmak için düğmesine basın.
Not: Bir yedeği istediğiniz zaman üzerine tıklayarak kurtarabilirsiniz. Dosya menü ve seçim İthalat seçeneği. Ardından, yakın zamanda oluşturduğunuz yedekleme dosyasını seçerek.
- Kayıt Defteri Düzenleyicisi penceresinde aşağıdaki konuma gidin:
HKEY_CURRENT_USER \ Software \ Policies \ Microsoft \ PushToInstall
- Eğer PushToInstall anahtar eksik, sadece sağ tıklayın Microsoft anahtarı seçin ve Yeni> Anahtar seçeneği. Ardından, yeni oluşturulan anahtarı "PushToInstall“.
- Sağ bölmeye sağ tıklayın PushToInstall anahtarı seçin ve Yeni> DWORD (32-bit) Değeri seçeneği. Ardından değeri "DisablePushToInstall"Ve kaydedin.
- Çift tıklayın. DisablePushToInstall değer ve küçük bir iletişim kutusu açacaktır. Şimdi değer verilerini şu şekilde değiştirin: 1, değeri etkinleştirecek ve Yüklemek için İtme özelliğini devre dışı bırakacaktır.
- Son olarak, Kayıt Defteri Düzenleyicisi penceresini kapatın ve tekrar başlat sistem bu yeni değişiklikleri uygulayacak.
- Sadece ayarını kaldırarak ayarı her zaman olduğu gibi varsayılana geri döndürebilirsiniz. DisablePushToInstall Kayıt Defteri Düzenleyicisinden gelen değer.