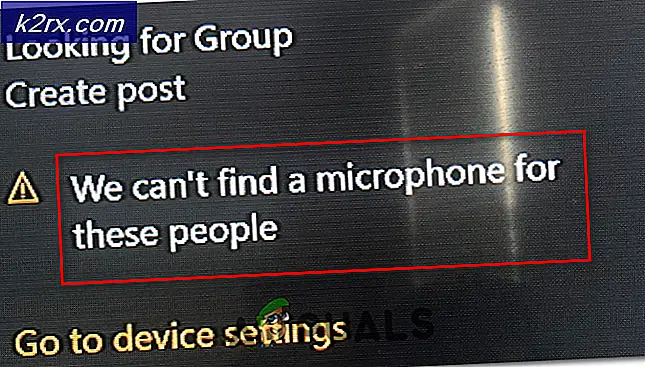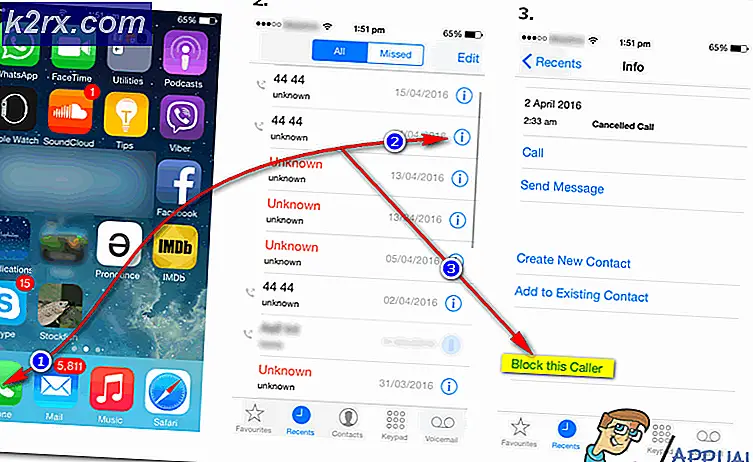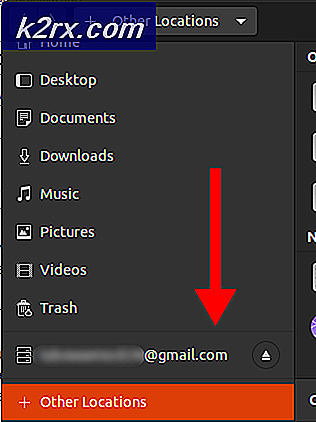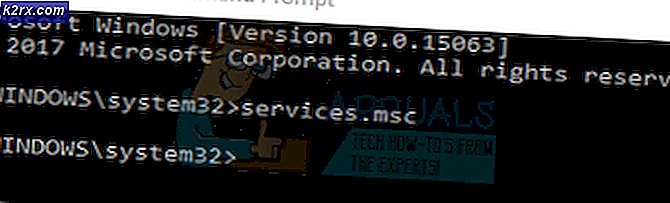Düzeltme: Buhar çökmesini tutar
Steam, kullanıcıların çevrimiçi veya çok oyunculu oyunları oynayabileceği popüler bir oyun platformudur. Diğer birçok platformda olduğu gibi, Steam de bazen arızalanır ve oynatılırken zorluklara neden olur. Bu sorunlardan biri, her başlattığınızda veya rastgele çökerken, başlangıçta Steam'in çökmesini içerir.
Bu problem çok yaygın bir sorundur. Oldukça sık olmasına rağmen, bunun herhangi bir teknik hatadan kaynaklandığını söyleyebilecek bir yolu yoktur. Her kullanıcı kendi benzersiz yazılım / donanım konfigürasyonlarına sahip olduğu için sebep farklılık gösterebilir. Bu sorunu çözmek için tüm olası yolları listeledik. En üstteki çözümlere bakın ve aşağı inin. Siz aşağı giderken, çözümlerin teknik zorluğu artar.
1. Çözüm: ClientRegistry.blob öğesini silme
Clientregistry.blob, kurulu oyunların kayıt verilerinizi tutan Steam tarafından kullanılan dosyadır. Eğer onu silersek, dosya bir sonraki girişte geri yüklenir. Yüklenen her oyundaki tüm varsayılan ayarlarınızı korursunuz (adınız, deriniz vb.). Bu, bu dosyanın yaklaşık% 30'unu giderir, çünkü bu dosya kolayca bozulabilir.
Steam'i tekrar başlattığınızda bu çözümden sonra, kullanıcı adınız ve şifreniz için sizi uyaracaktır. Kimlik bilgilerinizi elinizde yoksa bu çözümü takip etmeyin. Ayrıca, kaydedilen ilerlemeniz ve oyun içi öğeleriniz kaybolmaz. Steam tarafından bulutta depolanırlar, böylece clientregistry.blob dosyasının silinmesinin size veya Steam'e herhangi bir sorun getirmeyeceğini varsaymak güvenlidir. Aşağıda listelenen adımları izleyin.
- Tamamen Steam'den çıkın ve yukarıdaki çözümde belirtilen tüm görevleri sonlandırın.
- Steam rehberinize göz atın. Varsayılan olan
C: \ Program Files \ Steam .
- ' Customerregistry'yi bulun . blob '
- Dosyayı ' clientregistryold olarak yeniden adlandırın . blob '(veya dosyayı tamamen silebilirsiniz).
- Steam'i yeniden başlatın ve dosyanın yeniden oluşturulmasına izin verin.
Umarım, Müşteriniz beklendiği gibi çalışır. Hala çalışmıyorsa, aşağıda listelenen adımları izleyin.
- Steam rehberinize geri göz atın.
- ' Steamerrorreporter'ı bulun . exe '.
- Uygulamayı çalıştırın ve Steam'i yeniden başlatın.
Çözüm 2: Steam'i Ağ ile Güvenli modda Çalıştırma
Güvenli mod, Windows işletim sisteminde bulunan bir tanılama başlatma modudur. İstenmeyen süreçlerin / yazılımların çoğunun devre dışı kalması nedeniyle sorun giderme sırasında Windows'a sınırlı erişim kazanmak için kullanılır. Güvenli mod, sorunu saptamak veya çoğu durumda düzeltmek için geliştirilmiştir.
Buharınız normal olarak bu yöntemi kullanarak başlatıyorsa, Steam'inizle üçüncü taraf bir uygulama / yazılımla çakışma olduğu anlamına gelir. Çatışmanın çözülmesini sağlamak için bu uygulamaları kaldırmayı / devre dışı bırakmayı deneyebilirsiniz.
Güvenli modda bir şey başlatmak her türlü iş parçacığı oluşturmaz ve çeşitli sorunları gidermek için dünya çapında kullanılır. Hiçbir şey için endişelenmene gerek yok.
- Bunu kullanarak bilgisayarınızı nasıl güvenli hale getireceğinizi öğrenebilirsiniz Windows 7 çalıştırıyorsanız, bilgisayar başlatıldığında F8 tuşuna basabilirsiniz. Daha sonra Ağ ile Güvenli Modunu Etkinleştir adlı seçeneği seçebilirsiniz. Seçeneği tıklayın ve Windows istenen şekilde başlayacaktır.
- Steam'i açın ve internete bağlamayı ve giriş yapmayı deneyin. Bu başarılıysa, antivirüsünüz veya güvenlik duvarı / üçüncü parti programınız sorun olabilir. Bu uygulamaları adım adım nasıl kaldıracağımızı / yapılandıracağımızı açıklayan aşağıdaki çözümlere göz atabilirsiniz.
Hala bir sorunla karşılaşırsanız ve Steam'in çalışmaya başlaması reddediyor ve çökmeyi engelliyorsa, başka bir sorun olduğu anlamına gelir. Aşağıda listelenen çözümleri takip edin.
Çözüm 3: Steam yönetici erişimi verme
Steam, disklerde ve klasörlerinde okuma ve yazma izni gerektiren bir platformdur. Bazen sistem dosyalarını da değiştirerek en uygun şekilde çalışmasını sağlar. Steam'de yönetici erişimi yoksa, takılıp kalabilir ve süresiz olarak kilitlenebilir. Varsayılan olarak, Steam kurulduğunda yönetici haklarına sahip değildir. Aşağıda belirtilen adımları izleyerek ayrıcalık verebilirsiniz.
- Steam'in kurulu olduğu dizine göz atın. Varsayılan konumu C: \ Program Files (x86) \ Steam'dir. Steam'i başka bir yere yüklediyseniz, bu konuma göz atabilir ve aşağıda listelenen adımları takip edebilirsiniz.
- Dizine eklendiğinde, Steam adlı bir exe dosyasına göz atın . exe . Bu ana Steam başlatıcısı. Üzerine sağ tıklayıp seçenekler listesinden Özellikler'i seçmelisiniz. Ekranın üst kısmından Uyumluluk sekmesini seçin. Küçük pencerenin altında, Bu programı Yönetici olarak çalıştır yazan bir onay kutusu göreceksiniz. Kontrol edildiğinden emin olun. Değişiklikleri Kaydet ve Çık.
- Şimdi GameOverlayUI adlı bir exe dosyasına göz atın . exe . Üzerine sağ tıklayıp seçenekler listesinden Özellikler'i seçmelisiniz. Ekranın üst kısmından Uyumluluk sekmesini seçin. Küçük pencerenin altında, Bu programı Yönetici olarak çalıştır yazan bir onay kutusu göreceksiniz. Kontrol edildiğinden emin olun. Değişiklikleri Kaydet ve Çık.
- Şimdi, tüm değişikliklerin gerçekleştiğinden ve Steam'i başlattığınızdan emin olmak için bilgisayarınızı yeniden başlatın. Umarım, çökmez ve beklendiği gibi çalışır.
Çözüm 4: Antivirüs ve Güvenlik Duvarınızı Devre Dışı Bırakma
Steam'in birçok Antivirüs yazılımı ile çok fazla çatıştığı bilinen bir gerçektir. Buharın aynı anda birden fazla işlemi devam ediyor. Bu, çok fazla bellek ve CPU kullanımı tüketir. Bu nedenle, birçok antivirüs yazılımı Steam'i potansiyel bir tehdit olarak ekler ve beklendiği gibi çalışmasına izin vermez.
Antivirüste buharı istisna olarak nasıl kullanacağımıza dair bir kılavuz hazırladık. Buradaki adımları takip edin.
Windows Güvenlik Duvarı'nı devre dışı bırakmak için, aşağıda listelenen adımları izleyin.
- Çalıştır uygulamasını getirmek için Windows + R tuşlarına basın. Diyalog kutusu tipi kontrolde . Bu, bilgisayarınızın kontrol panelini önünüzde açar.
- Sağ üstte aramak için bir diyalog kutusu olacak. Güvenlik Duvarı Yazın ve sonuç olarak gelen ilk seçeneğe tıklayın.
- Şimdi sol tarafta, Windows Güvenlik Duvarı Aç veya f. Bu sayede güvenlik duvarınızı kolayca kapatabilirsiniz.
- Her iki sekmede, Ortak ve Özel Ağlar'da Windows Güvenlik Duvarı'nı Kapat seçeneğini seçin. Değişiklikleri Kaydet ve Çık. Steam'i yeniden başlatın ve Yönetici olarak çalıştır seçeneğini kullanarak başlatın.
- Buhar başlatır ve çökmezse, antivirüs / güvenlik duvarı ile müşterinizle çelişen bir sorun olduğu anlamına gelir. Değilse, aşağıda listelenen çözümleri takip edin.
Çözüm 5: AppCache klasörünü silme
AppCache, dosyalar için ayrılan bir önbellektir. Buhar sistemi dosyalarından hiçbirini içermez ve istemcinizi hiçbir şekilde etkilemez. Silmeyi deneyebilir ve sorunun çözülüp çözülmediğini kontrol edebiliriz. Çalışacak daha az şans var ancak mevcut olan daha teknik çözümlere geçmeden önce bir şansa değer.
PRO TIP: Sorun bilgisayarınız veya dizüstü bilgisayar / dizüstü bilgisayar ile yapılmışsa, depoları tarayabilen ve bozuk ve eksik dosyaları değiştirebilen Reimage Plus Yazılımı'nı kullanmayı denemeniz gerekir. Bu, çoğu durumda, sorunun sistem bozulmasından kaynaklandığı yerlerde çalışır. Reimage Plus'ı tıklayarak buraya tıklayarak indirebilirsiniz.- Steam'in kurulu olduğu dizine göz atın. Varsayılan konumu C: \ Program Files (x86) \ Steam'dir. Steam'i başka bir yere yüklediyseniz, bu konuma göz atabilir ve aşağıda listelenen adımları takip edebilirsiniz.
- Şimdi appcache adlı bir klasör arayın . Silin (veya müşterinin silinmiş olduğunu düşündüğü şekilde farklı bir yere yapıştırabilir ve yapıştırabilirsiniz).
- Bilgisayarı yeniden başlatın ve sağ tıklattığınızda Yönetici olarak çalıştır seçeneğini kullanarak Steam'i başlatın.
Bu sorunu çözmezse ve oyun hala çökerse, aşağıda listelenen çözümleri uygulayın.
Çözüm 6: Sürücülerinizi güncelleme
Bilgisayarınız herhangi bir uygulamayı başlatmak için sürücüler kullanır. Buhar ayrıca pazara gelen herhangi bir yeni sürücü ile kendini günceller. Bilgisayarınız hala eski olanlara sahipken, Steam en yeni sürücülerle çalışacak şekilde güncelleştirilirse, bu bir çakışma olabilir.
Her zaman sürücülerinizin güncel olduğundan emin olun. Bunlar ses, video, grafik sürücüleri vb. Içerir. Ayrıca DirectX gibi diğer sürücüleri de güncelleyin.
- Çalışma penceresini açmak için ⊞ Win (windows) + R tuşuna basın (yönetici olarak çalıştırdığınızdan emin olun).
- Diyalog kutusuna dxdiag yazın . Bu DirectX tanılama aracını açacaktır. Yazılımın sürümleriyle birlikte PC'nizde yüklü olan tüm donanımları listeleyecektir.
- En yeni sürücüleri bulmak ve internetten indirebilmek için resmi donanım adınızı kullanın. Windows güncellemesini kullanarak sürücüleri de güncelleyebilirsiniz. Aşağıda listelenen adımları izleyin.
- Başlat'a tıklayın ve diyalog kutusunu Ayarlar . Arama sonuçlarında dönen uygulamayı tıklayın. Güncelle ve güvenlik düğmesine tıklayın.
- Burada Windows Update sekmesindeki güncellemeleri kontrol et bulabilirsiniz. Artık pencereler mevcut güncellemeleri kontrol edecek ve indirdikten sonra bunları gerçekleştirecek.
- Aygıtları el ile tıklatabileceğiniz ve en yeni sürücülerin yüklenip yüklenmediğini kontrol edebileceğiniz başka bir yöntem de vardır. Çalıştır uygulamasını getirmek için Windows + R tuşlarına basın. Diyalog kutusuna devmgmt.msc yazın . Bu, bilgisayarınızın cihaz yöneticisini başlatır.
- Cihaz yöneticisindeyken, cihaza sağ tıklayın ve güncelleme sürücüsünü yazan seçeneği seçin.
- Bir kez tıkladığınızda, Windows'un otomatik olarak mevcut sürücüler için internette arama yapmasını isteyip istemediğinizi soran başka bir pencere açılacaktır. İlk seçeneği seçin .
- Sürücüler en yeniyse, Windows mevcut en iyi sürücülerin zaten kurulu olduğunu belirten bir diyalog kutusu açacaktır. Değilse, onları indirmeye ve anlık olarak yüklemeye başlayacaktır.
Son Çözüm: Steam'i kaldırıp tekrar yükleme
Steam'i kaldırmadan önce SteamApps adlı klasörü kopyalamanız gerekir. Bu, oyunlarınızla ilgili tüm verileri içerir. Bu klasörü kopyalamazsanız, kaldırma işlemi tüm oyun dosyalarınızı kaldıracaktır. Şimdi kaldırma işlemine devam edeceğiz. Steam'i kaldırmanın iki yolu vardır. Birincisi Denetim Masası'nı kullanarak kaldırmak ve ikincisi elle kaldırmaktır.
Tatil daha kolay ve kapsamlı olduğu için ilk yönteme. İlk yöntem başarısız olursa, ikincisine başvurunuz.
Denetim Masası'ndan Kaldırma
- Windows + R düğmesine basın ve diyalog kutusuna taskmgr yazın . Bu görev yöneticisi getirecektir.
- Steam Client Bootstrapper'dan başlayarak tüm Steam ile ilgili işlemleri sonlandırın .
- Daha önceki adımlarda yaptığımız gibi Steam rehberinize göz atın.
- SteamApps klasörünü masaüstünüze veya başka bir erişilebilir konuma taşıyın ve Steam dizininden silin.
- Şimdi kontrol panelini kullanarak Steam'i kaldıracağız. Çalıştır penceresini getirmek için Windows + R tuşlarına basın. İletişim kutusundaki kontrol panelini yazın ve Tamam'a basın.
- Kontrol panelini açtıktan sonra, Programlar sekmesi altında görülen bir programı kaldır öğesini seçin.
- Seçenekler listesinden Steam'i seçin ve kaldırın .
- Kaldırma işlemini tamamlamak için Son'a basın.
Elle kaldırılıyor
Kayıt defterine baktığımızda, diğer kayıtlara müdahale etmemeye özen göstermeliyiz. Bunu yapmak PC'nizde büyük teknik sorunlara yol açabilir. Daima adımları dikkatli bir şekilde takip edin ve sadece belirtilenleri yapın.
- Steam rehberinize gidin. Oyun dosyalarını ileride kullanmak üzere kaydetmek isterseniz Steamapps klasörünü kopyalayabilirsiniz.
- Dizininizdeki tüm Steam dosyalarını silin .
- Windows + R düğmesine basın ve iletişim kutusunda regedit yazın . Bu kayıt defteri düzenleyicisini getirir.
- 32 bit bilgisayarlar için şuraya gidin: HKEY_LOCAL_MACHINE \ SOFTWARE \ Valve \
Valfe sağ tıklayın ve silme seçeneğini seçin.
64 bit bilgisayarlar için şuraya gidin: HKEY_LOCAL_MACHINE \ SOFTWARE \ Wow6432Node \ Valve \
Valfe sağ tıklayın ve silme seçeneğini seçin.
- Şuraya gidin: HKEY_CURRENT_USER \ Software \ Valve \ Steam
Steam'i sağ tıklayın ve sil tuşuna basın.
- Kayıt defteri düzenleyicinizi kapatın.
Buhar Kurulumu
Steam'i tekrar kaldırdığımızdan, kurulum işlemini başlatabiliriz. Steam yükleme dosyalarını buradan alabilirsiniz. Şimdi Buhar Yükle'ye tıklayın. Bilgisayarınız gerekli dosyaları indirir ve açtıktan sonra, seçmek istediğiniz kurulum yerini isteyin.
İndirme yerini seçtikten sonra Steam dosyalarını indirip yüklemesine izin verin. Kurulumdan sonra, Steam'i çalıştırın ve umarım, herhangi bir sorun vermeyecektir.
Not: Tüm bu çözümleri uyguladıktan sonra bile, Steam çökmeye devam ediyor, bu da sabit diskinizde bir sorun olduğu anlamına geliyor. Mevcut herhangi bir yazılımı kullanarak herhangi bir bozuk sektör için sabit sürücünüzü kontrol edin.
PRO TIP: Sorun bilgisayarınız veya dizüstü bilgisayar / dizüstü bilgisayar ile yapılmışsa, depoları tarayabilen ve bozuk ve eksik dosyaları değiştirebilen Reimage Plus Yazılımı'nı kullanmayı denemeniz gerekir. Bu, çoğu durumda, sorunun sistem bozulmasından kaynaklandığı yerlerde çalışır. Reimage Plus'ı tıklayarak buraya tıklayarak indirebilirsiniz.