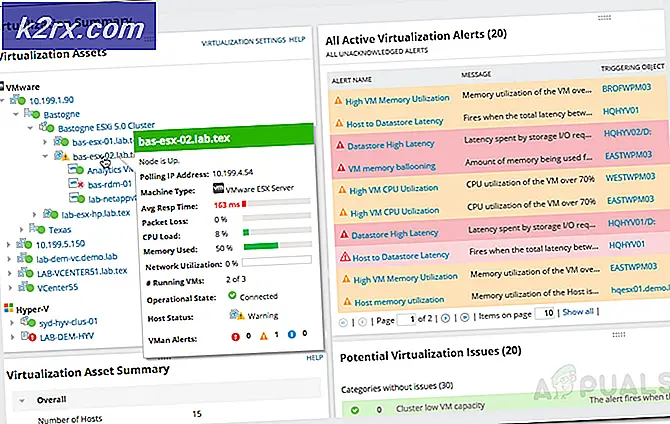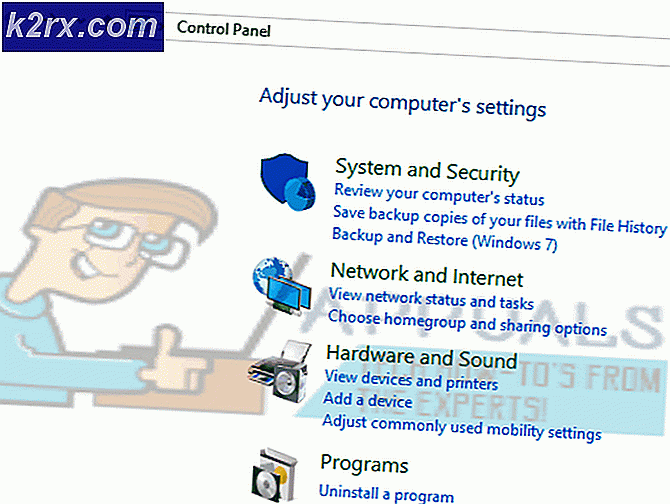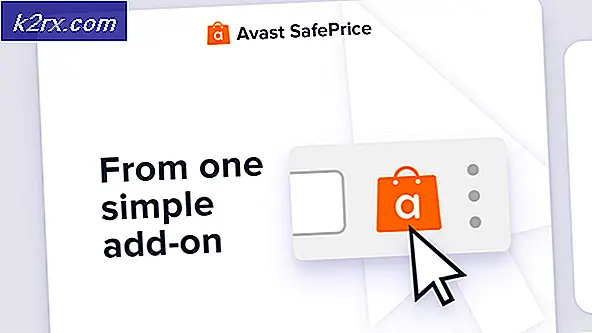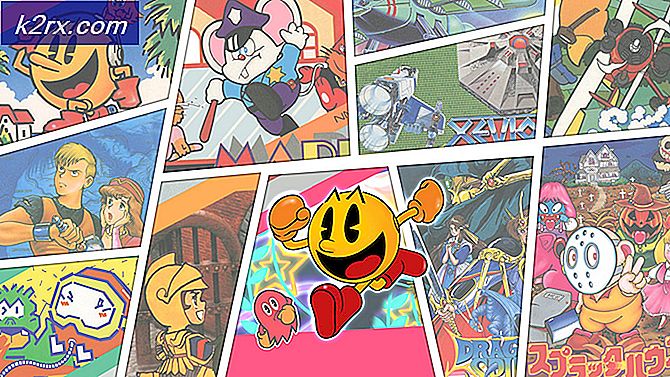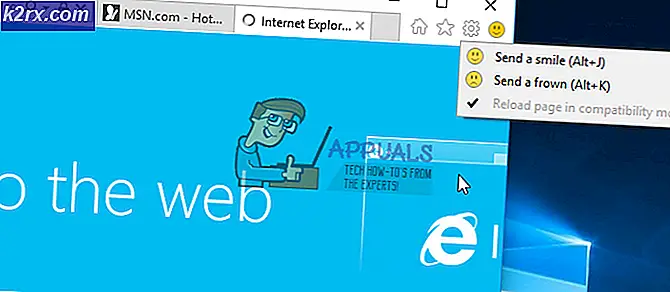Jucheck.exe nedir ve silmek veya devre dışı bırakmak mı?
Bu yazıyı okuyorsanız, tam olarak ne jucheck.exe olduğunu bilmek istediğiniz ilk şey. Bilgisayarınızda kötü amaçlı yazılım veya üçüncü taraf bir yazılım olsun. Tehlikeli olup olmadığı, gerekip gerekmediği veya bilgisayarınızın performansını etkileyip etkilemediği.
Bu yazıda tüm sorularınızı ayrıntılı olarak yanıtlamayı amaçlıyoruz. Başlamak için, jucheck.exe Java Güncelleme Mekanizması'nın bir parçasıdır. Java, çeşitli uygulamaların üzerinde çalıştığı ve yazılım geliştirme için en popüler platformlardan biri olan bir programlama platformudur. Bu program güncellemeleri kontrol etmek içindir ve varsa, en son sürümü indirmenizi bildirir.
Java'yı güncel tutmak neden gereklidir?
Java istemcinizi, tarayıcınızdaki ve uygulamalarınızdaki birçok özelliği desteklemek için Java kullanıldıkça her zaman güncel tutmak gerekir. Java istemcinizi güncelleştirmezseniz, birkaç belirtilerle karşılaşırsınız. Her şeyden önce, destek eksik veya eksik animasyonlar / web sayfaları yaşayacaksınız. Ayrıca, kötü amaçlı yazılımların bilgisayarınıza bulaştırmak için bu tür senaryolarda boşluklar bulması da bilinmektedir. Ekranınızdaki açılır pencereyi tekrar tekrar görmek can sıkıcı olabilir; ama gerçekte, bildirilmeniz iyi bir şeydir.
İşte bir twist geliyor. Açılırken Java'yı güncellemek için Evet düğmesine basmanız mı gerekiyor? Cevap Evet ve Hayır. Şanslar, gerçekten söylediği şey, ancak kötü amaçlı yazılım olduğu ve bilgisayar veya bilgisayar ağınıza erişim sağlamanızın da şansı var.
Java'yı Nasıl Güncellerim?
Java istemcinizi güncellemenin en iyi yolu resmi web sitesine gidip en son sürümü elle indirmektir. Biliyorum, bu 'paranoyak' olmakla birlikte, güvenli tarafta olmak her zaman daha iyidir.
Java platformu internette hazırdır ve ücretsiz olarak indirebilirsiniz. Yazılımı erişilebilir bir konuma indirdikten sonra, kolaylıkla yükleyebilirsiniz.
Dosya yasal olup olmadığını nasıl kontrol edilir?
Şimdi, hizmetin yasal olup olmadığını veya bilgisayarınıza bulaşan başka bir kötü amaçlı yazılım olup olmadığını nasıl kontrol edebileceğiniz konusunu ele alalım. Öncelikle, uygulamanın yasal bir kaynak tarafından dijital olarak imzalanıp imzalanmadığını kontrol etmelisiniz. Dijital imzalar, bir uygulamanın doğrulanmış bir yayıncı / geliştirmeden olduğunu ve çoğu durumda kötü amaçlı yazılım olduğunu kanıtlamadığını doğrular.
Bilgisayarınızdaki sabit sürücüye erişmeye çalışan kötü amaçlı yazılımların bir örneği. Gördüğünüz gibi, yazılımın yayıncısı bilinmiyor. Ayrıca, geçerli bir program adı yoktur. Doğrulanmış uygulamaların çoğu, dosya adını, erişim istedikleri program adı olarak sağlamaz. Bunun yerine, tam program adı yayıncı ile birlikte listelenir. İşte yasal olan ve herhangi bir kötü amaçlı yazılım içermeyen aynı sürecin bir örneği.
Bilgisayarınızdan yasadışı yazılımı nasıl kaldırılır?
Yasadışı yazılımı bilgisayarınızdan kaldırabileceğiniz birçok yol vardır. İşi yapan iyi bir antivirüs yazılımı var. Herhangi bir yazılımı Malwarebytes'ten Hitman Pro'ya indirebilirsiniz. Burada, bilgisayarınızı tutarsızlıklar için taramak ve gerçekten bir problem olup olmadığını kontrol etmek için Microsoft Security Scanner'ı kullanacağız.
Microsoft Güvenlik Tarayıcısı, bilgisayarınızdan kötü amaçlı yazılımları bulmak ve kaldırmak için tasarlanmış bir tarama aracıdır. Bu yazılımın normal antivirüsünüz için bir yedek olmadığını unutmayın. Sadece tetiklendiğinde çalışır, ancak yükseltilen en son tanımlara sahiptir. Ayrıca, virüs tanımlarının sık güncellendiği için en son sürümü indirerek bu yazılımı kullanmanızı öneririz.
PRO TIP: Sorun bilgisayarınız veya dizüstü bilgisayar / dizüstü bilgisayar ile yapılmışsa, depoları tarayabilen ve bozuk ve eksik dosyaları değiştirebilen Reimage Plus Yazılımı'nı kullanmayı denemeniz gerekir. Bu, çoğu durumda, sorunun sistem bozulmasından kaynaklandığı yerlerde çalışır. Reimage Plus'ı tıklayarak buraya tıklayarak indirebilirsiniz.- Microsoft'un resmi web sitesine gidin ve Güvenlik Tarayıcısını indirin. Bilgisayarınız için bitleri seçerek doğru sürümü indirdiğinizden emin olun.
- Dosya 120MB civarında olacak. Dosyayı erişilebilir bir konuma indirin ve çalıştırmak için exe dosyasına tıklayın.
- Taramanın tamamen tamamlanmasını bekleyin. Herhangi bir tehdit tespit edildiyse, tarayıcı derhal size bildirir.
Otomatik Güncelleştirmeler nasıl durdurulur?
Dosya okunaklıysa ve otomatik güncellemeleri yapmak istemiyorsanız, bunu göz ardı edebilirsiniz. Ancak, bu bir tehdit haline geliyor ve bir sıkıntıya neden oluyorsa, otomatik güncellemelerin orada mevcut olan en son sürümü kontrol etmekten devre dışı bırakabilirsiniz.
- Java kontrol panelini, başlangıç menünüzde bulunan programlar listesinden açın.
- Güncelleme sekmesini tıklayın ve Güncellemeleri Otomatik Olarak Denetle seçeneğinin işaretini kaldırın.
- Değişiklikleri kaydetmek ve çıkmak için Tamam'a basın.
Önyüklemede Başlatmayı Durdurma İşlemi Nasıl Yapılır?
Bilgisayarı her başlattıklarında bu programın başlatıldığını bildiren çeşitli kullanıcılar vardı. Java, bilgisayarınız her açılışında güncelleme programını başlatmaya eğilimli olduğu için bu normaldir. Bilgisayarınızdaki msconfig kullanarak ayarı değiştirebiliriz. İki eylem yapacağız; önce, hizmeti devre dışı bırakacağız ve programın başlangıçta başlatılmasını engelleyeceğiz.
- Windows + R tuşlarına basın, diyalog kutusuna msconfig yazın ve Enter tuşuna basın.
- Ayarlara girdikten sonra hizmetler sekmesine tıklayın . Java'yı bulup işaretini kaldırıncaya kadar listede arama yapın.
- Şimdi başlangıç sekmesini tıklayın . Şimdi iki senaryo var. Pencerelerin daha yeni bir sürümüne sahip olduğunuzdan. Burada başlangıç öğelerini devre dışı bırakmak için görev yöneticisine daha fazla gitmelisiniz. Daha eski bir sürümünüz varsa, işlemi aşağıda gösterildiği gibi msconfig kullanarak başlangıçta başlatmayı devre dışı bırakabilirsiniz.
- Bilgisayarınızı yeniden başlatın ve problemin çözülüp çözülmediğini kontrol edin.
Java, bilgisayarınızdan nasıl kaldırılır?
Uygulama platformunu bilgisayarınıza kurmadıysanız, daha fazla sorun yaşamadan istediğiniz zaman kaldırabilirsiniz. Bu, diğer uygulamaların sağladığı bazı özellikleri kaybetmenize yol açabileceğine dikkat edin, çünkü bu yazılımı kullanmak ve çalıştırmak için bu platforma güvenirler.
- Windows + R tuşlarına basın, appwiz yazın. diyalog kutusundan cpl ve Enter tuşuna basın.
- Java için yüklü öğeler listesinde arama yapın. Onu seçin ve ekranın en üst kısmında bulunan Kaldır düğmesini tıklayın.
- Değişikliklerin gerçekleşmesi için bilgisayarınızı yeniden başlatın ve sorunun çözülüp çözülmediğini kontrol edin.
PRO TIP: Sorun bilgisayarınız veya dizüstü bilgisayar / dizüstü bilgisayar ile yapılmışsa, depoları tarayabilen ve bozuk ve eksik dosyaları değiştirebilen Reimage Plus Yazılımı'nı kullanmayı denemeniz gerekir. Bu, çoğu durumda, sorunun sistem bozulmasından kaynaklandığı yerlerde çalışır. Reimage Plus'ı tıklayarak buraya tıklayarak indirebilirsiniz.