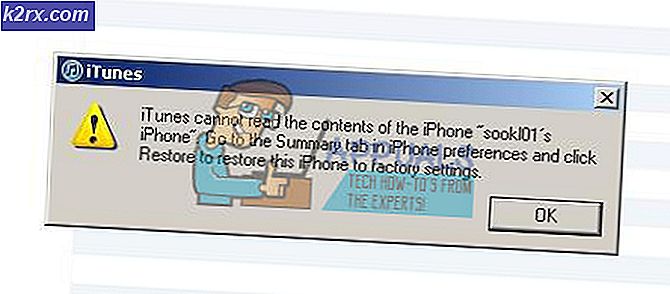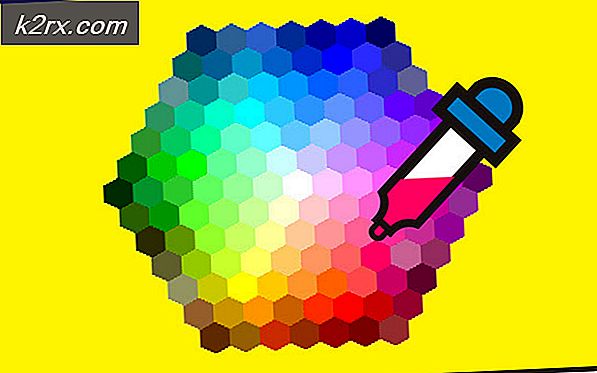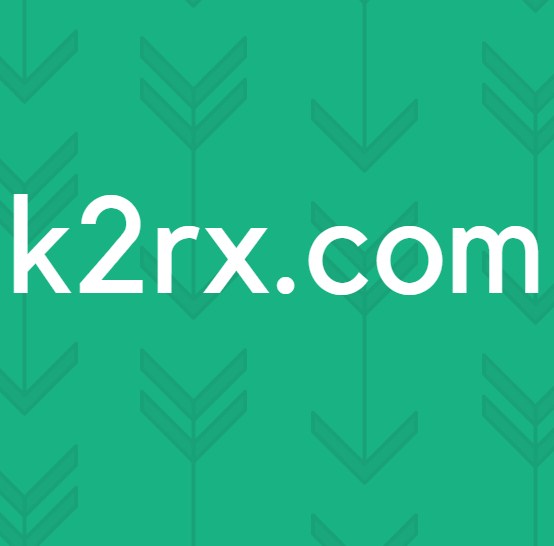Düzeltme: Quicken One Step Update çalışmıyor
Quicken One Step Update (OSU) olabilir çalışmıyor QuickBooks'un eski bir sürümü veya eski bir Windows yüklemesi nedeniyle. Etkilenen kullanıcı, bir Quicken Tek Adım Güncellemesi gerçekleştirmeye çalıştığında hatayla karşılaşır ve QuickBooks kilitlenir (kullanıcının QuickBooks işlemini sonlandırmak için sistemini yeniden başlatması veya Görev Yöneticisi'ni kullanması gerekir). Tüm hesaplar sonsuzluğu beklemenin durumunu gösteriyor. Hesaplar tek tek güncellenebilir, ancak OSU kullanılmaz. Sorun, QuickBooks'un tek bir sürümü ve yapısı ile sınırlı değildir. Çoğu kullanıcı için sorun, QuickBooks güncellemesinden sonra başladı.
Quicken One Step Update'i düzeltmek için çözümlere geçmeden önce, tekrar başlat Sisteminizi / ağ ekipmanınızı ve herhangi bir geçici aksaklığı ortadan kaldırmak için Tek Adımda Güncelleme yapmayı tekrar deneyin. Ayrıca, emin olun banka hesap numaraları QuickBooks'da doğrudur. Ek olarak, sorunun sisteminizin güvenli modunda devam edip etmediğini kontrol edin. oturumu Kapat ve ardından sorunun devam edip etmediğini kontrol etmek için QuickBooks'ta tekrar oturum açın. Emin olun Quicken Kimliği QuickBooks Tercihlerinde doğru şekilde ayarlandı. Ayrıca, Windows'un güncellenmiş bir sürümünü kullandığınızdan emin olun.
1.Çözüm: QuickBooks'u En Son Sürüme Güncelleyin
QuickBooks, bilinen hataları düzeltmek ve yeni özellikleri karşılamak için düzenli olarak güncellenir. QuickBooks'un eski bir sürümünü kullanıyorsanız, elinizde olan hatayla karşılaşabilirsiniz. Bu bağlamda, QuickBooks'u en son sürüme güncellemek sorunu çözebilir.
- Bir sistem geri yükleme noktası oluşturun (her ihtimale karşı, en son güncellemeler yeterli değildir).
- Başlat QuickBooks ve aç Dosya Menü.
- Şimdi hoover bitti Yedekleme Şirketi ve sonra Yerel Yedek Oluşturun. Şimdi, şirket dosyanızın manuel bir yedeklemesini oluşturmak için ekranınızdaki komut istemlerini izleyin.
- Dosyayı yedekledikten sonra, Yardım QuickBooks menüsü.
- Şimdi tıklayın QuickBooks'u güncelleyin ve şuraya gidin: Şimdi güncelle sekmesi.
- Ardından güncellemeyi seçin ve Güncellemeleri Alın buton.
- Bekle güncelleme işleminin tamamlanması için ve ardından çıkış QuickBooks.
- şimdi yeniden başlatmak QuickBooks'a gidin ve One Step Update'in düzgün çalışıp çalışmadığını kontrol edin.
2.Çözüm: Sisteminizdeki Proxy Ayarlarını Devre Dışı Bırakın
Proxy sunucuları, kullanıcılarının farklı ISS kısıtlamalarını aşmalarına yardımcı olur. Ancak, bir proxy sunucusu kullanıyorsanız ve güvenli bir bağlantı kurulamıyorsa, tartışılan hatayla karşılaşabilirsiniz. Bu senaryoda, proxy sunucusunu devre dışı bırakmak sorunu çözebilir.
- Sağ tık üzerinde pencereler düğmesine ve ardından gösterilen menüde Ayarlar.
- Şimdi tıklayın Ağ ve İnternet.
- Sonra tıklayın Vekil (pencerenin sol bölmesinde bulunur).
- Şimdi seçeneğini devre dışı bırakın Otomatik olarak ayarları sapta.
- Ardından seçeneğini devre dışı bırakın Kurulum Komut Dosyasını Kullan. Şimdi devre dışı bırak Bir Proxy Sunucusu Kullanın (Manuel Proxy Kurulumu altında).
- Tekrar başlat sisteminiz ve yeniden başlatıldığında, QuickBooks'un hatadan arınmış olup olmadığını kontrol edin.
3. Çözüm: Buggy OS Güncellemesini Kaldırın
Microsoft'un hatalı güncellemeler geçmişi vardır ve OSU sorunu (bir işletim sistemi güncellemesinden sonra başlatıldıysa) da bunun bir sonucu olabilir. Bu durumda, buggy güncellemesinin kaldırılması OSU sorununu çözebilir. Daha sonra istediğiniz zaman en son sürüme güncelleyebilirsiniz.
- Basın pencereler anahtar ve sonra Windows Arama kutu, yazın Kontrol Paneli. Şimdi sonuçlar listesinde şunu seçin: Kontrol Paneli.
- Sonra tıklayın Programı kaldır (Programlar altında).
- Şimdi tıklayın Yüklenmiş güncellemeleri görüntüle (pencerenin sol bölmesinde) ve ardından yüklü güncellemelerde, sorunlu güncelleme ve sonra tıklayın Kaldır.
- Şimdi, Bekle güncellemenin kaldırılmasının tamamlanması ve ardından tekrar başlat Sisteminiz.
- Yeniden başlattıktan sonra, QuickBooks'un düzgün çalışıp çalışmadığını kontrol edin.
4.Çözüm: Sisteminizde Çerezlere İzin Verin
Çerezler, uygulamalar tarafından sunucu / istemci iletişimlerini depolamak için kullanılır. Sisteminizin çerez politikası QuickBooks'un çalışmasını engelliyorsa, elinizdeki hatayla karşılaşabilirsiniz. Bu durumda, sisteminizde tanımlama bilgilerine izin vermek QuickBooks sorununu çözebilir.
- Tıkla pencereler düğmesine basın ve ardından yazın Kontrol Paneli (Windows Arama çubuğunda). Şimdi seçin Kontrol Paneli (sonuçlarda).
- Şimdi seçin Ağ ve Internet ve sonra tıklayın internet Seçenekleri.
- Ardından şuraya gidin: Gizlilik sekmesine tıklayın ve ileri buton.
- Şimdi, seçeneği altında Birinci taraf Çerezler, seçin Kabul etmek.
- Ardından, seçeneği altında Üçüncü parti Çerezler, seçin Kabul etmek.
- Şimdi, seçeneği işaretleyin Oturum Çerezlerine Her Zaman İzin Ver.
- Ardından, TAMAM MI düğmesini tıklayın ve bir kez daha TAMAM MI buton.
- Şimdi, tekrar başlat sisteminiz ve yeniden başlatıldığında, QuickBooks'un düzgün çalışıp çalışmadığını kontrol edin.
5.Çözüm: QuickBooks'un Günlük Dosyasını Silin
QuickBooks günlük dosyasındaki bilgiler QuickBooks kurulumundaki sorunları gidermek için kullanılır (QuickBooks desteği tarafından). Günlük dosyasının boyutu çok fazla arttıysa (bazı durumlarda 1 GB'den fazla arttıysa), elinizdeki hatayla karşılaşabilirsiniz. Bu durumda, günlük dosyasını silmek (endişelenmeyin, dosya QuickBooks'un bir sonraki açılışında yeniden oluşturulacaktır) sorunu çözebilir.
- çıkış QuickBooks ve emin olun QuickBooks ile ilgili süreç yok Görev Yöneticisinde çalışıyor.
- Şimdi basın Windows + R tuşlarını (aynı anda) ve ardından aşağıdaki yola gidin:
%uygulama verisi%
- Şimdi açın Quicken klasörünü açın ve ardından Günlük Klasör.
- şimdi sil qw.log dosya (daha iyi olacak günlük dosyasını yedekle kaydetme konumuna).
- şimdi tekrar başlat sisteminiz ve yeniden başlatıldığında, Quicken OSU sorununun çözülüp çözülmediğini kontrol edin.
6.Çözüm: QuickBooks'un Animasyon Ayarlarını Devre Dışı Bırakın
Uygulamadaki animasyonlar, kullanıcının estetik duygusunu tatmin etmek için kullanılmaktadır. Ancak bu animasyonlar bazen sisteminizi aşırı yükleyebilir. QuickBooks'un, animasyonlar etkinleştirildiğinde OSU sorunları oluşturduğu bilinmektedir. Bu durumda, QuickBooks ayarlarında animasyonları devre dışı bırakmak sorunu çözebilir.
- Başlat QuickBooks uygulamasını açın ve açın Düzenle Menü.
- Şimdi tıklayın Tercih ve ardından pencerenin sol bölmesinde, Kurulum.
- Ardından pencerenin sol bölmesinde animasyonları şu şekilde devre dışı bırakın: işaretsiz onay kutusu "Animasyonu aç”.
- şimdi yeniden başlatmak QuickBooks ve ardından sorunun çözülüp çözülmediğini kontrol edin.
- Değilse, 5. çözümü tekrarlayın ve ardından OSU'nun düzgün çalışıp çalışmadığını kontrol etmek için yukarıda belirtilen adımları tekrarlayın.
7. Çözüm: Çevrimiçi Hizmetlerin İşaretini Kaldırdıktan Sonra OSU Gerçekleştirin
QuickBooks'ta, Çevrimiçi Hizmetler etkinleştirilirse OSU'nun işlemde askıda kalması nedeniyle bilinen bir hata vardır. Aynı şey, eldeki sorunun nedeni olabilir. Bu bağlamda, çevrimiçi hizmetlerin işaretini kaldırdıktan sonra OSU gerçekleştirmek sorunu çözebilir.
- Başlat QuickBooks ve tıklayın Tek Adımda Güncelleme Ayarları (araç çubuğunda).
- Sonra, tüm çevrimiçi hizmetlerin işaretini kaldırın.
- Şimdi tıklayın Şimdi güncelle düğmesine basın ve OSU sorununun çözülüp çözülmediğini kontrol edin.
- Eğer öyleyse, o zaman çevrimiçi hizmetleri tek tek etkinleştirin (bulut senkronizasyonu, teklifler, güncelleme faturaları, mobil senkronizasyon, yatırım senkronizasyonu vb.) sorunlu hizmeti bulana kadar. Sorunlu hizmet bulunduğunda, ya devre dışı bırakın (sorun çözülene kadar) ya da çözüm için QuickBooks desteğine başvurun.
Çözüm 8: Bazı Hesapları Kaldırdıktan Sonra OSU Gerçekleştirin
Belirli bir hesap (veya hesap türü) QuickBooks ile sorun yaşıyorsa, elinizdeki hatayla karşılaşabilirsiniz. Bu senaryoda, bazı hesapları kaldırdıktan sonra OSU gerçekleştirmek sorunu çözebilir.
- Başlat QuickBooks ve aç Tek Adımda Güncelleme Ayarları (araç çubuğundan).
- Şimdi, bazı hesapların işaretini kaldırın ve ardından sorunun çözülüp çözülmediğini kontrol edin. Benzer hesap türüne sahip hesapları seçmek daha iyidir, yani Direct Connect (DC) ve Express Web Connect (EWC). Ayrıca, Çok Faktörlü Kimlik Doğrulamayı kullanan tüm hesapların işaretini kaldırın.
- OSU başarılı olduysa, başka bir OSU gerçekleştirin ancak bu sefer önceki adımda güncellenmiş olan hesapların işaretini kaldırın.
- Sorun devam ederse, deneyin sorunlu hesabı yeniden ekleyin ama bir farklı bağlantı yöntemi ve QuickBooks'un iyi çalışıp çalışmadığını kontrol edin.
Çözüm 9: Şirket Dosyasının Verilerini Doğrulayın ve Yeniden Oluşturun
QuickBooks'taki şirket dosyanız bozuksa OSU da çalışmıyor olabilir. Bu bağlamda, şirket dosyasının verilerinin doğrulanması ve yeniden oluşturulması sorunu çözebilir.
- Bir yedek oluşturun şirket dosyasının (çözüm 1'in 1. ve 2. adımları).
- Dosyayı yedekledikten sonra tekrar açın. Dosya QuickBooks menüsü ve ardından üzerine gelin Araçlar.
- Şimdi, alt menüde tıklayın Verileri doğrula.
- Verilerle ilgili bir sorun olduğuna dair bir uyarı alırsanız, Dosya QuickBooks menüsü.
- Şimdi hoover bitti Araçlar ve sonra tıklayın Verileri Yeniden Oluştur.
- Sonra takip et verilerin yeniden oluşturulmasını tamamlamak için ekranınızdaki istemler.
- Sonra yeniden başlatmak QuickBooks'a gidin ve hatanın temiz olup olmadığını kontrol edin.
Çözüm 10: Antivirüs ve Güvenlik Duvarı Uygulamalarınızı Devre Dışı Bırakın
Antivirüs / Güvenlik Duvarı uygulamaları, verilerinizin ve sisteminizin güvenliği ve güvenliğinde hayati bir rol oynar. Ancak, Antivirüs yazılımınız uygulamanın kendisiyle çakışıyorsa OSU tamamlanamayabilir. Bu durumda, virüsten koruma yazılımınızı geçici olarak devre dışı bırakmak sorunu çözebilir.
Uyarı:
Virüsten koruma yazılımınızı devre dışı bırakmak verilerinizi / sisteminizi truva atları, virüsler vb. Tehditlere maruz bırakabileceğinden, riski size ait olacak şekilde ilerleyin.
- Geçici olarak devre dışı bırak antivirüs ve güvenlik duvarınız
- Şimdi, QuickBooks'un iyi çalışıp çalışmadığını kontrol edin. Öyleyse ekle QuickBooks içinde istisnalar listesi antivirüs / güvenlik duvarı uygulamalarınızın.
Çözüm 11: QuickBooks'u yeniden yükleyin
Şimdiye kadar hiçbir şey size yardımcı olmadıysa, sorun QuickBooks'un bozuk bir şekilde yüklenmesinin bir sonucu olabilir. Burada QuickBooks'u yeniden yüklemek sorunu anında çözebilir. Aşağıda belirtilen adımları gerçekleştirmek için bir yönetici hesabı kullandığınızdan emin olun.
- Oluşturmak sistem geri yükleme noktası ve şirket dosyalarınızı yedekleyin (1. çözümün 1'den 3'e kadar olan adımlarını izleyin).
- Sonra indir QuickBooks sürümünüz ve lisans ürününüzün bilgisi mevcut.
- Şimdi tıklayın pencereler anahtar ve sonra yazın Kontrol Paneli (Windows Arama kutusunda). Şimdi seçin Kontrol Paneli (sonuç listesinde).
- Şimdi seçin Programı kaldır (Programlar altında).
- Şimdi, yüklü uygulamalar listesinde, QuickBooks, ve sonra tıklayın Kaldır.
- Şimdi, takip et QuickBooks'u kaldırmak için ekranınızdaki talimatları ve ardından tekrar başlat Sisteminiz.
- şimdi indir QuickBooks Araç Merkezi ve ardından Yüklemek onunla yönetici ayrıcalıkları.
- şimdi başlatmak kurulu QuickBooks Araç Merkezi (yönetici ayrıcalıklarıyla) ve ardından Yükleme Sorunları.
- Şimdi seçin Temiz Kurulum Aracı ve tıkla TAMAM MI.
- Sonra Seç sizin versiyon QuickBooks ve seçin Devam et.
- Şimdi, Bekle, "Lütfen QuickBooks kopyanızı varsayılan konuma yükleyin”Gösterilir ve ardından TAMAM MI.
- Şimdi tüm geçici dosyaları silin ve tekrar başlat Sisteminiz.
- Yeniden başlatıldığında, yeniden kurmak 2. adımda indirilen dosyayı kullanarak QuickBooks'u (yönetici ayrıcalıklarıyla).
- QuickBooks'u yeniden yükledikten sonra, umarım OSU sorunu çözülür.
Sizin için hiçbir şey işe yaramadıysa, QuickBooks'un bir yayın yayınlayıp yayınlamadığını kontrol edin. düzeltme konu için. Ayrıca, sorun çözülene kadar şunu deneyin: bireysel hesapları güncelle tek tek (sıkıcı bir görev). Ayrıca, QuickBooks'un iyi çalışıp çalışmadığını kontrol edin. başka bir bilgisayar. Ayrıca, bir eski versiyon of şirket dosya (işler iyi çalışırken) sorunu çözer.