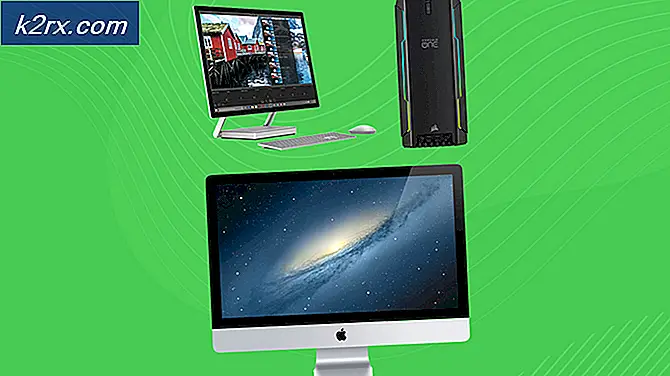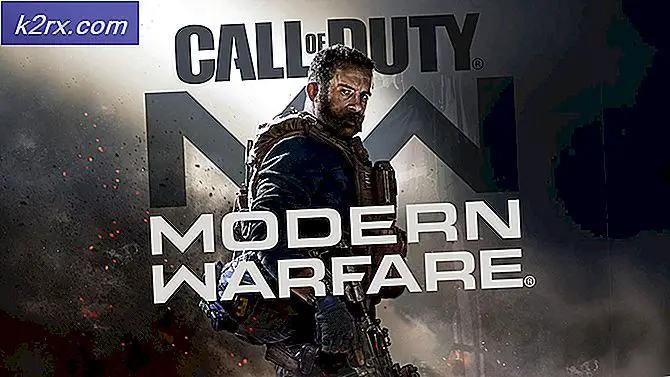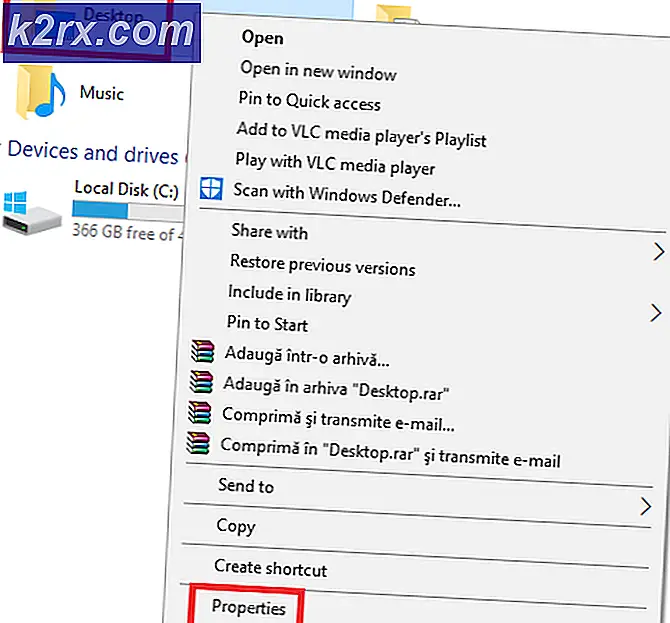OBS'de 'Akış Başlatılamadı' Nasıl Düzeltilir
Bazı Windows kullanıcıları, sonunda 'Akış başlatılamadıYouTube'da içerik akışı yapmaya çalışırken OBS ile ilgili hata. Hataya eşlik eden hata mesajı, "NVENC Hatası: init_encoder: nvEncGetEncodePresetConfig başarısız oldu: 15 (NV_ENC_ERR_INVALID_VERSION)"
Bu sorunu kapsamlı bir şekilde araştırdıktan sonra, bu belirli hata koduna neden olabilecek birkaç farklı temel neden olduğu ortaya çıktı:
Artık, 'Akış başlatılamadı' hatası, işte bu hata kodunun ortaya çıkmasından sorumlu olabilecek temel suçluların bir listesi:
Yöntem 1: 2017 için Microsoft C++ Yeniden Dağıtılabilir Yazılımlarını Yükleme
Görünüşe göre, bu soruna neden olma potansiyeline sahip en önemli bağımlılıklardan biri, eksik veya bozuk bir Microsoft C++ Yeniden Dağıtılabilir 2017 paketidir. Bu Visual C++ paketinin, OBS'nin YouTube ile bir akış bağlantısı kurabilmesini ve sürdürebilmesini sağlamak için son derece önemli olduğunu unutmayın.
Bu senaryo uygulanabilirse ve "Akış başlatılamadı' bir Visual C++ sorunu nedeniyle oluşan hata, mevcut Visual C++ 2017 Reddit paketini (zaten kuruluysa) ve resmi Microsoft kanallarından yeni bir kurulum yapın.
İşte tüm süreç boyunca size yol gösterecek adım adım hızlı bir kılavuz:
- Basın Windows tuşu + R açmak için bir Çalıştırmak iletişim kutusu. Ardından, yazın "appwiz.cpl" ve bas Giriş açmak içinProgramlar ve Özelliklerekran.
- İçeri girdikten sonra Programlar ve Özellikler menüsünde, kurulu programlar listesinde aşağı doğru ilerleyin ve ilgili girişi bulun. Microsoft Visual C++ 2017 Yeniden Dağıtılabilir.
- Eğer bulursan Microsoft Visual C++ 2017 Yeniden Dağıtılabilirzaten kurulu, sağ tıklayın ve seçin Kaldır ondan kurtulmak için bağlam menüsünden.
Not: Bilgisayarınızda bu Visual C++ Yeniden Dağıtılabilir paketi yüklü değilse, bu adımı ve sonraki adımı atlayın ve doğrudan 5. adıma geçin.
- Kaldırma ekranının içinde Visual C++ Yeniden Dağıtılabilir 2017 paketini açın, kurulumu tamamlamak için ekrandaki talimatları izleyin, ardından bilgisayarınızı yeniden başlatın ve bir sonraki başlatmanın tamamlanmasını bekleyin.
- Bilgisayarınız yeniden başlatıldıktan sonra, işletim sistemi mimarinize (32-bit veya 64-bit) bağlı olarak aşağıdaki Visual C++ 2017 redist paketlerinden birini indirin:
64-Bit Visual C++ 2017 Yeniden Dağıtılabilir
32-Bit Visual C++ 2017 Yeniden Dağıtılabilir - İndirme işlemi tamamlandıktan sonra, en son indirilen dosyaya çift tıklayın. vc_redist yükleyici ve tıklayın Evet tarafından istenirse UAC kullanıcı hesabı istemi. Ardından, Microsoft Visual C++ 2017 Yeniden Dağıtılabilir'in en son sürümünün kurulumunu tamamlamak için ekrandaki talimatları izleyin.
Bu sorun hala çözülmediyse veya en son Microsoft Visual C++ sürümünü zaten kullanıyorsanız, aşağıdaki olası düzeltmeye geçin.
Yöntem 2: Grafik sürücülerini güncelleme
olduğundan emin olduktan sonra,Akış başlatılamadı"Eksiklik nedeniyle hata oluşmuyor Visual C++ bağımlılığı, araştırmanız gereken bir sonraki şey grafik sürücülerinizdir.
Görünüşe göre, etkilenen bazı kullanıcılar, kendi durumlarında, bir akış bağlantısı kuramamalarının ana nedeni olduğunu söylüyorlar. Youtube'da OBS GPU sürücülerinin oldukça eski bir örneğidir.
Bu durumda, OBS'nin YouTube'da içerik akışı yapmak için gerekli tüm bağımlılığa sahip olduğundan emin olmak için mevcut GPU sürücüsünü güncellemek için aşağıdaki talimatları izleyerek sorunu çözebilmelisiniz:
- aç Çalıştırmak düğmesine basarak iletişim kutusu Windows tuşu + R. Ardından, yazın "devmgmt.msc" ve bas Giriş açmak için Aygıt Yöneticisi Yarar. tarafından istendiğinde UAC (Kullanıcı Hesabı Kontrolü) istemi, tıklayın Evet yönetici erişimi vermek için.
- Sonunda içeri girdikten sonra Aygıt Yöneticisi, yüklü cihazlar listesinde aşağı kaydırın, ardından devam edin ve ilgili açılır menüyü genişletin. Ekran adaptörleri.
- Doğru menüyü genişlettikten sonra, sağ tıklayın GPU sürücüsü zorlu işleme etkinlikleri için aktif olarak kullandığınız ve Sürücüyü güncelle az önce görünen bağlam menüsünden.
Not: Sorunla hem özel hem de entegre bir çözüme sahip bir dizüstü bilgisayarda karşılaşıyorsanız, önerimiz her iki GPU sürücüsünü de mevcut en son sürüme güncellemenizdir.
- Bir sonraki ekrana geldiğinizde, üzerine tıklayın.Güncellenmiş sürücü yazılımı için Otomatik Olarak Ara.
- Ardından, ilk tarama tamamlanana kadar bekleyin. sonra devam edin ve yeni sürücü sürümünün kurulumunu tamamlamak için ekrandaki talimatları izleyin (yeni bir sürüm tanımlanmışsa).
- Yeni bir sürücü sürümü bulunur ve kurulursa, bilgisayarınızı yeniden başlatın ve sorunun şimdi çözülüp çözülmediğini görmek için sonraki başlatma tamamlandığında OBS'de akış işlemini tekrarlayın.
Not: Aygıt Yöneticisi mevcut sürümün yerini alacak yeni bir sürüm bulamazsa, mevcut en son sürümü otomatik olarak bulmak, indirmek ve yüklemek için grafik kartı üreticinizin tescilli güncelleme yazılımı sürümünü de kullanmalısınız:
GeForce Deneyimi -Nvidia
Adrenalin – AMD
Intel Sürücüsü – Intel
GPU sürücünüzü zaten en son sürüme güncellediyseniz ve hala aynı sorunu görüyorsanız, aşağıdaki bir sonraki olası düzeltmeye geçin.
Yöntem 3: Oyun İçi Yer Paylaşımını Devre Dışı Bırakma
Ekranı kaydeden ve oyununuzun üzerinde bir çeşit kaplama kullanan bir tür DVR yazılımı kullanıyorsanız, her ikisi de kullanmaya çalıştığında OBS'nin bununla çakışma ihtimalinin çok yüksek olduğunu unutmayın. NVENC kodlayıcı.
Bu senaryo uygulanabilirse, OBS yazılımıyla çakışan oyun içi yer paylaşımını devre dışı bırakarak sorunu çözebilirsiniz. Çoğu durumda, ‘Akış başlatılamadı' hatasının Discord oyun içi yerleşiminden veya Nvidia Yerleşiminden kaynaklandığı onaylandı.
Discord veya Nvidia Experience kullanıyorsanız, üzerlerindeki kaplama işlevini devre dışı bırakmak için aşağıdaki alt kılavuzları izleyin.
Farklı bir üçüncü taraf kaplama aracı kullanıyorsanız, çakışan yazılımı bilgisayarınızdan tamamen kaldırmak için C alt kılavuzunu izleyin.
A. Nvidia Experience'ta Yer Paylaşımı özelliğini devre dışı bırakma
- OBS'yi kapatarak başlayın, ardından açın Nvidia Deneyimi. Bir sonraki menünün içinde, Genel sekmesimevcut seçenekler listesinden.
- Bir sonraki menüye girdikten sonra, sol menüye gidin ve ilgili düğmeyi kapatın. Oyun İçi yer paylaşımı.
- Seçenek devre dışı bırakıldıktan sonra değişiklikleri kaydedin ve ana Nvidia Experience penceresini kapatın.
- OBS yazılımını yeniden açın ve sorunun şimdi çözülüp çözülmediğini görmek için başka bir akış denemesi başlatın.
B. Discord'da bindirme özelliğini devre dışı bırakma
- Discord uygulamasını geleneksel olarak açın ve tepsi çubuğu simgesinden ana arayüzü açın.
Not: Ekranı hemen görebiliyorsanız, sistem tepsisini açın ve simgeyi çift tıklayarak ekrana getirin. anlaşmazlık pencere ileri. - Discord uygulamasına girdikten sonra, Kullanıcı ayarları (dişli simgesi) pencerenin alt kısmında.
- İçeri girdikten sonra Kullanıcı ayarları menü, tıklayın Kaplama soldaki dikey menüden sekmesi (altında Uygulama ayarları).
- İçeri girdikten sonra Kaplama menüsü, ile ilişkili geçişi devre dışı bırakınOyun içi yer paylaşımını etkinleştirin.
- Değişiklikleri kaydedin, ardından ODB'yi bir kez daha kaydedin ve sorunun şimdi çözülüp çözülmediğine bakın.
C. Programlar ve Özellikler'den bindirme özelliğini kaldırma
- Basın Windows tuşu + R açmak için bir Çalıştırmak iletişim kutusu. Ardından, yazın "appwiz.cpl" ve bas Giriş açmak için Programlar ve Özellikler Menü.
- İçinde Programlar ve Özellikler menüsünde, devam edin ve yüklü programlar listesinde aşağı kaydırın ve kaldırmayı planladığınız kaplama yazılımını bulun.
- Gördüğünüzde, sağ tıklayın ve seçin Kaldır yeni görünen bağlam menüsünden.
- Kaldırma ekranında, kaldırma işlemini tamamlamak için ekrandaki talimatları izleyin ve ardından bilgisayarınızı yeniden başlatın.
- İşlem tamamlandıktan sonra oyunu bir kez daha başlatın ve sorunun çözülüp çözülmediğine bakın.