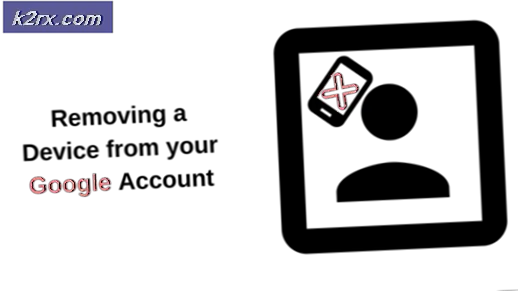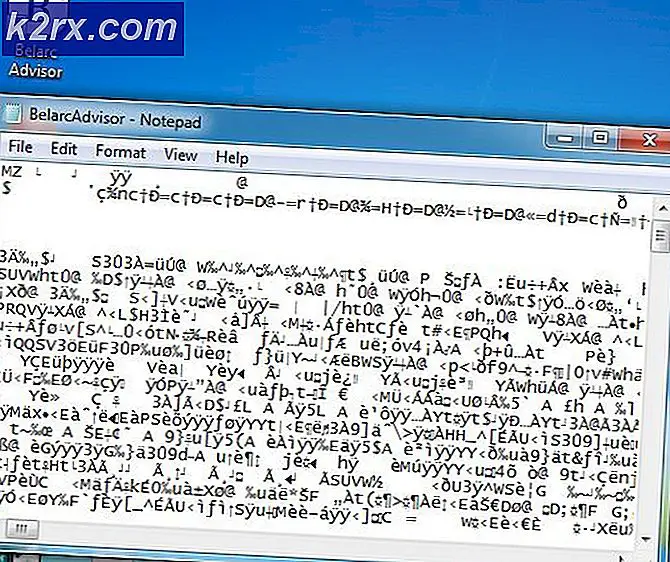Düzeltme: 1628 Yükleme Tamamlanamadı
Yeni uygulamaların, araçların veya oyunların kurulumu basit bir prosedür olmalıdır. Ayrıca, artık bazı uygulamaları, araçları veya oyunları kullanmak istemiyorsanız, Programlar ve Özellikler aracını kullanarak uygulamaları, araçları veya oyunları kaldırabileceksiniz. Bazen, basit eylemler karmaşık olabilir, çünkü sistem ve uygulama sorunları dahil olmak üzere arka planda bazı sorunlar vardır. Bazı uygulamaların, araçların veya oyunların yüklenmesi veya kaldırılması sırasında görebileceğiniz sorunlardan biri, InstallShield hatası 1658'dir: Yükleme tamamlanamadı.
Bu sorun, Windows XP'den Windows 10'a, 32 bit ve 64 bit işletim sistemi mimarisi de dahil olmak üzere işletim sistemlerinde oluşur. Sorun, bazı uygulamaları, araçları veya oyunları yüklemeye veya kaldırmaya çalıştığınızda ortaya çıkar. Sistem veya uygulama sorunları, dosya bozulması, virüsten koruma sorunları ve diğer sorunlar dahil olmak üzere bu hatanın neden olmasının farklı nedenleri vardır. Lütfen bu sorunun belirli uygulamalarla, araçlarla veya oyunlarla ilgili olmadığını unutmayın, her yükleme veya kaldırma prosedürünün bir belirtisi olabilir.
Sorunu Windows makinenizle nasıl çözeceğinizi anlatan 10 yöntem oluşturduk. Sonunda, uygulamayı, aracı veya oyunu kurabilir veya kaldırabilirsiniz.
Yöntem 1: Yönetici olarak çalıştır
İki farklı kullanıcı hesabı türü vardır, Yönetici ve Standart kullanıcı hesabı. Standart kullanıcı hesabı sınırlı izinlere sahipken, Yönetici sistem üzerinde tam bir ayrıcalığa sahiptir. Bazı durumlarda, Standart kullanıcı hesabını kullanarak bazı yazılımları yüklemeye çalıştığınızda, izinler eksikliğinden dolayı mümkün olmayacaksınız. Buna dayanarak, uygulamanızı, araçlarınızı veya oyununuzu Yönetici ayrıcalığı kullanarak çalıştırmanız gerekir. Hangi uygulamayı kurmaya çalıştığınıza bakılmaksızın, yazılımı Yönetici olarak çalıştırma prosedürü aynıdır. Lütfen uygulamayı nasıl yönetici olarak çalıştırılacağını okuyun.
Yöntem 2: Uyumluluk modunu değiştir
Kullandığınız işletim sistemiyle% 100 uyumlu olmayan bir uygulama yüklemeye çalışıyorsanız, Uyumluluk modunu değiştirmenizi öneririz. Örneğin, Windows 10 kullandığınızı ve Windows 7 ile uyumlu, ancak Windows 10 ile uyumlu olmayan bir uygulama yüklemek istediğinizi düşünün. Bu durumda, Windows 10'da bu uygulama için Windows 7 Uyumluluk modunu yapılandırmanız gerekecektir. Hangi uygulamayı yüklemeye çalıştığınıza bakılmaksızın, Uyumluluk modunu yapılandırma prosedürü tüm uygulamalar için aynıdır. Lütfen çözüm 1'i uygulayarak uyumluluk modunu nasıl değiştireceğinizi okuyun.
Yöntem 3: Uyumluluk sorunlarını giderme
Sorun giderme yardımcı programı, sorununuz için size en iyi çözümü sunarak sorunu çözmeye çalışacaktır. Bu yöntem, yükleme sorunları değil, kaldırma ile ilgilidir. Sadece bir uygulamayı, aracı veya oyunu kaldırmakla ilgili bir sorununuz varsa, lütfen bir sonraki yöntemi okuyun. Windows 10'daki uygulama VLC Player için Sorun giderme yardımcı programını nasıl çalıştırdığınızı göstereceğiz.
- Kurulumda sağ tıklayın Örnekte, VLC Player
- Uyumluluk sorunlarını giderme'yi seçin.
- Windows sorun giderme sorunlarını tamamlayıncaya kadar bekleyin
- Windows makinesinde uygulamayı yükleyin ve keyfini çıkarın
Yöntem 4: InstallShield klasörünü yeniden adlandır
Bu yöntemde, Program Dosyaları altında bulunan InstallShield adlı klasörü yeniden adlandırmanız gerekecektir. Windows 10'da nasıl yapacağınızı göstereceğiz.
- Windows logosu ve Windows Gezgini'ni veya Dosya Gezgini'ni açmak için E tuşuna basın
- Pencerelerin sağ tarafında Bilgisayarım veya Bu Bilgisayarı tıklayın
- Aşağıdaki konuma gidin C: \ Program Files \ Common Files
- InstallShield klasörüne sağ tıklayın ve Yeniden Adlandır'a tıklayın
- Klasör adını değiştirin, örneğin InstallShield'den InstallShieldOLD'a geçin ve Enter'a basın
- Windows makinesinde uygulamayı yükleyin ve keyfini çıkarın
Yöntem 5: Windows'u güvenli modda başlatın.
Güvenli Mod, sorunların giderilmesinde size yardımcı olabilecek sorun giderme yöntemlerinden biridir. Güvenli Mod, temel sürücüleri ve temel sürücüleri olan Windows işletim sistemini önyükleme sağlar. Windows'un güvenli modda önyüklenmesi durumunda antivirüsünüz veya başka bir yazılımınız çalışmaz. Windows'u Güvenli Modda başlattıktan sonra yüklemeyi çalıştırmanız veya kaldırılamayan uygulamayı kaldırmanız gerekir. Lütfen Windows 8 ve 10'u Güvenli Mod'da başlatmaya ilişkin talimatları okuyun. Windows XP, Windows Vista veya Windows 7 kullanıyorsanız, Windows'u güvenli modda da başlatmayı öğrenebilirsiniz.
Yöntem 6: Virüsten korumayı devre dışı bırak
Bu yöntemde, antivirüsünüzü devre dışı bırakmanız gerekecektir. Hizmet araçlarını kullanarak veya virüsten koruma arabirimi kullanarak virüsten korunmayı devre dışı bırakmanın farklı yolları vardır. Antivirüs arayüzü aracılığıyla antivirüsün nasıl devre dışı bırakılacağını göstereceğiz. Bu yöntem, yönetim konsolu tarafından kontrol edilen antivirüsler hariç tüm antivirüslerle uyumludur. Windows 10'da Avira Antivir'i nasıl devre dışı bırakacağınızı göstereceğiz. Virüsten koruma programını devre dışı bıraktıktan sonra, yüklemeyi çalıştırmanız veya uygulamayı, aracı veya oyunu kaldırmanız gerekir.
PRO TIP: Sorun bilgisayarınız veya dizüstü bilgisayar / dizüstü bilgisayar ile yapılmışsa, depoları tarayabilen ve bozuk ve eksik dosyaları değiştirebilen Reimage Plus Yazılımı'nı kullanmayı denemeniz gerekir. Bu, çoğu durumda, sorunun sistem bozulmasından kaynaklandığı yerlerde çalışır. Reimage Plus'ı tıklayarak buraya tıklayarak indirebilirsiniz.- Görev çubuğunun sağ tarafındaki Avira antivirüsüne gidin
- Avira Antivirus’ü sağ tıklayın ve Gerçek Zamanlı Korumayı Etkinleştir’i tıklayın . Bu eylemle, gerçek zamanlı korumayı devre dışı bırakırsınız.
- Gerçek Zamanlı Korumayı devre dışı bırakmayı onaylamak için Evet'i tıklayın.
- Uygulamayı yükleyin veya uygulamayı, aracı veya oyunu kaldırın .
- Avira Antivirus’ü sağ tıklayın ve Gerçek Zamanlı Korumayı Etkinleştir’i tıklayın . Bu eylemle gerçek zamanlı korumayı sağlayabilirsiniz.
- Gerçek Zamanlı Korumayı etkinleştirmeyi onaylamak için Evet'i tıklayın.
- Windows makinesinde uygulamanın tadını çıkarın
Yöntem 7: Komut İstemi aracılığıyla sistem öğelerinin üzerine yaz
Bu yöntem için, Komut İstemi'ni Yönetici olarak çalıştırmanız gerekir, çünkü Standart kullanıcı hesabı sistem değişikliklerine izin verilmez. Birkaç kullanıcı, Windows XP makinelerinde sistem öğelerinin üzerine yazarak sorunu çözdü. Windows XP SP3'te nasıl yapılacağını size göstereceğiz.
- Windows logosunu basılı tutun ve R'ye basın
- Komut İstemi'ni açmak için cmd yazın ve Enter'a basın
- Secedit / configure / cfg% windir% \ repair \ secsetup.inf / db secsetup.sdb / verbose yazın ve Enter'a basın
- Komut İstemi Kapat
- Windows makinenizi yeniden başlatın
- Uygulamayı yükle veya kaldır
Yöntem 8: Microsoft Visual C ++ Yeniden Dağıtılabilir Paketi'ni Yeniden Yükleme
Birkaç kullanıcı SAP uygulamasını yükleyemedi. Sorunlarının en iyi çözümü Microsoft Visual C ++ Yeniden Dağıtılabilir Paketi'nin onarılmasıydı. Buna dayanarak, hangi sürümü kullandığınızı dikkate almadan, Microsoft Visual C ++ Yeniden Dağıtılabilir Paketi'ni onarmanızı öneririz. Örneğimizde, Windows 10'da Microsoft Visual C ++ 2015 Yeniden Dağıtılabilir Paketi'ni onaracağız.
- Windows logosunu basılı tutun ve R'ye basın
- Programları ve Özellikleri açmak için cpl yazın ve Enter tuşuna basın
- Microsoft Visual C ++ 2015 Yeniden Dağıtılabilir Paketi'ne (x86) gidin.
- Microsoft Visual C ++ 2015 Yeniden Dağıtılabilir Paketi'ne sağ tıklayın (x86) ve Değiştir'i seçin.
- Onar'ı tıklayın
- Microsoft Visual C ++ 2015 Yeniden Dağıtılabilir Paketi'ni onarmayı bitirinceye kadar bekleyin
- Windows makinenizi yeniden başlatın
- Uygulama, araç veya oyun yükleme veya kaldırma
Yöntem 9: SFC / SCANNOW çalıştır
Sabit diskinizde bozuk dosyaları kontrol etmekle ilgili birçok kez konuştuk. Bozuk dosyaları ile sorunu çözmek için yardımcı olabilecek birçok araç var. Araçlardan biri, Komut İstemi ve SFC / Scannow adlı yardımcı programdır. SFC / scannow'u çalıştırmayı ve bozuk dosyaları düzeltmeyi denemelisiniz. Lütfen SFC / SCANNOW'u nasıl çalıştırdığınızı okuyun. Bu yöntem, Windows XP'den Windows 10'a işletim sistemleriyle uyumludur.
Yöntem 10: Windows'u yeniden yükle
Tüm bu yöntemleri denedikten ve sorununuzu çözmedikten sonra, işletim sisteminizi yeniden yüklemenizi öneririz. Windows'u yeniden yüklemeye başlamadan önce, lütfen işletim sisteminizle uyumlu yüklemeyi denediğiniz uygulama veya oyun olup olmadığını kontrol edin. Nasıl yapacaksın? Satıcının web sitesinde teknik bilgileri kontrol etmeniz gerekecektir. Örneğin, Adobe Acrobat Reader DC'yi yüklemeye çalışıyorsanız, resmi Adobe web sitesini açmanız ve sistem gereksinimlerini kontrol etmeniz gerekir. Uygulama işletim sistemiyle uyumluysa, devam edin ve kurun. Ancak, uygulama işletim sisteminizle uyumlu değilse, kullanmak istediğiniz uygulamanın daha yeni bir sürümünü indirmenizi öneririz.
PRO TIP: Sorun bilgisayarınız veya dizüstü bilgisayar / dizüstü bilgisayar ile yapılmışsa, depoları tarayabilen ve bozuk ve eksik dosyaları değiştirebilen Reimage Plus Yazılımı'nı kullanmayı denemeniz gerekir. Bu, çoğu durumda, sorunun sistem bozulmasından kaynaklandığı yerlerde çalışır. Reimage Plus'ı tıklayarak buraya tıklayarak indirebilirsiniz.