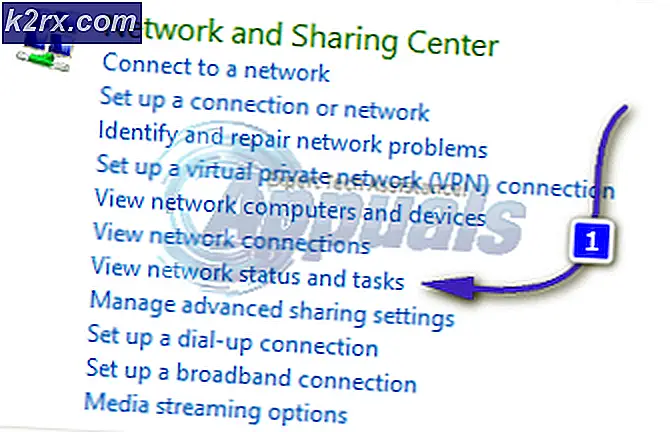Düzeltme: Sistemin USB Önyükleme Seçeneği Yok
Bazı PC kullanıcıları "Sistemin herhangi bir USB önyükleme seçeneği yokWindows'u yeniden yüklemeye çalışırken veya içindeki EFI USB Aygıtına erişmeye çalışırken "hatası Gelişmiş seçenekler Menü. Sorun, Lenovo, Dell, ASUS vb. Dahil olmak üzere çoğu üreticide meydana geldiği bildirildiği için belirli bir yapı veya modelle sınırlı değildir.
"Sistemin herhangi bir USB önyükleme seçeneği olmaması" sorununa neden olan nedir?
Bu sorunu, etkilenen çeşitli kullanıcı raporlarına ve sorunu çözmek için toplu olarak kullandıkları onarım stratejilerine bakarak araştırdık. Araştırmalarımız, bu belirli hata mesajına neden olduğu onaylanan birkaç suçlu ortaya çıkardı:
Şu anda bu belirli hata mesajıyla uğraşıyorsanız, bu makale size sorunu giderecek birkaç doğrulanmış adım sağlayacaktır. Aşağıda, benzer durumdaki diğer kullanıcıların sorunun altına inmek için kullandıkları bir yöntem koleksiyonu keşfedeceksiniz.
Tüm bu süreç boyunca verimli kalmak istiyorsanız, kendi senaryonuzdaki sorunu çözecek bir düzeltme bulana kadar aşağıdaki olası düzeltmeleri izleyin. Aşağıdaki yöntemlerden bazıları senaryonuz için geçerli değilse, bunları atlayın ve listeye devam edin.
Yöntem 1: Önyükleme Seçenekleri Ekranından Güvenli önyüklemeyi devre dışı bırakma
Etkilenen pek çok kullanıcının, "Sistemin herhangi bir USB önyükleme seçeneği yok"Hatası devre dışı bırakmaktır Güvenli Önyükleme BIOS / UEFI ayarlarından.
Güvenli önyükleme, bilgisayarın yalnızca güvenilen yazılımları kullanmasını sağlamak için bilgisayar endüstrisindeki en büyük oyuncular tarafından geliştirilen bir endüstri standardıdır. Orijinal Ekipman Üreticileri (OEM). Ancak, kurulum medyasını Rufus gibi resmi olmayan kanallar aracılığıyla kendiniz oluşturduysanız, bu güvenlik özelliği sorun yaratabilir.
Tahmin edebileceğiniz gibi, Güvenli Önyüklemeyi devre dışı bırakma süreci üreticiden üreticiye farklı olacaktır. Ancak süreçte herkes tarafından takip edilebilecek bazı benzerlikler var:
- Makinenizi çalıştırın ve makinenize basmaya başlayın. Kurulum (önyükleme) önyükleme sırasında anahtar. Çoğu zaman kurulum anahtarı ekranınızda görüntülenecektir. Ancak özel önyükleme sıranızı şu tuşa basarak da bulabilirsiniz: Esc tuşu, F tuşları (F1, F2, F4, F8, F12) veya Del anahtarı (Dell bilgisayarlar) art arda veya özel kurulum anahtarınızı çevrimiçi arayarak.
Not: UEFI'niz varsa, Shift tuşunu basılı tutarak Tekrar başlat buton. Sonra şuraya git Sorun Giderme> Gelişmiş Seçenekler: UEFI Firmware Ayarları UEFI ayarlarına ulaşmak için. - Bios menünüze giriş yaptıktan sonra, adlı bir ayarı arayın. Güvenli Önyükleme ve devre dışı olarak ayarlayın. Tipik olarak, onu içinde bulursunuz. Güvenlik sekmesi, ancak BIOS / UEFI sürümünüze bağlı olarak, Çizme veya Doğrulama sekmesi.
- bir Zamanlar Güvenli Önyükleme devre dışı bırakılırsa, değişiklikleri BIOS / UEFI'ye kaydedin ve bilgisayarınızı yeniden başlatın.
- Bakın artık "Sistemin herhangi bir USB önyükleme seçeneği yok”Hatası Güvenli Önyükleme devre dışı bırakıldı.
Hala aynı hata mesajıyla karşılaşıyorsanız, aşağıdaki sonraki yönteme geçin.
Yöntem 2: Eski / CSM Önyükleme desteğini etkinleştirme
Bazı kullanıcılar, UEFI ayarlarına eriştikten ve BIOS uyumluluk modunu / CSM Önyükleme desteğini etkinleştirdikten sonra sorunun çözüldüğünü bildirdi. Çoğu durumda, bu, UEFI için tasarlanmamış eski işletim sistemleriyle uyumluluğu artıracak ve "Sistemin herhangi bir USB önyükleme seçeneği yok" hata.
UEFI / BIOS belleniminde Eski / CSM desteğini etkinleştirme konusunda hızlı bir kılavuz:
- Tıkla Güç simgesine basın ve basın Tekrar başlat tutarken Vardiya anahtar. Bu, işletim sisteminizin doğrudanGelişmiş kurtarmaMenü.
Not: Windows 10'da bir Çalıştır kutusu açabilirsiniz ( Windows tuşu + R), "ms-ayarları: kurtarma" ve bas Giriş açmak için Kurtarma sekmesi Güncelleme ve güvenlik ayarlar menüsü. Sonra tıklayın Şimdi yeniden başlat altında Gelişmiş başlangıç bilgisayarınızı doğrudan kurtarma menüsünde yeniden başlatmak için.
- Bilgisayarınız Gelişmiş Seçenekler menüsüne yeniden başladığında, şu adrese gidin: Sorun Giderme> Gelişmiş Seçenekler ve tıklayın UEFI / BIOS Firmware Ayarları.
- Ardından, Tekrar başlat UEFI ürün yazılımı ayarlarını değiştirmek için düğmesine basın. Bilgisayarınız daha sonra doğrudan UEFI / BIOS Kurulumu.
- UEFI Firmware ayarlarınıza ulaştığınızda, ayarlarınızı değiştirmenize izin verecek bir giriş için ayarlarınızı kontrol edin. Önyükleme Modu UEFI'den BIOS'a (bunu genellikle Önyükleme kategorisi altında bulabilirsiniz). Bazı BIOS / UEFI sürümlerinin hem UEFI hem de Legacy'ye izin verme olasılığını içereceğini unutmayın - mümkünse, bunu seçin.
Not: BIOS destekli bir sistemde, etkinleştirdiğinizden emin olun. Miras yardımıveya USB Eski Desteği. Genellikle altında bulunur ileri sekmesi.
- Değişiklikleri kaydedin ve UEFI / BIOS ayarlarınızdan çıkın. Ardından, daha önce "Sistemin herhangi bir USB önyükleme seçeneği yok"Hatası alın ve sorunun hala devam edip etmediğini görün.
Yöntem 3: BIOS / UEFI ayarlarını varsayılana sıfırlayın
Bu belirli hata mesajını çözmek için mücadele ettiğimiz bazı kullanıcılar, nihayet sorunu çözenin tüm BIOS / UEFI ayarlarını varsayılana sıfırlamak olduğunu bildirdi. Tahmin edebileceğiniz gibi, bu adım bilgisayar üreticinize ve kullanılan önyükleme teknolojisine bağlı olarak farklı olacaktır.
Bunun nasıl yapılacağına dair size kesin adımlar sağlayamayız, ancak doğru menülere ulaşmanıza yardımcı olacak iki ayrı kılavuz (her önyükleme teknolojisi için) oluşturduk:
BIOS ayarlarını varsayılana sıfırlama
- Makinenizi çalıştırın ve makinenize basmaya başlayın. Kurulum (önyükleme) önyükleme sırasında anahtar. Kurulum tuşunu ekranınızda bulamazsanız, şu tuşa basarak tahmin edip edemeyeceğinizi görün: Esc tuşu, F tuşları (F1, F2, F4, F8, F12) veya Del anahtarı (Dell bilgisayarlar) art arda (ilk ekran sırasında) veya özel kurulum anahtarınızı çevrimiçi arayarak.
- BIOS ayarlarınıza giriş yaptıktan sonra, adlı bir ayara erişin Kurulum Varsayılanları (ayrıca bulundu Varsayılana Sıfırla, Fabrika Varsayılanı veya Kurulum Varsayılanı). Sonra seçin Kurulum Varsayılanlarını Yükle ve mevcut yapılandırmayı onaylamak ve kaydetmek için ekrandaki talimatları izleyin.
Not: En popüler BIOS sürümlerinde, varsayılan BIOS yapılandırmasını şu tuşa basarak yükleyebilirsiniz: F9 ve sonra Giriş.
- Değişiklikleri kaydedin ve çıkın.
- Daha önce tetiklediğimiz adımları tekrarlayın "Sistemin herhangi bir USB önyükleme seçeneği yok"Hatası alın ve sorunun hala devam edip etmediğini görün.
UEFI ayarlarını varsayılana sıfırlama
- Basın Windows tuşu + R Çalıştır iletişim kutusunu açmak için. Ardından yazın "Ms-ayarlar: kurtarma" ve bas Giriş açmak için Kurtarma Menüsü Ayarlar app.
- İçinde Kurtarma pencere, tıklayın Şimdi yeniden başlat altındaki düğme Gelişmiş başlangıç.
- Bilgisayarınız Gelişmiş Seçenekler menüsüne yeniden başladığında, şu adrese gidin: Sorun Giderme> Gelişmiş Seçenekler ve tıklayın UEFI / BIOS Firmware Ayarları.
- Ardından, Tekrar başlat UEFI ürün yazılımı ayarlarını değiştirmek için düğmesine basın. Bilgisayarınız daha sonra doğrudan UEFI / BIOS Kurulumu.
- Ulaştıktan sonra UEFI ayarlar, erişim Ayarlar menüsüne gidin ve adlı bir seçeneği arayın Varsayılanları Geri Yükle (veya benzeri). Ardından, UEFI ayarlarından çıkmadan önce işlemi tamamlayın ve değişiklikleri kaydedin.
- Bir sonraki sistem başlangıcında, daha önce hatayı tetikleyen işlemi yeniden oluşturun ve aynı sorunun hala devam edip etmediğine bakın.
Hala bu belirli hata mesajıyla karşılaşıyorsanız, aşağıdaki sonraki yönteme geçin.
Yöntem 4: Lenovo Hizmet Motorunu Devre Dışı Bırakma (Yalnızca Lenovo bilgisayarlar)
Lenovo bilgisayarlarda "Sistemin herhangi bir USB önyükleme seçeneği yok"Hatası, adı verilen tescilli bir yardımcı programdan da kaynaklanabilir. Lenovo Servis Motoru (LSE).Bu yardımcı program yalnızca belirli Lenovo masaüstü sistemlerinde bulunur ve sistem İnternete ilk kez bağlandığında kişisel olarak tanımlanamayan verileri Lenovo sunucusuna göndermek için kullanılır.
Zararsız bir sistem gibi görünse de, birçok kullanıcı, hizmetin etkin bırakılırsa bu özel hataya neden olacağını bildiriyor. Neyse ki, hizmeti devre dışı bırakmak, onu içeren tüm Lenovo modellerinde oldukça kolaydır.
İşte yapmanız gerekenler:
- Basın F1 Bilgisayarınızın BIOS ayarlarına erişmek için sistem önyüklenirken (ilk önyükleme sırasında).
- Lenovo bilgisayarınızın BIOS ayarlarına ulaştığınızda, ok tuşlarını kullanarak Güvenlik sekmesi. Ardından, şu konuma gidin: Lenovo Servis Motoru ve hizmeti şu şekilde ayarlayın: Devre dışı.
- Mevcut BIOS yapılandırmasını kaydedin, ardından BIOS ayarlarınızdan çıkın.
- Bir sonraki bilgisayar başlangıcında, daha önce "Sistemin herhangi bir USB önyükleme seçeneği yok"Hatasını kontrol edin ve sorunun çözülüp çözülmediğine bakın.
Yöntem 5: Doğru bir USB önyüklenebilir sürücü oluşturun
"Sistemin herhangi bir USB önyükleme seçeneği yok"Hatası, kullandığınız yükleme medyasının önyüklenebilir olmaması veya BIOS / UEFI ayarlarınızla uyumlu olacak şekilde oluşturulmamış olmasıdır.
Bu noktaya kadar sonuç almadan geldiyseniz, USB önyüklenebilir sürücüyü önerilen talimatlarla yeniden oluşturmak için aşağıdaki makale özelliklerinden birini izleyin:
- Rufus Windows 7 kullanarak önyüklenebilir bir USB oluşturma
- Rufus Windows 10 kullanarak önyüklenebilir bir USB oluşturma
![[Düzeltme] Windows 10'daki Dosyalar Otomatik Olarak Sıkıştırılıyor](http://k2rx.com/img/102742/fix-files-in-windows-10-automatically-compressing-102742.png)