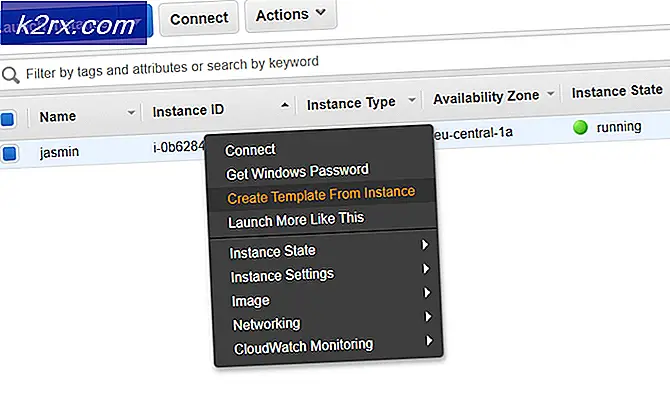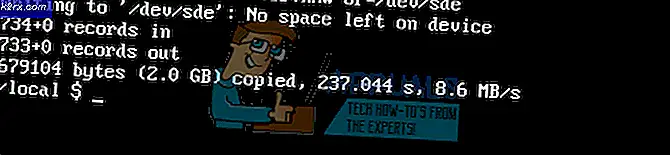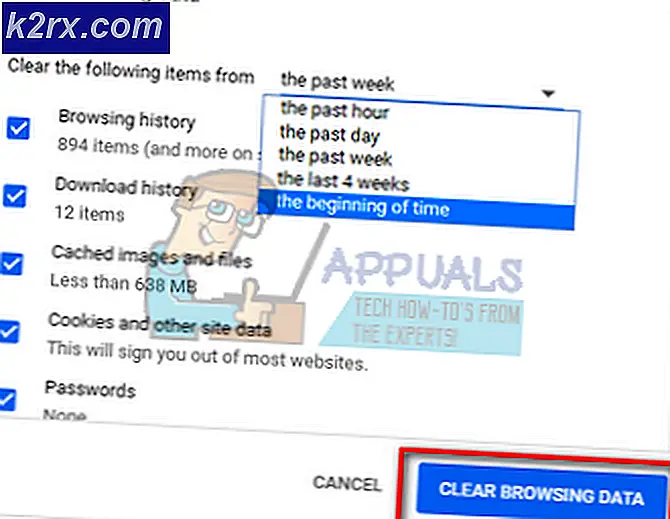Düzeltme: Yüzey Kalem 1709 Güncellemesinden Sonra Çalışmıyor
Yüzey Kalemi, yüzey bilgi işlem cihazları serisi için Microsoft tarafından geliştirilen aktif bir kalem ve dijital kalemdir. Windows'un farklı sürümleriyle çalışmak üzere tasarlanmıştır (8, 8.1 ve 10). Bu kalem, erişim kolaylığı sağladığı ve Surface Pro'nuzu birçok farklı senaryoda kullanabilmenizi sağladığı için tüm dünyada aktif olarak kullanılmaktadır. Çizim yapmak, yazmak, yazmak vb. Için kullanılabilir.
Sonbahar Yaratıcıları Güncellemesinden sonra, birçok kullanıcı Yüzey kalemlerinin beklendiği gibi çalışmayı bıraktığını ve tuhaf sorunlar vermeye başladığını bildirdi. Bazen bilgisayar kalemi kalem girişi yerine dokunmatik giriş olarak kaydeder. Bazen dokunma hiç kaydedilmeyecekti. Bu, Microsoft tarafından kabul edilen iyi bilinen bir sorundur. Kalemi almanıza ve tekrar çalıştırmanıza yardımcı olacak birkaç geçici çözümümüz var.
Çözüm 1: Yüzey Aygıtınızı Yeniden Başlatma
Her şeyden önce, tüm çözümlere geçmeden önce Yüzey kaleminizdeki pillerin boşalmamasına dikkat edin. Pilleri değiştirin ve beklendiği gibi çalışıp çalışmadığını kontrol edin. Yoksa, tüm çözümlerle devam edin.
Cihazınızı yeniden başlatın ve Yüzey cihazınızın tüm işlevlerini kontrol edin. Bu hiçbir şeyi değiştirmezse, aşağıdaki adımları kullanarak cihazı kapatmaya zorlayabilirsiniz:
- Yüzenizdeki güç düğmesini 30 saniye basılı tutun ve serbest bırakın.
- Şimdi ses seviyesini ve güç düğmesini aynı anda en az 15 saniye basılı tutun ve bırakın. Ekran, Surface logosu ile yanıp sönebilir, ancak en az 15 saniye basılı tutulana kadar her iki tuşa da basmaya devam edin.
- Her iki düğmeyi de serbest bıraktıktan sonra 10 saniye bekleyin.
- Tekrar açmak için Surface cihazınızdaki güç düğmesine basın ve bırakın. Makine normal olarak çalışmaya başlayacaktır. Tamamen başlatıldıktan sonra, sorunun çözülüp çözülmediğini kontrol edin.
Çözüm 2: Donanım ve Aygıt Sorun Gidericisini Çalıştırma
Donanım Sorun Gidericisi, Windows işletim sisteminde bulunan bir yardımcı programdır. Mevcut donanımınız ile ilgili sorunları tespit eder ve bir dizi adımı izledikten sonra çözmeyi dener. Donanım sorun gidericisini çalıştırmayı deneyebilir ve bunun hile yapıp yapmadığını kontrol edebiliriz.
- Ekranın sol alt tarafında bulunan Windows simgesine sağ tıklayın veya Windows + X düğmesine basın ve Denetim masası'nı seçin. Bu işe yaramazsa, Windows + S tuşlarına basın ve iletişim kutusunda kontrol panelini yazın ve enter tuşuna basın.
- Şimdi ekranın sağ üst tarafında, Görüntüle'ye tıklayın ve mevcut seçenekler listesinden Büyük Simgeler'i seçin.
- Şimdi kontrol panelinden Sorun Giderme seçeneğini seçin.
- Şimdi pencerenin sol tarafında, bilgisayarınızda bulunan tüm sorun giderme paketlerini listelemek için Tümünü görüntüle seçeneğini belirleyin.
- Şimdi mevcut seçenekler listesinden Donanım ve Cihazları seçin ve tıklayın.
- Şimdi, önünüzde açılan yeni pencerede İleri'yi seçin.
- Şimdi, Windows donanım sorunlarını aramaya başlayacak ve herhangi birini bulması durumunda bunları düzeltecektir. Bu işlem, tüm donanımınız kontrol edildiğinden biraz zaman alabilir. Sabırlı olun ve sürecin başarıyla tamamlanmasını sağlayın.
- Windows, sorunları gidermek için bilgisayarınızı yeniden başlatmanızı isteyebilir. İsteği geciktirme, çalışmalarınızı kaydetme ve Bu Düzeltmeyi Uygula düğmesine basma.
Çözüm 3: AC Gücün takılı olduğundan emin olmak
Yüzey cihazları ile ortaya çıkan bir diğer hata ise AC gücüdür. Birçok kullanıcı, AC gücü takılı iken, Yüzey Kalemlerinin mevcut tüm işlevlerle beklendiği gibi çalıştığını fark etti ve bildirdi. Güç takıldığında, kalemin bazı işlevleri gitmişti. Bu sorunu çözerse Yüzeyi takılı halde tutmayı deneyebilirsiniz. Umarım, Microsoft bu sorunu çözmek için yakında bir güncelleme başlatır.
Çözüm 4: Normal Yazmanın Yan Düğmelerini Kullanma
Gözlenen diğer bir çözüm, yüzey kaleminde bulunan yan düğmeye basmak ve daha sonra ekranda yazmaktı. Yöntemi kullanarak, yazı normal kalem yazımı olarak kaydedilir, ancak eğer butonu serbest bırakırsanız ve normal olarak yazarsanız, bilgisayar yazımı dokunma (kalem yerine) olarak kaydeder. Microsoft, bu sorunu gidermek için bir güncelleştirme yayınlayana kadar Yüzeyinize tamamen yazamıyorsanız, bu tekniği kullanabilirsiniz.
Çözüm 5: Yüzeyde Eksik Klavye Düğmesini Kaldırma
Bazı kullanıcılar, güncelleme sonrasında klavye düğmelerinin kaybolduğunu aktif olarak bildirdi. Klavye otomatik olarak beliriyordu ancak şu anda içinde bulunduğunuz sorunun ardında yer alıyor. Bu özelliği kullanılamaz hale getiriyor ve ekran klavyesi olmadan sadece dokunmatik girişle kalıyorsunuz.
Bu sorunla ilgili çözüm, klavye düğmesinin tekrar etkinleştirilmesidir. Yeni güncellemede, Microsoft, görev çubuğunuzdaki klavyeyi göstermek için bir seçenek ekledi. Bu seçenek güncellemeden sonra varsayılan olarak devre dışıdır.
- Görev çubuğunu sağ tıklayın . Seçenekler listesinden, göster dokunmatik klavye düğmesini seçin .
- Randevunun hemen yanında yeni bir simge açılır. Ekran klavyesini istediğiniz zaman başlatmak için bu simgeyi kullanabilirsiniz.
- Bu düğmeye bastığınızda, klavye otomatik olarak ortaya çıkar. Klavyeden çıkmak için, klavyenin sağ üst tarafındaki mevcut X düğmesine basın.
Çözüm 6: Hazırda Bekletme Modunu Devre Dışı Bırakma
Diğer bir olgu, bilgisayar kullanıcılarının hazırda bekleme moduna geçmesinden sonra kalem girdilerinin beklendiği gibi çalışmadığı Yüzey kullanıcıları tarafından görülmüştür. Bilgisayar yeniden başlatıldıktan sonra düzgün çalışmaya başladı. Hazırda bekleme modunu tamamen devre dışı bırakmayı deneyebilir ve sorunun sizin için çözülüp çözülmediğini kontrol edebiliriz.
- Ekranın sağ alt tarafında bulunan güç simgesine sağ tıklayın ve Güç Seçenekleri'ni seçin.
- Güç Seçeneklerine girdiğinizde, bilgisayarınızda kullanmakta olduğunuz güç planının önündeki Plan ayarlarını değiştir'i seçin.
- Şimdi Asla seçeneğini seçin Bilgisayarı her iki durumda da uyku moduna geçirin ; pil ve takılı. Güç planını güncellemek ve önceki pencereye geri dönmek için Değişiklikleri Kaydet'e basın.
- Güç seçeneklerinin ana penceresine girdikten sonra, her iki seçenekte de aşağıdaki değişiklikleri yapın; kapağın kapanışını seçin ve güç düğmelerinin ne yaptığını seçin.
- Tüm ayarları Hiçbir şey yapmayın . Değişiklikleri kaydetmek ve çıkmak için Uygula'ya basın. Güç düğmesine bastığımda Kapanma ayarını da değiştirebilirsiniz. Sadece herhangi bir ayarda hazırda bekleme ve uyku seçeneklerini kullanmayın.
- Bilgisayarınızı yeniden başlatın ve sorunun çözülüp çözülmediğini kontrol edin.
Not: Bilgisayarınız hala hazırda bekletme moduna geçerse, PowerShell'de aşağıdaki komutu yönetici olarak çalıştırabilirsiniz.
powercfg.exe / hazırda bekletme
Çözüm 7: Yenileme Intel® Hassas Dokunma Cihazı
Dokunmatik girişlerinizi yönetmekten sorumlu olan modül, Intel® Hassas Dokunmatik Aygıttır. Bilgisayarınızın cihaz yöneticisinde bulunabilir. Bunu devre dışı bırakmayı deneyeceğiz ve bir süre sonra tekrar etkinleştireceğiz. Bu, cihazı yenileyecek ve umarım, sorunumuz çözülecektir.
- Çalıştır uygulamasını başlatmak için Windows + R tuşlarına basın. Devmgmt yazın. diyalog kutusuna basın ve Enter tuşuna basın
- Bir kez cihaz yöneticisi ve İnsan Arabirim Cihazları kategorisini genişletmek. Aradığınız cihazı bulana kadar tüm cihazlara gidin.
- Cihaza sağ tıklayın ve Cihazı devre dışı bırak'ı seçin.
- Şimdi, birkaç dakika bekleyin. Bir kez daha etkinleştirmek için Cihazı etkinleştir seçeneğine tıklayın. Şimdi sorunun çözülüp çözülmediğini kontrol edin.
Çözüm 8: Intel® Hassas Dokunmatik Cihaz için Güç Tasarrufunu Kapatma
Var olduğu görülen bir başka sorun da, cihazın işletim sistemi tarafından güç tasarrufu sağlamasıydı. Pencereler, otomatik olarak kaydetmek için cihazı kapatır gibi görünüyor. Ancak, tekrar kullanmaya çalıştığınızda, işe yaramıyor. Bu seçeneği devre dışı bırakmayı deneyebilir ve sorunun çözülüp çözülmediğini kontrol edebiliriz.
- Önceki çözümde yaptığımız gibi cihaza (Intel® Precise Touch Device) gidin. Üzerine sağ tıklayın ve Özellikler'i seçin.
- Özelliklere girdiğinizde, Güç Yönetimi sekmesine gidin ve her iki seçeneğin işaretini kaldırın .
- Değişiklikleri kaydetmek ve çıkmak için Tamam'a basın. Şimdi eldeki sorunun çözülüp çözülmediğini kontrol edin.
PRO TIP: Sorun bilgisayarınız veya dizüstü bilgisayar / dizüstü bilgisayar ile yapılmışsa, depoları tarayabilen ve bozuk ve eksik dosyaları değiştirebilen Reimage Plus Yazılımı'nı kullanmayı denemeniz gerekir. Bu, çoğu durumda, sorunun sistem bozulmasından kaynaklandığı yerlerde çalışır. Reimage Plus'ı tıklayarak buraya tıklayarak indirebilirsiniz.