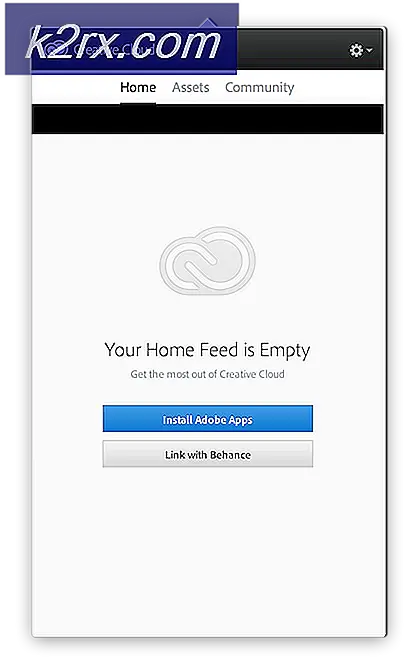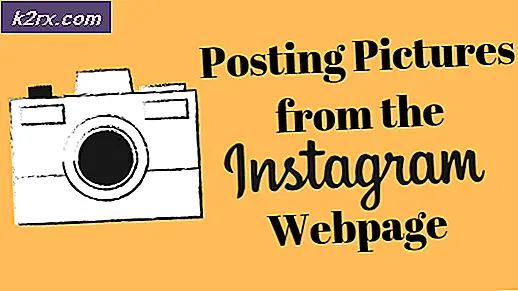Düzeltme: Youtube Videolar Siyah Ekran
Youtube'un video oynatmak yerine siyah bir ekran göstermesi sorunu farklı varyasyonlara sahiptir. Bazen videonun tamamını tüm zaman için siyah olarak görebilirsiniz, bazı durumlarda ise sadece birkaç saniyeliğine siyah olur. Bu sorun, tarayıcınızın, uzantılarınızın, reklam engelleyicilerinizin veya hatta donanım hızlandırmalarınızın yanlış yapılandırılmasından kaynaklanabilir.
Bir web sitesi veya tarayıcı ne kadar devasa olursa olsun, hala burada ve bazı hatalar var. Bu sorun, endişelenmemesi için yaygın olarak biliniyor. Bu sorunu gideren çözümlerden bazılarını listeledik. İlkinden başla ve yolunu indir.
1. Çözüm: Bağlantınızı Kontrol Etme
Devam etmeden önce, kararlı ve nispeten hızlı bir bağlantınızın olup olmadığını kontrol etmelisiniz. Çevrimiçi videoları akış halindeyken düzgün bir ağ bağlantısı şarttır. Kötü ağ bağlantısı, tarayıcınızın tüm videoyu yüklemesini, siyah bir ekran görüntülemesini veya nadiren bazı durumlarda sesi çıkarmasını engelleyebilir.
Ağ bağlantınızı değiştirdikten sonra, yüklemek için web sayfasını yenileyin ve doğru çalışıp çalışmadığını kontrol edin. Ayrıca, bazen bilgisayarınızın veri trafiğini engellediğinden proxy'lerin dahil olmadığından emin olun. Ayrıca, ağınıza bağlı diğer bilgisayarların ağ durumunu kontrol edin. Bilgisayarınız için hiç sol olmayan çok kaynak kullandıkları olasıdır. Bilgisayarınızdaki tüm çalışan programları kontrol edin ve çok fazla trafik tüketmediğinden emin olun.
2. Çözüm: Tarama verilerini temizleyin
Tarayıcınızda bulunan önbellek ve geçmiş bazen Youtube videolarının siyah olmasına neden olabilir. Tarayıcınızın sıkıştığı bir yere kadar yığılıyor olabilirler. Bazen önbellekteki bazı öğeler tarayıcınıza da müdahale eder. Google Chrome'un göz atma verilerini nasıl temizleyeceğimiz konusunda bir yöntem belirledik. Diğer tarayıcılar da verilerini temizleyebilir ancak biraz farklı bir yöntemle.
Not: Bu yöntem, tüm tarama geçmişinizi, tercihlerinizi ve şifrelerinizi tarayıcınızdan siler. Tüm şifreleri girip tüm tercihleri tekrar ayarlamanız gerekecektir.
- Tarama verilerini temizle penceresini başlatmak için klavyenizdeki Ctrl + Shift + Del tuşlarına basın. Üstünde bulunan Gelişmiş sekmesini tıklayın ve tüm onay kutularını işaretleyin. Tarama verilerini temizle'yi tıklayın.
- Artık, görev yöneticisini kullanarak tüm uygulamaları sonlandırdıktan sonra tarayıcınızı yeniden başlatın ve videoları kolaylıkla akıtıp aktamayacağınızı kontrol edin.
Çözüm 3: AdBlocker ve Uzantıları Devre Dışı Bırakma
Tarama verilerini temizlemezseniz, tarayıcı uzantılarının sorun yaratıp açmadığını kontrol edebiliriz. Bir soruna neden olabileceğini düşündüğünüz uzantıları her zaman devre dışı bırakmalısınız. Sorunun tarayıcınızda mı yoksa sunucuda mı bulunduğunu belirlemek için, bir sonraki ipucuna geçmeden önce tarayıcıdan tüm uzantıları devre dışı bırakmanızı öneririz.
Tarayıcı uzantılarınızı Chrome'da kontrol etmek için adres çubuğuna chrome: // extensions yazın ve Enter tuşuna basın. Etkinleştir seçeneğinin işaretini kaldırarak herhangi bir uzantıyı devre dışı bırakabilirsiniz. Bu, söz konusu uzantıyı kullanıcı arayüzünüzde herhangi bir değişiklik yapmasını otomatik olarak devre dışı bırakır. Tarayıcınızı yeniden başlatın ve kontrol edin. Tüm reklam engelleyicileri devre dışı bıraktığınızdan emin olun . Reklam engelleyicileri, reklamları videodan kaldırmaya çalışırken yanıt vermeye çalışırken YouTube videolarını yayınlarken sorun oluşturduğu ve videonun görüntülemeyi reddettiği bilinmektedir.
Tüm uzantıları devre dışı bıraktıktan sonra, tarayıcınızı yeniden başlatın ve videonun beklendiği gibi oynatıldığını kontrol edin.
Çözüm 4: Donanım Hızlandırmasını Devre Dışı Bırakma
Donanım hızlandırma, CPU'nuz yerine GPU'nuza bazı görevler atamak anlamına gelir. Bu bazen video oynatma gibi bazı öğelerin ve görevlerin performansını artırabilir. Ancak, bazen donanım hızlandırma bilgisayarınızda beklenmeyen sorunlar getirebilir. Tarayıcınızda donanım hızlandırmayı devre dışı bırakmayı deneyebilir ve sorunun el altında olup olmadığını kontrol edebiliriz.
- Google Chrome'u açın ve ekranın sağ üst köşesinde bulunan menü simgesini (üç dikey nokta) tıklayın.
- Açılır menü açıldığında, menünün en yakınında bulunan Ayarlar'a tıklayın.
- Ayarlar sekmesi açıldığında, sonuna kadar gidin ve Gelişmiş'e tıklayın.
- Şimdi Sistem adında alt başlığı buluncaya kadar sekmenin sonuna kadar tekrar gidin. Altında, uygun olduğunda donanım hızlandırması kullan seçeneğinin işaretini kaldırın.
- Bir seçeneğin işaretini kaldırdıktan sonra, RELAUNCH olarak adlandırılan adın yanında yeni bir seçenek görünecektir. Tarayıcınızı yeniden başlatmak ve yaptığımız değişiklikleri uygulamak için tıklayın.
- Şimdi video akışının sabit olup olmadığını kontrol edin. Eğer yapmadıysa, seçeneği tekrar etkinleştirerek değişiklikleri geri alabilirsiniz.
Bu yöntem hala çalışmıyorsa, Donanım hızlandırılmış video kod çözmeyi devre dışı bıraktığımız başka bir geçici çözüm deneyebiliriz. Değişiklikleri her zaman aynı adımları kullanarak geri alabilirsiniz.
- Tarayıcınızın adres çubuğuna chrome: // flags / yazın ve Enter tuşuna basın.
- Bayraklara girdikten sonra, Donanım hızlandırılmış video kod çözme işlemini bulana kadar bunlara gidin. Devre Dışı Bırak'a tıklayın.
- Tarayıcınızı yeniden başlatmanızı isteyen yeni bir pencere açılacaktır. Yeniden başlat ve video akışının beklendiği gibi çalışıp çalışmadığını kontrol et.
Çözüm 4: Yazılım Oluşturmayı Kullanma (IE ve Edge kullanıcıları için)
Google Chrome'un verimli bir şekilde çalışması için uygun olduğunda donanım hızlandırması gerektirdiği bilinen bir gerçektir. Dava Microsoft Edge için tersidir. Süreçlerini daha sorunsuz hale getirmek ve düzgün bir şekilde çalışmasını sağlamak için yazılım oluşturmayı tercih eder. Bu ayarları internet seçenekleriyle değiştirmeyi deneyebiliriz. IE veya Edge'de video akışı yaparken sorun yaşıyorsanız, bu çözümü deneyin ve umarım sorun, hem tarayıcılar için çözülür.
- Başlat menünüzün arama çubuğunu başlatmak için Windows + S tuşlarına basın. Diyalog kutusuna internet seçeneklerini yazın ve ilk sonucu açın.
- İnternet Seçeneklerine girdikten sonra, Gelişmiş sekmesine gidin . İlk onay kutusu , GPU oluşturma yerine yazılım oluşturmayı kullan diyecek. Bu seçeneği işaretleyin ve tüm değişiklikleri kaydetmek için Uygula'ya basın.
Tüm değişiklikleri uygulamak için bilgisayarınızı yeniden başlatın ve sorunu yeniden kontrol edin.
Çözüm 5: Giriş Yapmadan veya Gizli Mod'da Video Akışı Yapmak
Birçok kullanıcı, yalnızca Youtube hesaplarına giriş yaptıkları zaman bu sorunu yaşadıklarını bildirdi. Çıkış yaptıktan sonra videoları sorunsuz bir şekilde aktarabildiler. Aynı şeyi yeni bir Gizli pencere açarak da başarabilir ve videoları burada oynatmayı deneyebilirsiniz. Problemin herhangi bir zorlukla karşılaşılmadan giderilmesi büyük olasılıktır.
Chrome'da yeni bir Gizli pencere açmak için, Chrome simgesini sağ tıklayın ve Yeni gizli pencere'yi seçin.
Çözüm 6: Tarayıcınızı Güncelleme
Web tarayıcınız en son sürüme güncellenmemişse YouTube siyah ekranları oluşabilir. Artık YouTube tarafından desteklenmeyen Adobe Flash Player eklentisini kullanmaya devam etmesi mümkündür. Tarayıcınızın en son sürümüne güncellendiğinden emin olun. Google Chrome'u nasıl güncelleyeceğimize ilişkin bir yöntem belirledik. Başka bir tarayıcı kullanıyorsanız, Programlar ve Özellikler'i kullanarak programı kaldırabilir, en son tarayıcıyı resmi web sitesinden indirebilir ve sonra yükleyebilirsiniz.
Not: Ayrıca videoları akışını kullandığınız tarayıcıdan farklı bir tarayıcıda deneyin. Bu sayede problemin tarayıcınızla mı yoksa bilgisayardaki tüm tarayıcılarla mı gerçekleştiğini belirleyebileceğiz.
- Ekranın sağ üst tarafında bulunan üç noktaya basın. Açılırken Yardım'a tıklayın ve Google Chrome Hakkında'yı seçin.
- Chrome, mevcut bir güncellemeyi otomatik olarak arar. Mevcut bir güncelleme varsa, buna göre indirir. İndirdikten sonra, tarayıcıyı yeniden başlatmanızı ister. Gereken her şeyi kaydettiğinizden emin olun. Yeniden başlat düğmesine basın.
- Yeniden başlattıktan sonra, sorunun çözülüp çözülmediğini kontrol edin.
Çözüm 7: Adobe Flash Player / Javascript'i kontrol edin
Adobe Flash Player birçok web tarayıcısında önceden yüklenmiştir ve birçok web sitesinde videoları gömmek için yaygın olarak kullanılmaktadır. Flash Player'ı kaldırmayı ve en son sürümü resmi web sitesinden yüklemeyi deneyebilirsiniz.
YouTube, Firefox kullanıcılarını varsayılan olarak Flash Player'dan HTML5 oynatıcısına da geçirdi. Resmi YouTube sayfasını kontrol ederek tarayıcınızın HTML5 kullanıp kullanmadığını kolayca kontrol edebilirsiniz. Ancak, HTML5’in düzgün çalışması için kullanıcıların YouTube’da Flash’ı zorlayan farklı tarayıcılarda hala bazı eklentiler bulunmaktadır. Örneğin, Firefox Kullanıcıları, videoları oynatmak için otomatik olarak Flash'ı kullanan bir eklentiye sahiptir. HTML5'i destekliyor veya desteklemiyorsa tarayıcınızı kontrol ederek bu sorunla ilgili daha fazla sorunla karşılaşabilirsiniz. Herhangi bir Adobe yazılımı ile çakışma olmadığından emin olun . Birçok soruna neden olduğu biliniyor.
PRO TIP: Sorun bilgisayarınız veya dizüstü bilgisayar / dizüstü bilgisayar ile yapılmışsa, depoları tarayabilen ve bozuk ve eksik dosyaları değiştirebilen Reimage Plus Yazılımı'nı kullanmayı denemeniz gerekir. Bu, çoğu durumda, sorunun sistem bozulmasından kaynaklandığı yerlerde çalışır. Reimage Plus'ı tıklayarak buraya tıklayarak indirebilirsiniz.