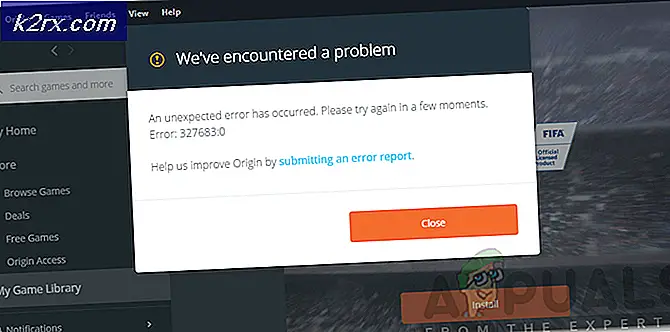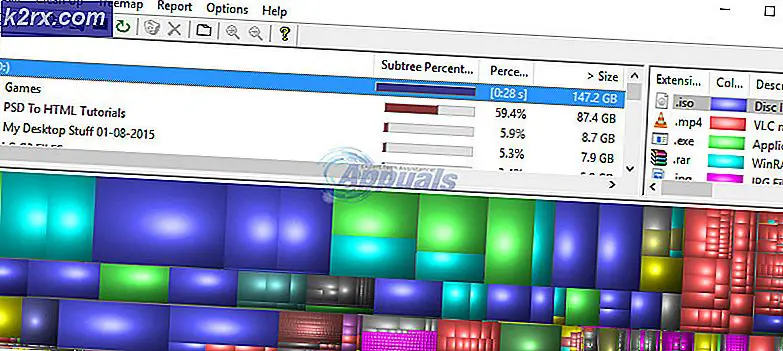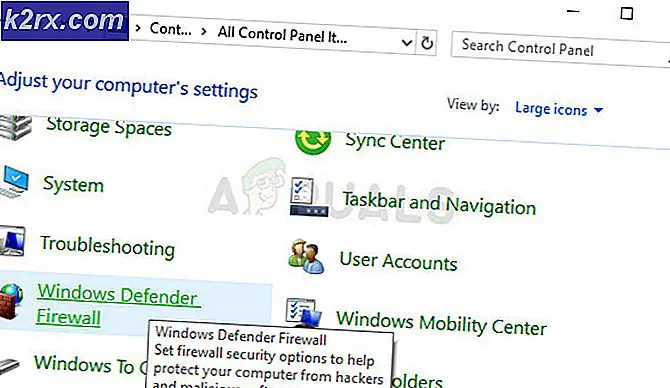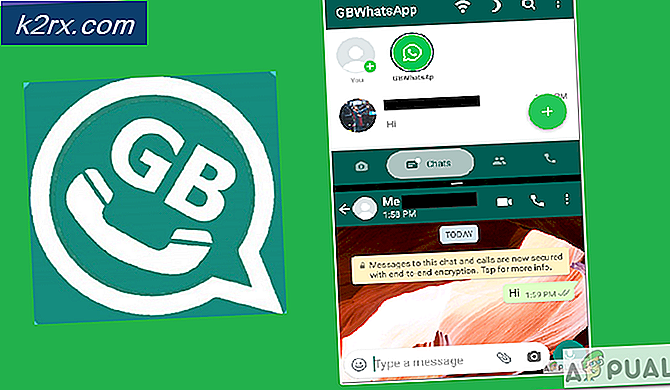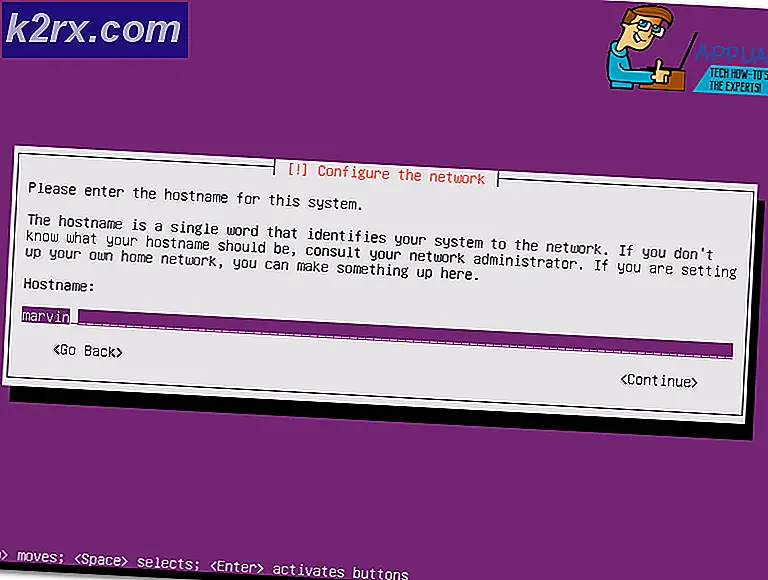StreamLabs'da "Kanal Bilgilerinizi Getirme Hatası" Nasıl Onarılır
Hata kanal bilgilerinizi almak Twitch'te içerik yayınlamaya çalışan kullanıcılar için Streamlabs OBS'de oluşur. Windows 7, Windows 8.1 ve Windows 10'da ortaya çıktığı bildirildiği için bu sorun işletim sistemine özel değildir.
Bu özel sorunu araştırdıktan sonra, StreamLabs ile bu davranışa neden olacak birden fazla senaryo olduğu ortaya çıktı. İşte bu soruna neden olabilecek olası suçluların kısa bir listesi:
Yöntem 1: Çıkış Yapma ve StreamLabs'a geri dönme
Henüz denemediyseniz, tekrar oturum açmadan önce StreamLabs'teki sorunlu hesaptan çıkış yaparak bu sorun giderme girişimine başlamalısınız.
Etkilenen birkaç kullanıcı, aynı hata mesajını da giderirken, sorunun nihayetinde çıkış yaptıktan ve ardından StreamLabs uygulamasından etkilenen Twitch hesabına geri döndükten sonra çözüldüğünü bildirdi.
Bunu nasıl yapacağınızdan emin değilseniz aşağıdaki talimatları izleyin:
Not: Bu işlem StreamLabs uygulamasından yapılmaz. Bunu doğrudan Twitch hesabından yapmanız gerekir.
- Varsayılan tarayıcınızı açın, ziyaret edin Twitch.tv ve şu anda StreamLabs'ta bağladığınız hesapla oturum açın. Üzerinde Twitch.tv site, tıklayın Oturum aç düğmesi (ekranın sağ üst köşesi.
- Başarıyla giriş yaptıktan sonra, hesap simgenize (sağ üst bölüm) tıklayın ve ardından Ayarlar yeni açılan bağlam menüsünden.
- İçine girdiğinizde Ayarlar menüsünde, erişime tıklayın Bağlantılar menüsüne gidin, ardından aşağı kaydırınDiğer Bağlantılarbölümünü tıklayın ve tıklayın Bağlantıyı kes ile ilgili düğme StreamLabs.
- StreamLabs bağlantısı sonlandırıldığında, StreamLabs'a geri dönün ve sorunun şimdi çözülüp çözülmediğini görmek için Twitch hesabınızı bir kez daha bağlayın.
Hâlâ aynı şeyi görüyorsan kanal bilgilerinizi almakYayına geçmeye çalışırken hata varsa, aşağıdaki bir sonraki olası düzeltmeye geçin.
Yöntem 2: Her Twitch çerezini temizleme
Etkilenen birçok kullanıcıya göre, bir Twitch çerez sorunu nedeniyle bu hata kodunu görmeyi bekleyebilirsiniz. StreamLabs OBS kullanıyor olsanız bile, uygulama belirli etkileşimler için hala tarayıcınıza güveniyor, bu nedenle "kanal bilgilerinizi getirme" hatasından bozuk bir çerez sorumlu olabilir.
Bu senaryo uygulanabilirse, bu sorunu 2 farklı şekilde çözebilmelisiniz:
- Twitch tanımlama bilgilerinden sonra özel olarak gidebilir ve yalnızca bunları silebilirsiniz.
- Tarayıcınızdan tüm çerez klasörünü temizleyebilirsiniz.
Odaklı yaklaşıma gitmek istiyorsanız, işte burada belirli Twitch çerezlerini tarayıcınızdan nasıl temizlersiniz. Temizleme penceresinin içindeyken, her Twitch çerezini bulmak ve silmek için arama işlevini kullanın.
Öte yandan, tam bir temizlik için gitmek istiyorsanız, şunları uygulayın: önbelleği ve çerezleri tarayıcınızdan temizleme talimatları.
Çerezleri zaten temizlediyseniz ve hala aynı hata koduyla uğraşıyorsanız, aşağıdaki bir sonraki olası düzeltmeye geçin.
Yöntem 3: Akış Dilini Değiştirme
Bu garip bir düzeltme gibi görünse de, hatayla da uğraşan bazı kullanıcılar kanal bilgilerinizi almakfarklı bir dili yeniden seçerek ve ardından tekrar önceki değere değiştirerek sorunu tamamen çözmeyi başardı.
Geliştiricilerden resmi bir açıklama bulamadık, ancak etkilenen kullanıcılar bu davranışın bir StreamLabs arızasından kaynaklandığından şüpheleniyorlar.
Bu olası geçici çözümü denemek istiyorsanız, Akış dilini StreamLabs uygulamasından geçici olarak değiştirmek için aşağıdaki talimatları izleyin:
- StreamLabs hesabını açın ve sorunlarla karşılaştığınız Twitch hesabıyla oturum açın.
- Başarıyla oturum açtıktan sonra devam edin ve Ayarlar (ekranın sol alt köşesinde bulunan dişli simgesi).
- İtibaren Ayarlar StreamLabs menüsünde, Genel sol taraftaki sütundan sekme seçin, ardından sağ bölüme gidin ve aşağıdaki açılır menüyü kullanın Dil onu farklı bir şeye değiştirmek için.
- Hit Bitti değişiklikleri kaydetmek için, ardından tekrar başlatmadan önce StreamLabs uygulamasını kapatın.
- Bir sonraki uygulama başlangıcında, Ayarlar ekranını tekrar açın ve dili daha önce olduğu gibi değiştirin.
- Başka bir akış girişimi başlatın ve şu sorunlardan kurtulup kurtulamadığınızı görün. kanal bilgilerinizi almakhata.
Sorun hala çözülmediyse, aşağıdaki olası çözüme geçin.
Yöntem 4: Visual C ++ Redist 2017'yi Yükleme
Etkilenen bazı kullanıcılara göre, StreamLabs OBS uygulamasının yüklü olduğu bilgisayarda oyun akışını kolaylaştırmak için gereken kritik bir C ++ Redist'in eksik olduğu durumlarda da bu hatayı görmeyi bekleyebilirsiniz.
Daha önce aynı sorunla karşılaşan birkaç kullanıcı, Visual C ++ 2017 paketinin uyumlu bir sürümünü indirip yükleyerek bu sorunu çözmeyi başardıklarını onayladı.
Bunu nasıl yapacağınızdan emin değilseniz, doğru sürümü yüklemek için aşağıdaki talimatları izleyin. Visual C ++ Redist 2017 x64 paketi:
- Tarayıcınızı açın ve şu adresi ziyaret edin: resmi MIcrosoft.com indirme sayfası Visual C ++ Redist 2017 indirme paketi.
- Doğru sayfaya geldiğinizde, Visual Studio 2015, 2017 ve 2019 bölümüne gidin ve vc_redist.x86.exe Windows sürümünüz 32 bit ise veya vc_redist.x64.exe Windows sürümünüz 64 bit üzerindeyse.
- İndirme işlemi tamamlandığında, .exe yükleyiciye çift tıklayın, Yüklemek, ardından eksik Visual C ++ Redist paketini yüklemek için ekrandaki komut istemlerini izleyin.
- Yükleme tamamlandıktan sonra, otomatik olarak yapmanız istenmezse bilgisayarınızı yeniden başlatın ve sonraki başlatma tamamlandığında hatanın çözülüp çözülmediğine bakın.
Hala sonun olması durumunda kanal bilgilerinizi almakTwitch'te yayın yapmak için StreamLabs'ı kullanmaya çalıştığınızda hata, aşağıdaki bir sonraki olası düzeltmeye geçin.
Yöntem 5: frontend-tools.dll dosyasını silme
Görünüşe göre, bu sorun bazı türler nedeniyle de ortaya çıkabilir. bozuk dosyalar Streamlabs OBS'nin obs-plugins klasöründe bırakıldı. Çoğu durumda, bu sorun, kullanıcı StreamLabs için bir eklentiyi kaldırmaya çalıştıktan sonra ortaya çıkmaya başlayacaktır.
Bu senaryo uygulanabilirse, StreamLabs'ın eklenti dosyalarını sakladığı konuma giderek ve frontend-tools.dll dosyasını silerek sorunu çözebilmelisiniz.
Bu geçici çözümün, hatayı çözmeyi başaran birkaç kullanıcı tarafından etkili olduğu onaylanmıştır. Temizlemek için aşağıdaki talimatları izleyin:
- Dosya Gezgini'ni açın ve aşağıdaki konuma gidin:
C: \ Program Dosyaları \ Streamlabs OBS \ kaynaklar \ app \ node_modules \ obs-studio-node \ distribute \ obs-plugins \
Not: StreamLabs'ı özel bir konuma kurduysanız, oraya gidin.
- Doğru konuma vardığınızda, frontend-tools.ddl'ye sağ tıklayın ve Silme yeni açılan bağlam menüsünden.
- Doğru .ddl dosyasını sildikten sonra, bilgisayarınızı yeniden başlatın ve StreamLabs'ı bir kez daha başlatın ve sorunun şimdi çözülüp çözülmediğine bakın.
Not: "Sahne bozulması" hakkında bir uyarı alabilirsiniz, ancak uygulamayı bir sonraki açışınızda kaybolacağı için endişelenmeyin.
Yöntem 6: StreamLabs'ı bir IP'ye Bağlama
Görünüşe göre, bu sorun bir TCP veya IP sorunundan kaynaklanıyor olabilir. Akış denemeleriniz sürekli olarak reddediliyorsa kanal bilgilerinizi almakhata veya farklı bir hata mesajı ("Geçersiz Yol veya Bağlantı URL'si'Hatası), yapmayı deneyebileceğiniz bir şey, akış girişimini makinenizin IP'sine bağlamaktır.
Bu işlem IP'nizi bilmenizi gerektirecek, böylece StreamLab uygulamasına bağlayabilirsiniz.
Bu olası düzeltmeyi uygulamak istiyorsanız, aşağıdaki talimatları izlemeye başlayın:
- Basın Windows tuşu + R açmak için Çalıştırmak iletişim kutusu. Sonra, yazın "Cmd" metin kutusunun içinde ve tuşuna basın Ctrl + Üst Karakter + Enter yükseltilmiş bir Komut İstemi açmak için.
Not: Gördüğün zaman UAC (Kullanıcı Hesabı İstemi), Tıklayın Evet yönetici erişimi vermek için.
- Yükseltilmiş CMD isteminin içindeyken şunu yazın: "İpconfig" ve vur Giriş ağınıza genel bir bakış için.
- Döndürülen listeden, şu anda kullanmakta olduğunuz ağa gidin ve IPV4 Adresi (biraz sonra ihtiyacımız olacak)
- Artık IP adresinizi başarıyla öğrendiğinize göre, StreamLabs uygulamasını açın ve Ayarlar simgesi (ekranın sol alt bölümü).
- İçine girdiğinizde Ayarlar menü, tıklayın ileri soldaki dikey menüden sağ bölüme geçerler ve en aşağıya doğru kaydırırlar. Ağ Bölüm.
- Ardından, açılır menüyü genişletin ve değişiklikleri kaydetmeden önce 3. adımda keşfettiğiniz IP'yi seçin.
- StreamLabs'tan bir kez daha akış yapmayı deneyin ve işlemin bu sefer başarılı olup olmadığına bakın.
Aynı sorun hala devam ediyorsa, aşağıdaki sonraki yönteme geçin.
Yöntem 7: .NET Framework 4.7.2'yi İndirin (YALNIZCA Windows 7/8)
Windows 7 veya Windows 8.1'de bu sorunla karşılaşırsanız, StreamLabs uygulamasından içerik akışı yapabilmek için yerine getirmeniz gereken ek bir gereksinim olduğunu unutmayın.
.NET Framework 4.7.2'nin kurulumu WU bileşeni tarafından yapılmadığından (Windows 10'da olduğu gibi), resmi kanalları kullanarak manuel olarak yüklemeniz gerekecektir.
Windows 7 ve Windows 8'deki StreamLabs'de bu hata mesajıyla da karşılaşan bazı kullanıcılar, eksik .NET çerçevesi yüklendikten sonra sorunun çözüldüğünü onayladı.
Eksik .NET çerçevesini bilgisayarınıza nasıl yükleyeceğinizle ilgili hızlı bir adım adım kılavuz:
- Varsayılan tarayıcınızı açın ve resmiye gidin .NET Framework 4.7.2 indirme sayfası.
- Doğru konuma geldiğinizde, aşağı kaydırarak Çalışma süresi bölümüne tıklayın ve tıklayın .NET Framework 4.7.2 Runtime'ı indirin.
- İndirme işlemi tamamlandığında, yükleyiciyi açın ve eksik .NET Framework kurulumunu tamamlamak için ekrandaki talimatları izleyin, ardından bilgisayarınızı yeniden başlatın.
- Bilgisayarınız yeniden başlatıldıktan sonra, StreamLabs'ı açın ve bir kez daha canlı yayına geçmeyi deneyerek sorunun çözülüp çözülmediğine bakın.
Aynı sorun hala devam ediyorsa, aşağıdaki bir sonraki olası düzeltmeye geçin.
Yöntem 8: StreamLabs'ı yönetici erişimiyle yeniden yükleme
Yukarıdaki düzeltmelerin hiçbiri işe yaramadıysa, deneyebileceğiniz son bir şey, StreamLab uygulamasını yeniden yüklemek ve yüklü yönetici haklarına izin verdiğinizden emin olmaktır. Yükleyici, yönetici haklarının olmaması durumunda bazı dosyaları kopyalarken sorun yaşayabileceğinden bu etkili olabilir.
Bu senaryonun geçerli olabileceğini düşünüyorsanız, StreamLabs uygulamalarını yönetici haklarıyla yeniden yüklemek için aşağıdaki talimatları izleyin:
- Basın Windows tuşu + R açmak için Çalıştırmak iletişim kutusu. Sonra, yazın "Appwiz.cpl" metin kutusunun içinde ve tuşuna basın Giriş açmak için Programlar ve Özellikler Menü.
- İçine girdiğinizde Programlar ve Özellikler menüsünde, yüklü uygulamalar listesinde aşağı kaydırın ve StreamLabs OBS. Gördüğünüzde, üzerine sağ tıklayın ve seçin Kaldır bağlam menüsünden.
- Uygulamadan kurtulmak için kaldırma talimatlarını izleyin, ardından bilgisayarınızı yeniden başlatın.
- Sonraki başlangıç tamamlandığında, şu adresi ziyaret edin: StreamLabs'ın resmi indirme sayfası ve kurulumu başlatın.
- İndirme işlemi tamamlandıktan sonra geleneksel olarak açmayın. Bunun yerine, indirildiği konuma gidin, üzerine sağ tıklayın ve Yönetici olarak çalıştır.
- Kurulum tamamlandıktan sonra StreamLabs'ı açın, Twitch hesabınızla bir kez daha oturum açın ve hatanın şimdi çözülüp çözülmediğine bakın.