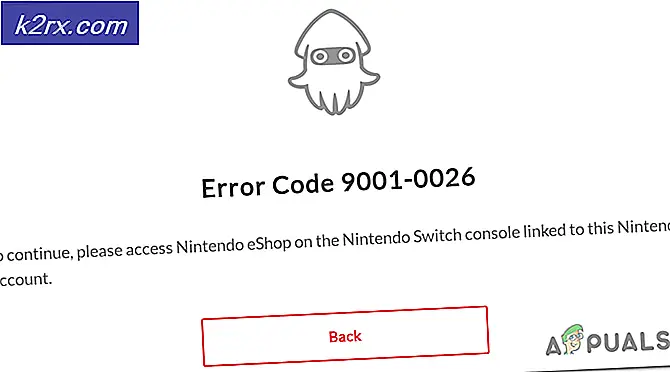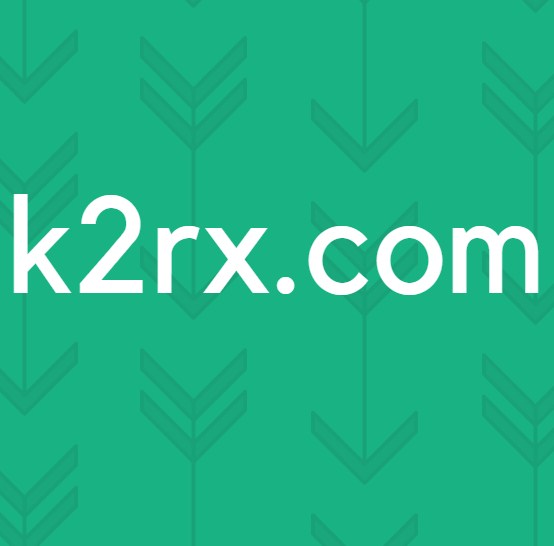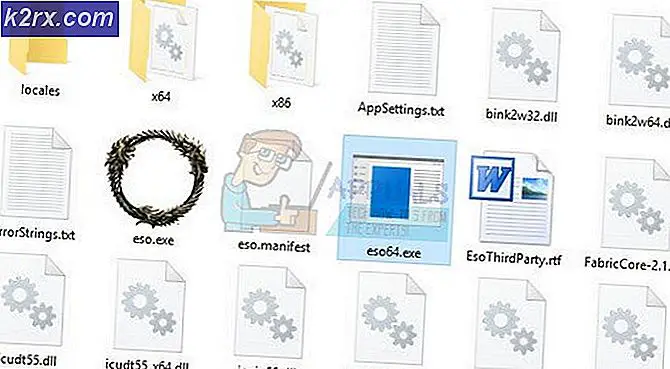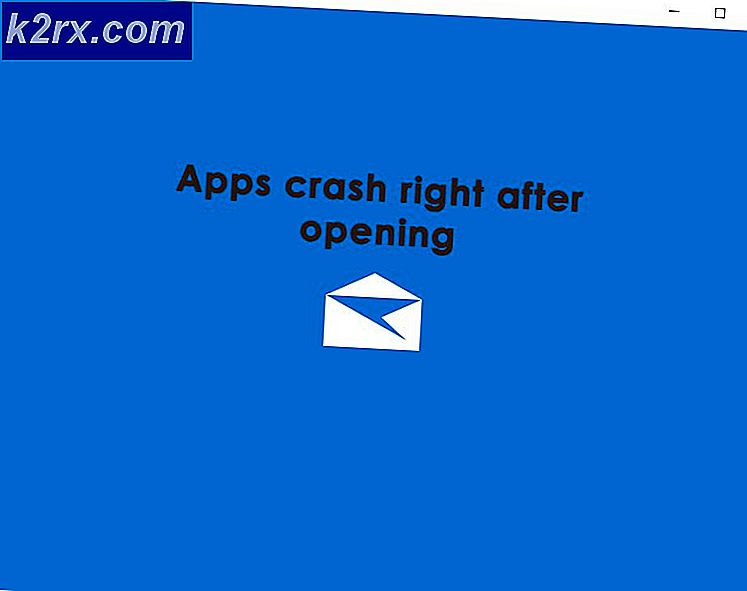Eksik Uygulamalar Sekmesini Adobe Creative Cloud'dan Geri Yükleme
Adobe Creative Cloud’un masaüstü uygulamasındaki uygulamalar sekmesi iki durumda kaybolur; ya kuruluşunuzdaki kimlik bilgilerini kullanarak oturum açmışsınızdır ya da masaüstü uygulamasını özel bir kullanıcı olarak kullanıyorsunuzdur. İkincisinde, bozuk XML dosyaları, yanlış yapılandırma kümesi, eksik OBE verileri ve uygulamanın kötü yüklenmesi gibi sorunlar dahil olmak üzere bu hata mesajını ortaya çıkaran bir dizi neden vardır.
Adobe tarafından bu sorunu hedeflemek için oluşturulmuş resmi bir sayfa var ancak burada listelenen ipuçları işe yaramıyor gibi görünüyor. Bu makalede, yukarıda listelenen her iki senaryoyu da hedefleyeceğiz.
Adobe Creative Cloud'da "Uygulamalar sekmesinin gösterilmemesine" ne sebep olur?
Bu sorunu ortaya çıkaran nedenler çoğunlukla yazılımla ilgilidir ve diğer ilgili Creative Cloud sorunlarıyla karşılaştırıldığında bilgisayarınızın donanımıyla hiçbir ilgisi yoktur. Bazıları bunlarla sınırlı olmamakla birlikte:
Çözümlere geçmeden önce, aktif İnternet bağlantısı ve bilgisayarınızda yönetici olarak oturum açıldı. Ayrıca Adobe Creative Cloud kimlik bilgilerinizi de yanınızda bulundurmalısınız.
Not: Ayrıca, bir şeyler ters giderse bir sistem geri yükleme noktası oluşturmayı ve ayrıca Creative Cloud içeriğini başka bir konuma kopyalamayı da düşünmelisiniz, böylece gerektiğinde her zaman yedekleyebilirsiniz.
Adobe Creative Cloud Uygulamasında Uygulamalar Sekmesi Nasıl Geri Yüklenir?
1. XML Yapılandırma Dosyasını Değiştirme
Gerçekleştireceğimiz ilk sorun giderme adımı, Adobe Creative Cloud uygulamasının kurulumunda bulunan XML dosyasını değiştirmeyi içerecektir. XML dosyaları, tüm uygulamalar tarafından ayarlarını kaydetmek için kullanılır. Uygulama her başlatıldığında, önce XML dosyasını getirir ve ayarları yükledikten sonra uygulama başlatılır. XML dosyasında eksik sekmeyi etkiliyor gibi görünen bazı özel ayarlar var. Bu çözümde şunları değiştireceğiz:
- Adobe ile ilgili tüm uygulamaları kapatın ve tüm Adobe görevlerini de sonlandırın.
- Windows Gezgini'ni başlatmak için Windows + E tuşlarına basın ve Creative Cloud kurulum klasörünüzde aşağıdaki adrese gidin:
/ Library / Application Support / Adobe / OOBE / Configs / ServiceConfig.xml
- Şimdi, herhangi bir metin düzenleyiciyi (Atom veya Notepad ++) kullanarak "xml" dosyasını açın.
- Şimdi değiştir Yanlış değer Doğru.
- Değişiklikleri Kaydet ve Çık. Bilgisayarınızı tamamen yeniden başlatın ve Creative Cloud'u başlatın. Sorunun çözülüp çözülmediğini kontrol edin.
2. ServiceConfig'i Yeni Bir Kopya ile Değiştirme
Yukarıdaki yöntem işe yaramazsa, XML dosyasını tamamen değiştirmeyi deneyebiliriz. Burada sorunun yalnızca ServiceConfig.XML ile sınırlı olduğunu ve diğer tüm modüllerin düzgün çalıştığını varsayıyoruz. Bu durumda, bu çözüm Creative Cloud'unuzdaki Uygulamalar sekmesini geri getirecektir. Değilse, daha sonra açıklandığı gibi uygulamanın yeniden kurulumunu tamamlamak için başvurmamız gerekecektir.
- Windows + E tuşlarına basın ve aşağıdaki adrese gidin (bu, önceki çözümde gezindiğimizle aynıdır).
/ Library / Application Support / Adobe / OOBE / Configs / ServiceConfig.xml
- Şimdi, kopyalayın xml Tekrar değiştirmemiz gerekmesi ihtimaline karşı yedek olarak erişilebilir bir konuma.
- Şimdi, sil tamamen bilgisayarınızdan yapılandırma dosyası. Sistemi yeniden başlatın ve Adobe Creative Cloud'u tekrar başlatın.
- Uygulama, dosyanın eksik olduğunu otomatik olarak fark edecek ve internetten yeni bir kopyasını indirecek ve burada değiştirecektir.
3. Yöneticinizle İletişim Kurma (bir Kuruluşla bağlantılı Hesaplar için)
Bir kuruluşa ait olan veya size atanan bir kuruluşun kimlik bilgilerini kullanıyorsanız, sahip olmama ihtimalleri vardır. kilidi açıldı Creative Cloud erişiminizdeki Uygulamaların özelliği. Bu, ofisler arasında çok yaygın bir senaryodur.
Yönetici, kuruluşun Creative Cloud'daki Uygulamalara erişim kullanıcılarına erişimi iptal ettiğini onaylarsa, kimlik bilgilerinizle bireysel bir kullanıcı olarak sistemde oturum açmak dışında yapabileceğiniz hiçbir şey yoktur (eğer aboneliği yine de satın almanız gerekirdi). hesabınızdan satın almadınız.
4. Adobe Creative Cloud'u yeniden yükleme
Yukarıdaki yöntemlerden hiçbiri işe yaramazsa, uygulama kurulumunuzun bozuk veya eksik olma ihtimali yüksektir. Bu nedenle, Bulut platformu Adobe ürünlerinin (Lightroom veya Photoshop gibi) kurulumlarını alamıyor. Burada yapmalıyız Creative Cloud'u tamamen kaldır bilgisayarınızdan ve tüm dosyaları tekrar indirdikten sonra tekrar kurun.
Not: Adobe Kurulum klasörünü başka bir konuma veya depolama aygıtına kopyalayabilir / yapıştırabilirsiniz, böylece gelecekte gerekirse daha önceki bir kopyayı her zaman geri yükleyebilirsiniz.
- Windows + R tuşlarına basın, yazın "Appwiz.cplDiyalog kutusunda ”yazıp Enter tuşuna basın.
- Uygulama yöneticisine girdikten sonra şunu arayın: Adobe Creative Cloud. Üzerine sağ tıklayın ve seçin Kaldır.
- Sihirbaz işlem boyunca size rehberlik ettikten sonra bilgisayarınızı yeniden başlatın ve tekrar açmadan önce 2-3 dakika bekleyin.
- Adobe'nin resmi web sitesine gidin ve Creative Cloud'un en son sürümünü yükleyin. Bir kez kurduğunuzda, Bulut ya ürünlerinizi otomatik olarak indirmeye başlayacak ya da neyi indireceğinizi seçmeniz gerekecektir.
5.Çözüm: Desteğe Başvurma
Yukarıdaki yöntemlerden hiçbiri işe yaramazsa ve bunun hesabınızla ilgili bir aksaklık olduğunu düşünüyorsanız, Adobe Destek ile iletişime geçebilir ve onlara sorununuz hakkında bilgi verebilirsiniz. Bunun bilgisayarınızla değil, hesabınızla ilişkilendirildiğinden emin olmanın bir yolu, başka bir Adobe Creative Cloud kullanıcısında oturum açmak ve uygulamalar sekmesinin ona görünür olup olmadığını kontrol etmektir.
Adobe'nin resmi iletişim sayfasından iletişime geçebilir veya bilet oluşturabilirsiniz. İstenirse seri numaranızı ve ürün anahtarınızı belirttiğinizden emin olun.