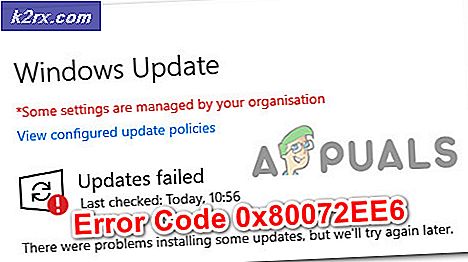Google Assistant ve Raspberry Pi Kullanarak Çok Dilli Ev Otomasyonu Nasıl Yapılır?
Ev otomasyon sistemi, tüm elektrikli cihazlarınızı Wifi. Röle modülü gibi tek bir bileşen, bir evin çeşitli elektronik parametrelerini kontrol etmek için kullanılır; örneğin, ev aletlerinin değiştirilmesi, güvenlik alarmlarının izlenmesi, garaj kapısı otomasyonu vb. Google Asistan kullanılarak otomasyon sistemi tasarlanırken ortaya çıkan en büyük engel dır-dir Dil. En yeni otomasyon sistemleri, çoğunlukla aşağıdakileri içeren birkaç dili destekler: ingilizce. Dolayısıyla bu projede Hintçe, Urduca, Bengalce gibi birden çok dili destekleyen Çok Dilli bir ev otomasyon sistemi tasarlayacağız. Bu ev otomasyon sistemini tamamladıktan sonra sesli komutları kullanarak elektrikli aletleri kontrol edebilecektik. bu farklı dillerde verilecektir. Bu projenin arkasındaki ana omurga, Google Asistan ev aletlerini kontrol etmek için kullanılacak. Google Asistan'ı hemen hemen her dili desteklediği ve ayrıca bir Android uygulamaaletleri kontrol etmek için tasarlanacaktır.
Raspberry Pi Ve Diğer Çevre Birimleri Sistemin Tasarımında Nasıl Kurulur?
Bu projede ne yapmak istediğimizi bildiğimiz için şimdi devam edelim ve bu proje üzerinde hemen çalışmaya başlamak için donanım bileşenleri hakkında biraz daha bilgi toplayalım.
Adım 1: Gerekli Bileşenler (Donanım)
Herhangi bir projeye başlamak için en iyi yaklaşım, bileşenlerin bir listesini yapmak ve bu bileşenlerin kısa bir incelemesini yapmaktır çünkü hiç kimse eksik bir bileşen yüzünden bir projenin ortasında kalmak istemeyecektir.
Adım 2: Raspberry Pi Modelini Seçme
Raspberry Pi'nin seçimi çok teknik bir görevdir ve ileride acı çekmemeniz için dikkatlice yapılmalıdır. Raspberry Pi Zero sınırlı sayıda özellik ile piyasada bulunan en eski model olduğu için tercih edilmiyor ve üzerine network kurmak çok yorucu bir iş. 3A +, 3B + gibi son modeller satın alınabilir. Raspberry Pi 3, Raspberry Pi Vakfı'nın bugüne kadar piyasaya sürdüğü en hızlı ve en baskın cihazdır. Yani bu projede Raspberry Pi 3B + kullanacağız.
3. Adım: Raspberry Pi'yi Kurma
Raspberry Pi'yi kurmak için iki seçenek vardır. Birincisi, Pi'nizi LCD ile bağlamak ve gerekli tüm çevre birimlerini bağlamak ve çalışmaya başlamaktır. İkincisi, dizüstü bilgisayarla Pi'yi kurmak ve ona uzaktan erişmek. LCD'nin mevcudiyetine bağlıdır, eğer evde varsa, o zaman bir LCD kullanarak Pi'nizi kurabilirsiniz. HDMI - VGA adaptörünü kullanarak LCD'yi Ahududu'nun HDMI bağlantı noktasına bağlayın. Pi'nize uzaktan erişmek istiyorsanız adlı makalemi takip edin. "Raspberry Pi'nin SSH ve VNC Görüntüleyici Kullanarak Grafik Kullanıcı Arayüzüne (GUI) Nasıl Erişilir?".
Adım 4: Raspberry Pi Üzerinde Apache Sunucusunu Kurma
Raspberry Pi'yi kurduktan sonra, Apaçi üzerinde sunucu. Kurulum için Terminal penceresine aşağıdaki komutu yazacağız:
sudo apt-get install apache2 -y
Web Sunucusuna Pi'nin IP Adresini yazarak sunucunun kurulumunu doğrulayabiliriz. Apache sayfasını Web tarayıcısında açacağız ve ardından işlemek için Apache sunucumuzu kullanacağız. PHP Dosyalar, bunun için Apache için PHP modülünün en son sürümüne sahip olmanız gerekir. Şimdi apache sunucusunun en son sürümünü çalıştırmak için aşağıdaki komutu çalıştırın.
sudo apt-get install php libapache2-mod-php-y
Genel Amaçlı Giriş Çıkışını kontrol etmemiz gerekiyor (GPIO) Apache sunucusunu kurduktan sonra Raspberry Pi pinleri. Kontrol etmek için bir PHP dosyası oluşturmamız gerekiyor. Öncelikle HTML dizinine gidip ardından aşağıdaki komutu yazarak bir PHP dosyası oluşturacağız:
sudo nano devicesoff.php
Ardından, kaydetmeden önce o dosyaya aşağıdaki kodu yazacağız:
Kodu düzenleyici dosyasına yazdıktan sonra Ctrl + X kodu kaydetmek için ve sonra çıkın. Torna için bir PHP dosyası oluşturduk KAPALIcihazlar, şimdi çevirmek için bir PHP dosyası oluşturacağız AÇIKaletler. Prosedür yukarıdakiyle aynıdır ve Kodda biraz değişiklik olur. Çevirmek için bir PHP dosyası oluşturun AÇIKcihazları aşağıda verilen komutu yazarak:
sudo nano deviceson.php
Şimdi, editör dosyasına aşağıda verilen kodu yapıştırın:
5. Adım: Google Asistan'ı Hazırlama
Otomasyon sistemimiz sesli komutlarımızla çalıştırılacağı için dil ayarlarında bazı değişiklikler yapacağız.
İşletim sisteminizin çalıştırılmasını istediğiniz dili seçmelisiniz. Şuraya git "Rutinler" seçeneğini belirlediğinizde Rutinler düğmesinin menüsünde bir artı simgesi. Ses komutumuzu oluşturacağız, dolayısıyla cihazları kontrol etmek için kullanılacak komutu söyleyeceğiz. Farz edin ki LED ampulü kontrol etmek istiyorsanız, döndürmek için uygun bir komut ayarlayacaksınız. AÇIKve dönüyor KAPALIampül.
6. Adım: Mobil Uygulama Geliştirme
Şimdi sistemimize bağlı elektrikli aletleri kontrol etmek için kullanılacak bir mobil uygulama geliştirmeye geçelim. Android ile çalışan cep telefonumuz için bir uygulama geliştireceğimiz için, bunu yapmamıza izin veren bir platforma ihtiyacımız olacak. Bu amaçla aşağıdaki iki yazılıma ihtiyacımız var:
7. Adım: Android Studio'yu Kurma
Android stüdyosunu bilgisayarlarımıza kurmadan önce, JAVA JDK adlı başka bir şeyin yüklenmesi gerekiyor. Bunu yüklemek için, exe Yukarıdaki bağlantıdan indirdiğiniz dosya. Yüklenene kadar sonraki düğmeyi tıklamaya devam edin. Şimdi JAVA, bilgisayarınız tarafından harici veya dahili bir komut olarak tanınacaktır. Bunu yapmak için aşağıdaki adımları izleyin.
- Açık Kontrol Paneli ve tıklayın Sistem ve Güvenlik.
- Tıklamak Sistem.
- Tıklamak Gelişmiş sistem ayarı ve sonra tıklayın Çevresel değişkenler.
- Sistem Değişkeni bölümünde, yola tıklayın ve ardından düzenle'ye tıklayın. Yeni Çevresel Değişkeni Düzenlekutusu görünecektir.
- Şimdi gidin C: \ Program Dosyaları \ Java PC'nizde. JDK klasörünü açın, bin klasörünü tıklayın ve ardından bu klasörün yolunu kopyalayın.
- Şimdi Çevresel Değişkeni Düzenle kutusuna gidin ve yeni bir değişken oluşturmak için yeniye tıklayın. Yukarıdaki adımda kopyaladığınız yolu yeni değişkene yapıştırın ve kaydedin.
- Şimdi onaylamak için, tamamen yüklenmişse, komut istemini açın ve yazın java sürümü.
Artık bilgisayarınıza Java JDK'yı başarıyla yüklediğiniz için. Şimdi Android Studio'yu bilgisayarınıza kuralım. Bu yazılımı kurmak çok kolaydır. İndirilen dosyayı açmanız ve yazılımınız tam olarak yüklenene kadar ileriye tıklamanız gerekir.
Adım 8: Düzeni Yapmak
Şimdi, burada kullanıcı tarafından ahududu pi'ye farklı komutlar göndermek için kullanılacak uygulamamız için bir düzen yapacağız. Basit bir düzen oluşturmak için aşağıdaki adımları izleyin.
1. Öncelikle Dosya> Yeni> Yeni Proje'ye gidin. Bir menü görünecektir. Boş Proje'yi seçin.
2. Şimdi projeyi şu şekilde adlandırın: Ses kontrolü ve ayarla JAVAprogramlama diliniz olarak.
3. Ahududu pi'nin pinlerini kontrol etmek için interneti kullanacağımız için. Uygulamamızda yerel kablosuz ağa erişim izni ayarlayacağız. Bunu yapmak için şuraya gidin: app> bildirimler> AndroidManifest.xml ve aşağıdaki komutu ekleyin.
-
4. Şimdi gidin app> res> layout> activity_main.xml. burada bir düzen tasarlayacağız. Metin görünümü oluşturmak için aşağıda verilen kodu kopyalayın.
5. Şimdi res'e sağ tıklayın ve yeni bir Dizin. Bu dizini bir Menü.
6. Şimdi sağ tıklayın Menüdizin oluşturun ve yeni bir Android Kaynak Dosyası.
7. Şimdi bu kaynak dosya adlarını menü olarak açın ve aşağıdaki kodu içine kopyalayın.
8. Şimdi gidin app> java> com.example.voicecontrol> MainActivity. Burada bir web görünümü ve bazı dize değişkenleri yapacağız. Bunu yapmak için, aşağıdaki kodu Ana faaliyetimize kopyalayın. Koddaki IP'yi Raspberry Pi'nizin IP'si ile değiştirdiğinizden emin olun.
paket com.example.voicecontrol; ithal android.support.annotation.NonNull; android.support.design.widget.BottomNavigationView dosyasını içe aktarın; android.support.design.widget.NavigationView dosyasını içe aktarın; android.support.v7.app.AppCompatActivity'yi içe aktarın; android.os.Bundle'ı içe aktarın; ithal android.view.MenuItem; android.webkit.WebChromeClient'i içe aktarın; android.webkit.WebSettings'i içe aktarın; android.webkit.WebView dosyasını içe aktarın; android.webkit.WebViewClient'i içe aktarın; android.widget.TextView dosyasını içe aktarın; public class MainActivity, AppCompatActivity'yi genişletir {private TextView mTextMessage; WebView wv; Dize url = "http://192.168.43.168"; private BottomNavigationView.OnNavigationItemSelectedListener mOnNavigationItemSelectedListener = new BottomNavigationView.OnNavigationItemSelectedListener () {@Override public boolean onNavigationItemSelected (@Nonghull MenuItem öğesi) ); wv.loadUrl ("https://192.168.43.168/lightson.php"); doğruya dön; case R.id.lightoff1: mTextMessage.setText (R.string.title_homeof); wv.loadUrl ("https://192.168.43.168/lightsoff.php"); doğruya dön; case R.id.fanon1: mTextMessage.setText (R.string.title_dashboard); wv.loadUrl ("https://192.168.43.168/fanon.php"); doğruya dön; case R.id.fanoff1: mTextMessage.setText (R.string.title_dashboardof); wv.loadUrl ("https://192.168.43.168/fanff.php"); doğruya dön; } yanlış dönüş; }}; @Override korumalı void onCreate (Bundle SavedInstanceState) {super.onCreate (SavedInstanceState); setContentView (R.layout.activity_main); mTextMessage = (TextView) findViewById (R.id.message); BottomNavigationView navigation = (BottomNavigationView) findViewById (R.id.navigation); navigasyon.setOnNavigationItemSelectedListener(mOnNavigationItemSelectedListener); wv = (WebView) findViewById (R.id.webview); WebSettings settings = wv.getSettings (); wv. setWebViewClient (yeni WebViewClient ()); wv.getSettings (). setJavaScriptEnabled (true); wv.getSettings (). setCacheMode (WebSettings.LOAD_CACHE_ELSE_NETWORK); wv.getSettings (). setAppCacheEnabled (true); wv.getSettings (). setBuiltInZoomControls (true); settings.setDomStorageEnabled (true); settings.setUseWideViewPort(doğru); settings.setSaveFormData (true); wv.setWebChromeClient (yeni WebChromeClient ()); wv.loadUrl (url); } }Düzeniniz aşağıdaki resimdeki gibi görünecektir:
Adım 9: Donanımı Birleştirme ve Son Dokunuşları Yapma
Şimdi bu projenin yazılım kısmını başarıyla tamamladık. Donanımı şimdi bir araya getirip sonra test edeceğiz.
- Bağlantılar kurmak: Veri sayfasında Raspberry Pi'nin GPIO 13 ve 15 pinlerini arayacağız. Onları bulduktan sonra GPIO'yu bağlayın 13 sabitlemek IN1 Röle modülünün pini. GPIO'yu bağlayın 15 sabitlemek IN2Röle modülünün pini.
- Test yapmak: Tüm bağlantıları yaptığımız için donanımımızın düzgün çalışıp çalışmadığını kontrol edeceğiz. Çevirin AÇIK Raspberry Pi ve konuş "Hey Google"ve dil ayarlarında belirlediğimiz komutlardan birini söyleyeceğiz. Örneğin tercih edilen dili İngilizce olarak ayarlamış olsaydık ve ışık yanarsa "Hey Google Turn On The Light" diyeceğiz. AÇIK. Cihazlar ayrıca Android Studio Uygulamamız aracılığıyla da kontrol edilebilir. Herhangi biri uygulama üzerinden cihazları kontrol etmek isterse, uygulamayı açmalı ve uygulamaları kontrol etmek için uygulamada bulunan simgelere basmaya başlamalıdır.
Hepsi bugün için. Çok dilli ev otomasyon sistemi projesini başarıyla tamamladık ve artık elektrikli aletlerimizi cep telefonumuzla kolayca kontrol edebiliyoruz.