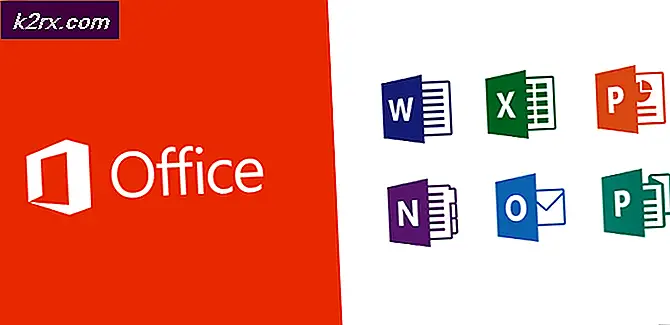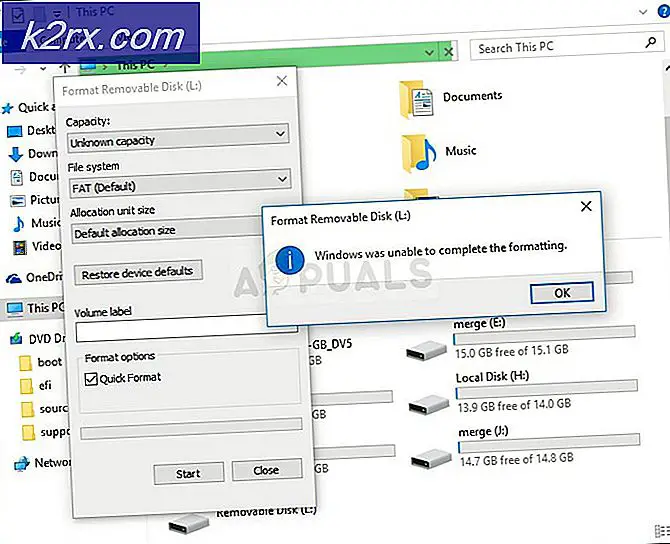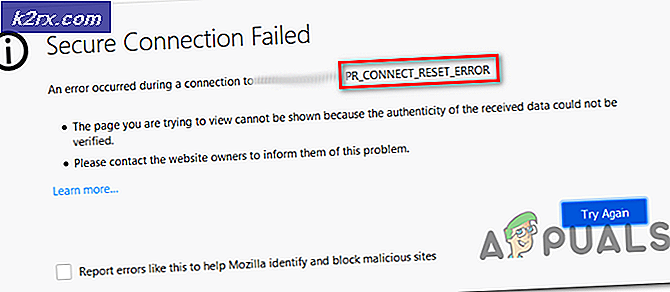[Düzeltme] Windows 10'daki Dosyalar Otomatik Olarak Sıkıştırılıyor
Bilgisayarınız, sabit diskinde yer kalmıyorsa (özellikle işletim sistemi yeni Windows güncellemeleri için alan oluşturuyorsa) dosyaları sıkıştırıyor olabilir. Ayrıca, bozuk simge önbelleği veritabanı dosyalar / klasörler üzerinde çift mavi oklar gösterebilir ve bu da kullanıcının sıkıştırmanın etkinleştirildiğini düşünmesine neden olabilir.
Sorun, kullanıcı klasörlerin (ör. Masaüstü klasörü) veya sistem sürücüsünün sağ üst köşesinde 2 mavi ok fark ettiğinde ve kontrol edildiğinde sıkıştırılacak içeriği bulduğunda (klasöre eklenen / oluşturulan her yeni dosya / klasör) ortaya çıkar. / drive otomatik olarak sıkıştırılır) ve içeriği açtığı zaman, yeniden başlatıldığında içerikler yeniden sıkıştırılır.
Windows'un dosyaları otomatik olarak sıkıştırmasını durduracak çözümlere geçmeden önce, Depolama Sese ayarı (Ayarlar >> Sistem >> Depolama) engelli. Sıkıştırma ile karşılaşıyorsanız bir uygulamayla ilgili sorun (Firefox tarayıcısından indirilen dosyaların sıkıştırılması gibi), ardından kaldır o uygulama, sistemdeki tüm izlerini kaldırın ve ardından yeniden kurmak otomatik sıkıştırma sorununun çözülüp çözülmediğini kontrol etmek için uygulama. Ayrıca, sisteminiz tarafından kullanılıyorsa birden fazla kişi, ikinci kişiye sıkıştırmayı etkinleştirip etkinleştirmediğini sorun (örneğin, ağır bir oyun oynayan kardeş ve sistem sürücüsünde yer kalmazsa ve kullanıcıdan sürücüyü sıkıştırması istenirse, diğer kişi buna izin veriyor olabilir).
1.Çözüm: Sistemin Geçici Dosyalarını Silin ve Disk Temizleme Yapın
Windows 10'da otomatik sıkıştırma, sistem sürücünüzde yer kalmıyorsa başlatılabilir. Bu bağlamda, geçici dosyaları silmek ve disk temizliği gerçekleştirmek sorunu çözebilir.
- Sağ tık pencereler ve aç Çalıştırmak.
- şimdi gezinmek aşağıdaki yola:
% temp%
- Sonra sil geçici klasörün tüm içeriğini ve Çalıştırmak komut kutusu (1. adım).
- şimdi gezinmek aşağıdaki yola:
temp
- Sonra sil geçici klasörün tüm içeriğini ve açın Bu bilgisayar (pencerenin sol bölmesinde).
- Şimdi, sağ tık üzerinde sistem sürücüsü (örneğin, C sürücüsü) ve seçin Özellikleri.
- Ardından Disk temizleme düğme ve aç Sistem Dosyalarını Temizleyin.
- Şimdi hepsini seçin onay kutuları (saklamak istediğiniz temel dosya türleri hariç, örneğin İndirilenler klasörü) ve TAMAM MI buton.
- Ardından işlemin tamamlanmasına izin verin ve sistem sürücünüzün yeterli boş alan mevcut (32 bit işletim sistemi için 20 GB ve 64 bit işletim sistemi için 32 GB
- Şimdi klasörü / sürücüyü açın ve işlem sırasında bildirilen hataları yok sayın.
- Sonra yeniden başlatmak PC'niz ve otomatik olarak sıkıştırma sorununun çözülüp çözülmediğini kontrol edin. Sorun devam ederse, Bekle 5 dakika bekleyin ve ardından sistemin sıkıştırma sorunundan arınmış olup olmadığını kontrol edin.
2.Çözüm: Bilgisayarınızın Windows'u En Son Sürüme Güncelleyin
Bazı Windows güncellemelerinin tamamlanması ve alan gereksinimlerinin karşılanması için tonlarca alan gerekir, işletim sisteminiz güncellemelerin tamamlanması için gereken alanı oluşturmak için sisteminizdeki dosyaları / klasörleri sıkıştırabilir. Bu bağlamda, PC'nizin Windows'unu güncellemek (böylece herhangi bir güncelleme beklemede değildir ve işletim sisteminin güncellemeleri barındırmak için alan oluşturmasına gerek kalmaz) sorunu çözebilir.
- Bilgisayarınızın Windows'u en son sürüme manuel olarak güncelleyin. Yüklenmeyi bekleyen isteğe bağlı / ek güncellemenin kalmadığından emin olun.
- Güncellemeler yüklendikten sonra, sürücü / klasörlerin içeriğinin otomatik olarak sıkıştırılıp sıkıştırılmadığını kontrol edin.
3. Çözüm: Sürücüde / Klasörlerde Sıkıştırmayı Devre Dışı Bırakın
Otomatik özelliği etkinleştirebilecek birçok faktör olabilir. sıkıştırma sürücülerin / klasörlerin (örneğin, daha yeni Windows güncellemelerini yüklemek için işletim sistemi tarafından otomatik sıkıştırma). Bu durumda, sıkıştırmayı devre dışı bırakmak (Klasör / sürücü özelliklerinde veya Grup İlkesinde) sorunu çözebilir.
Sürücüde Sıkıştırmayı Devre Dışı Bırak
- Sağ tık pencereler ve aç Dosya Gezgini.
- şimdi gezinmek sorunluya sürücü ve sağ tık üstünde.
- Sonra aç Özellikleri ve Genel sekmesinde, işaretini kaldırın Diskte yer açmak için bu sürücüyü sıkıştır.
- şimdi uygulamak değişikliklerinizi yapın ve dekompresyon tamamlanana kadar bekleyin (dekompresyon işlemi sırasında bildirilen hataları göz ardı edin).
- Sonra yeniden başlatmak PC'niz ve sıkıştırma sorununun çözülüp çözülmediğini kontrol edin.
Bir Klasörde Sıkıştırmayı Devre Dışı Bırak (Masaüstü Klasörü Gibi)
- Gezinme sorunluya Klasör (ör. Masaüstü klasörü) ve sağ tık üstünde.
- Şimdi seçin Özellikleri ve tıklayın ileri buton.
- Ardından, "Klasör Arşivlenmeye Hazır" ve "Disk Alanından Tasarruf Etmek İçin İçeriği Sıkıştırın”.
- şimdi uygulamak değişiklikler (sorun birden fazla klasörde ise, yukarıdaki prosedürü tüm bu klasörler için tekrarlayın) ve yeniden başlatmak PC'nizde sıkıştırma sorununun çözülüp çözülmediğini kontrol edin.
Sıkıştırmanın yalnızca kullanıcı profili klasörleri (kullanıcı Desktop, Documents, AppData, vb. gibi), ardından yukarıdaki adımları aşağıdaki klasöre tek tek uygulayın (herhangi bir klasörde sıkıştırma etkin değilse, o zaman sıkıştırmayı etkinleştir / devre dışı bırak bu klasörde):
- Sağ tık pencereler ve aç Çalıştırmak.
- Sonra yürütmek sistem sürücüsünü açmak için aşağıdakiler:
\
- şimdi sıkıştırmayı devre dışı bırak üzerinde Kullanıcılar klasör (yukarıda tartışıldığı gibi ve istenirse alt klasörlere / dosyalara uyguladığınızdan emin olun) ve sonra açık Kullanıcılar Klasör.
- Sonra sıkıştırmayı devre dışı bırak senin üzerinde kullanıcı profili klasörü ve sonra açık o.
- Şimdi açın Belgeler klasör (veya Çalıştır komut kutusunda Belgeleri yürütün) ve sıkıştırmayı devre dışı bırak üstünde.
- Sonra aynısını şuraya da uygulayın: aşağıdaki klasörler ayrıca (Çalıştır komut kutusunda yürütün):
AppData% appdata% dosyasını indirir
- Sonra yeniden başlatmak PC'nizi ve klasörlerin içeriğinin otomatik olarak sıkıştırılıp sıkıştırılmadığını kontrol edin.
Grup İlkesi Düzenleyicisi aracılığıyla Sıkıştırmayı Devre Dışı Bırak
- Tıklayın pencereler, yazın: Grup ilkesive aç Grup Politikasını Düzenle. Windows 10 Home kullanıcılarının Grup İlkesi Düzenleyicisini yüklemesi gerekebilir.
- Şimdi sol bölmede, gezinmek aşağıdaki yola:
Bilgisayar Yapılandırması >> Yönetim Şablonları >> Sistem >> Dosya Sistemi >> NTFS
- Sonra çift tıklama "üzerindeTüm NTFS Birimlerinde Sıkıştırmaya İzin Verme"Ve radyo düğmesini seçin Etkin.
- şimdi uygulamak senin değişikliklerin ve yeniden başlatmak PC'nizde sıkıştırma sorununun çözülüp çözülmediğini kontrol edin.
Sıkıştırmayı Devre Dışı Bırakmak için Komut İstemi'ni kullanın
- Windows'a basın, Komut İstemi yazın ve Komut istemi. Sonra seçin Yönetici olarak çalıştır.
- Sonra yürütmek devamındaki:
fsutil davranış kümesi DisableCompression 1
- şimdi yeniden başlatmak PC'niz ve yürütmek sıkıştırmanın devre dışı bırakılıp bırakılmadığını kontrol etmek için aşağıdakiler:
fsutil davranış sorgusu disableCompression
- Alabilirsiniz aşağıdaki mesaj sıkıştırma devre dışı bırakılmışsa:
disableCompression = 1 (Etkin)
- İçin açmak sistem sürücüsündeki sıkıştırılmış dosyalar (örneğin, C), aşağıdakileri yürütün:
kompakt / U / S: "C: \"
CompactOS'yi Devre Dışı Bırakmak için PowerShell'i kullanın
Bazı durumlarda, sistem sürücüsü (özellikle SSD diskler) sınırlı depolama kapasitesine sahip olduğundan, sıkıştırma yalnızca işletim sistemi modüllerinde (teknik olarak CompactOS) meydana geliyordu. Bu senaryoda, CompactOS'nin devre dışı bırakılması sorunu çözebilir.
- Sağ tık pencereler ve Seç PowerShell (Yönetici).
- Sonra yürütmek devamındaki:
compact / compactOS: asla
- şimdi çıkış PowerShell ve otomatik olarak sıkıştırma sorununun çözülüp çözülmediğini kontrol edin.
4.Çözüm: Simge Önbelleği Veritabanını Yeniden Oluşturun
Bazı durumlarda, Windows güncellemelerinin yüklenmesinden sonra, sürücü / klasörler sıkıştırılmıştı ancak iki mavi ok simgesi dosyalar / klasörler üzerinde gösterilmeye devam ediyor (kullanıcıyı içeriklerin hala sıkıştırıldığına inandırıyor) ancak sorunun nedeni bozuk Icon Cache veritabanı. Bu durumda, Icon Cache veritabanını yeniden oluşturmak sorunu çözebilir.
- Sorun yalnızca bazılarının bazı kısayol simgeleriyle ilgiliyse EXE dosyaları, kontrol eğer kısayolları yeniden oluşturma (ve bu dosyaların eski kısayollarını silmek) sorunu çözer.
- Eğer durum bu değilse, o zaman hepsini kapat sisteminizdeki açılmış klasörleri / uygulamaları açın ve Görev Yöneticisi (Windows'a sağ tıklayın ve Görev Yöneticisi'ni seçin).
- Sonra, sağ tık Windows Gezgini işle ve seç Görevi bitir.
- şimdi onaylamak Explorer işlemini sonlandırmak ve Dosya Menü.
- Sonra seçin Yeni Görevi Çalıştır ve onay işareti Bu Görevi Yönetici Ayrıcalıklarıyla Oluşturun.
- Şimdi yazın CMD.exe Aç kutusuna girin ve Giriş anahtar.
- Sonra yürütmek aşağıdakiler birer birer:
CD / d% userprofile% \ AppData \ Local DEL IconCache.db / a EXIT
- Tekrar aç Yeni Görevi Çalıştır ve tip:
explorer.exe
- Sonra vur Giriş anahtar ve Explorer açıldığında, yeniden başlatmak PC'nizde sıkıştırma simgelerinin kaldırılıp kaldırılmadığını kontrol edin.
Sorun devam ederse, aşağıdakileri bir yükseltilmiş Komut İstemi sorunu çözer:
ie4uinit.exe -ClearIconCache
Ayrıca şunu da kullanabilirsiniz: Kayıt düzenleyici (şurada kendi riskin ancak simgelerin yürütülmesini engellemek için Kayıt Defterini yedeklediğinizden emin olun. not defteri dosyası (bu bir .reg dosyası) aşağıdaki satırlarla:
Windows Kayıt Defteri Düzenleyicisi Sürüm 5.00 [HKEY_LOCAL_MACHINE \ SOFTWARE \ Microsoft \ Windows \ CurrentVersion \ Explorer \ Kabuk Simgeleri] "179" = "empty.ico, 0"
Sonra çift tıklama Kayıt Defteri ile birleştirmek için (System32 klasörüne boş bir dosya yerleştirdiğinizden emin olun) ve sıkıştırma simgelerinin kaldırılıp kaldırılmadığını kontrol edin.
Sorun devam ederse, bir işlem gerçekleştirip gerçekleştirmediğini kontrol edin. yerinde yükseltme (Windows 10 ISO'yu indirin ve yönetici olarak başlatın, ancak Uygulamaları ve Dosyaları Sakla seçeneğini kullandığınızdan emin olun) sıkıştırma sorununu çözer.