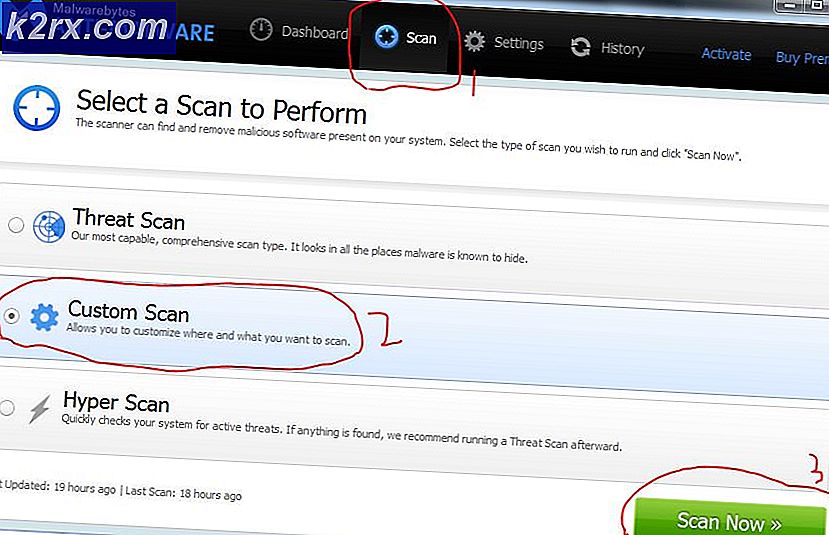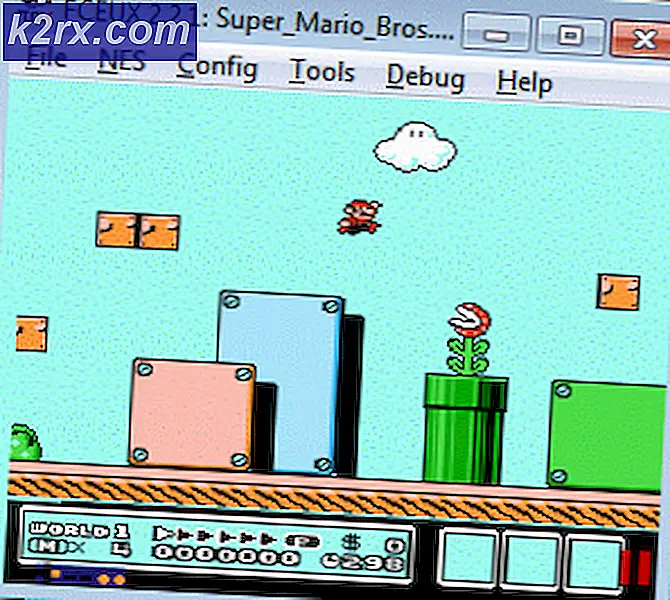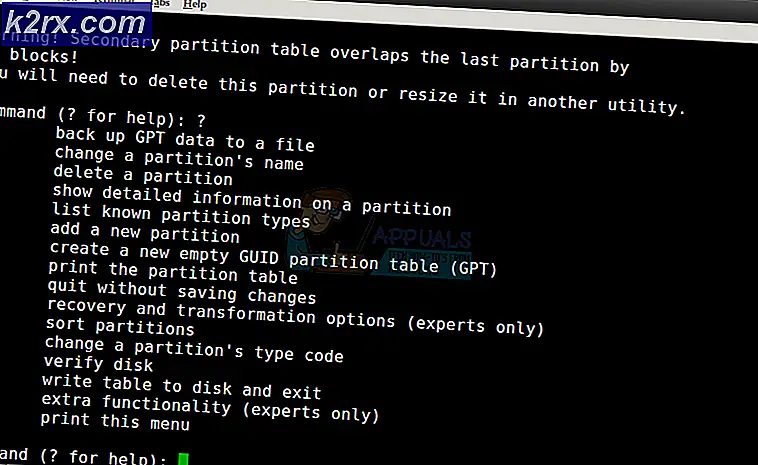Düzeltme: Windows Biçimlendirmeyi Tamamlayamadı
Tahmin edebileceğiniz gibi, bu hata, sürücüye sağ tıkladıktan sonra sürücünüzü Bu PC içinde biçimlendirmeye çalışırken görünür. Hata, kullanıcıların sürücüyü biçimlendirmesini (üzerindeki her şeyi silmesini) veya sürücünün kullandığı dosya sistemini değiştirmesini engeller ve bu, birçok farklı uygulamada önemli olabilir.
Bu sorunun nedenleri değişiklik gösterir ve hatta diske fiziksel hasar bile içerebilir. Normalde sürücüdeki dosyalara erişebiliyorsanız, sorun fiziksel olmamalı ve aşağıda hazırladığımız yöntemlerden biri ile çözülmelidir. İyi şanslar!
Windows'un Biçim Hatasını Tamamlayamamasına Neden Olan Nedir?
Hata, çeşitli farklı nedenlerden kaynaklanır ve tüm sorun giderme süreci, sorunun ilk etapta gerçekte nasıl ortaya çıkmaya başladığına bağlıdır. İşte liste:
1.Çözüm: Disk Yönetimini Kullanma
Listemizdeki ilk çözüm, basit bir hata bu bilgisayardaki disk listesini kullanarak istediğiniz sürücüyü biçimlendirmenizi engelliyorsa kullanabileceğiniz bir çözümden daha fazlasıdır. Bu yöntem, Windows'a önceden yüklenmiş ve diskle ilgili her şeyi ele alan yararlı bir yardımcı program olan Disk Yönetimi'nin kullanılmasını içerir. Aşağıdaki talimatları izleyin!
- Aç Disk Yönetimi yardımcı programı Başlat menüsünde veya arama çubuğunda arayarak ve ilk seçeneği tıklatarak.
- Alternatif, ya kullanmaktır Windows Tuşu + X tuş kombinasyonu veya sağ tıklayın Başlangıç menüsü ve seçin Disk Yönetimi konsolunu açmak için seçenek.
- Biçimlendirmek istediğiniz bölümü, Birim sütununun altındaki adını kontrol ederek veya altını kontrol ederek bulun. Üzerine sağ tıklayın ve Biçim seçeneği görünecek bağlam menüsünden.
- Onaylamak herhangi bir iletişim kutusu açılır ve değişikliklerinizi onaylar. Bilgisayarınızı yeniden başlatın ve "Windows formatını tamamlayamadı”Hata mesajı hala görünüyor.
- Bu yöntem sizin için işe yaramazsa, cihazınıza sağ tıklayın ve Yeni Basit Birim bağlam menüsünden seçeneği.
- Bu açacak Yeni Basit Birim Sihirbazı Sürücünüz varsa bölüm boyunca size rehberlik edecek. Ekrandaki talimatları izleyin ve sürücünüz doğru şekilde formatlanmalıdır.
Çözüm 2: DISKPART'ı Kullanma
DISKPART, Komut İstemi'ni kullanarak erişebileceğiniz harika bir yardımcı programdır ve bölümlerinizi ve birimlerinizi kolayca yönetmek için kullanabilirsiniz. Bu sefer, onu formatlamak istediğiniz sürücüyü aktif hale getirmek için kullanacağız ve sonra aynı yardımcı programı kullanarak formatlayacağız.
Bu PC'yi veya Disk Yönetimi'ni kullanarak sürücülerini biçimlendiremeyen kullanıcılar, bu yöntemin başarılı olduğunu bildirdi!
- Bilgisayarınızın sistemi çalışmıyorsa, bu işlem için pencereleri yüklemek için kullanılan yükleme medyasını kullanmanız gerekecektir. Sahip olduğunuz veya yeni oluşturduğunuz kurulum sürücüsünü takın ve bilgisayarınızı önyükleyin.
- Bir Klavye düzeninizi seçin penceresi göreceksiniz, böylece kullanmak istediğinizi seçin. Bir seçenek belirleyin ekranı görünecektir, bu yüzden şuraya gidin: Sorun Giderme >> Gelişmiş Seçenekler >> Komut İstemi.
- Aksi takdirde, sadece şunu arayın: Komut istemiüzerine sağ tıklayın ve Yönetici olarak çalıştır. Komut istemi penceresine basitçe "diskpartBu komutu çalıştırmak için yeni bir satıra girin ve Enter tuşuna tıklayın.
- Bu, çeşitli komutları çalıştırmanızı sağlamak için Komut İstemi penceresini değiştirecektir. Diskpart İlk çalıştıracağınız, mevcut tüm sürücülerin tam listesini görmenizi sağlayacak olanıdır. Bunu yazın ve daha sonra Enter'a tıkladığınızdan emin olun:
DISKPART> disk listesi
- Diskler listesinde hangi numaraya atandığına bağlı olarak sürücünüzü dikkatlice seçtiğinizden emin olun. Diyelim ki numarası 1. Şimdi gerekli sürücünüzü seçmek için aşağıdaki komutu çalıştırın:
DISKPART> disk 1'i seçin
- "Disk 1, seçilen disktir”.
Not: USB cihazınıza hangi sürücü numarasının ait olduğundan emin değilseniz, bunu yapmanın en kolay yolu sağ bölmede boyutunu kontrol etmektir. Ayrıca, "Windows'u nereye yüklemek istiyorsunuz?" hatanın ilk ortaya çıktığı pencere.
- Bu birimi temizlemek için yapmanız gereken tek şey aşağıda görüntülenen komutu yazıp ardından Enter tuşuna tıklamak ve işlemin tamamlanması için sabırlı kalmaktır. İşlem artık bir değişiklik için başarılı olmalıdır. Bu komut seti ayrıca bir Birinci bölme ve yap aktif böylece sorunsuz bir şekilde biçimlendirebilirsiniz.
Temiz Bölme Oluştur Birincil Etkin
- Son olarak, bu son komut, sürücüyü biçimlendir seçtiğiniz dosya sisteminde. Dosya sistemi düşünüldüğünde, temel kural, 4 GB depolama alanına kadar sürücüler için FAT32'yi ve daha büyük birimler için NTFS'yi seçmektir. Diyelim ki NTFS'yi seçtiniz! Aşağıdaki komutu yazın veöğesine dokunun. Giriş sonradan:
format fs = fat32
- Komut İstemi'nden çıkın ve cihazınızın başarıyla biçimlendirilip biçimlendirilmediğini kontrol edin!
3. Çözüm: Yazma Korumasını Değiştirme
Birkaç kullanıcı sorunu yaşadığını bildirdi çünkü sürücüleri için yazma koruması açıldı. Bu genellikle SD kartlar ve USB sürücüler için geçerlidir. Yazma korumasını kaldırarak sorun çözülebilir fiziksel olarak. Aramak sürücüyü kilitle ve kilidi açık moda geçin.
Anahtarı çeviremiyorsanız veya hiçbiri yoksa, yazma korumasını kaldırmak için yazılım yaklaşımını kullanabilir ve kayıt defterini düzenleyebilirsiniz.
- Bir kayıt defteri anahtarını sileceğinizden, diğer sorunları önlemek için kayıt defterinizi güvenli bir şekilde yedeklemeniz için yayınladığımız bu makaleye göz atmanızı öneririz. Yine de adımları dikkatli ve doğru bir şekilde uygularsanız yanlış bir şey olmayacaktır.
- Aç Kayıt düzenleyici arama çubuğuna, Başlat menüsüne veya Çalıştır iletişim kutusuna "regedit" yazarak pencereye Windows Tuşu + R anahtar kombinasyonu. Sol bölmede gezinerek kayıt defterinizde aşağıdaki anahtara gidin:
HKEY_LOCAL_MACHINE \ System \ CurrentControlSet \ Control \ StorageDevicePolicies
- Bu anahtarı bulamazsanız, sağ tıklayın Kontrol sağ taraftaki gezinme menüsünde ve Yeni >> Anahtar'ı seçin. Anahtarı adlandırdığınızdan emin olun
- Bu anahtara tıklayın ve adlı bir REG_DWORD girişi oluşturmaya çalışın WriteProtect pencerenin sağ tarafına sağ tıklayıp Yeni >> DWORD (32-bit) Değeri. Üzerine sağ tıklayın ve Değiştir bağlam menüsünden seçeneği.
- İçinde Düzenle penceresinde, Değer verisi bölümünün altındaki değeri 0 olarak değiştirin ve yaptığınız değişiklikleri uygulayın. Onaylamak bu işlem sırasında görünebilecek herhangi bir güvenlik iletişim kutusu.
- Artık bilgisayarınızı tıklayarak manuel olarak yeniden başlatabilirsiniz. Başlangıç menüsü >> Güç düğmesi >> Tekrar başlat ve sorunun çözülüp çözülmediğini kontrol edin.