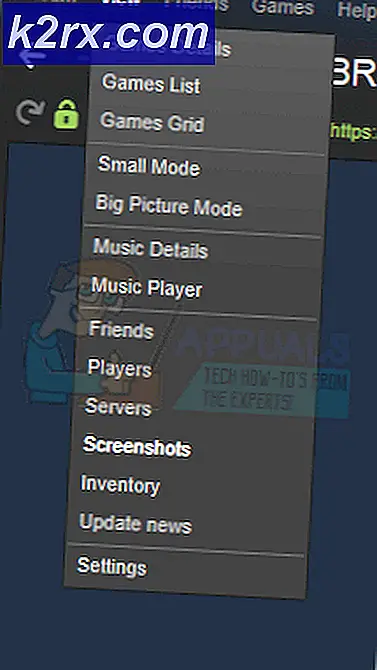Oem42.inf nedir ve nasıl kaldırılır?
Bir oem42.inf (Aygıt yapılandırılmamış) hatası veren bir aygıtınız varsa veya oemnn.inf ile başka bir hata varsa endişelenmeyin. Hata, cihaz yöneticisinden cihazın adıyla birlikte sarı bir uyarı işareti ile gösterilebilir veya olay görüntüleyicide gösterilebilir.
Oemnn.inf, üçüncü taraf bir yazılımdan başka bir şey değildir veya bu durumda cihazınız için 3. parti bir sürücüdür. Oem parçası, Microsoft tarafından 3. taraf sürücü yazılımını tanımlamak için kullanılır ve bundan sonraki sayı, yalnızca ilişkili bir sayıdır. Bu nedenle, oem42.inf veya oem27.inf ile ilgili hata veya yapılandırma sorunları görürseniz, o zaman bu sadece üçüncü parti aygıt sürücünüzün bir sorunu olduğu anlamına gelir ve sürücüyü güncelleştirmeniz veya geri almanız gerekir.
Bu, aygıtın sürücüsüyle ilgili bir sorun olduğu için, en son sürücüyü karşıdan yükleyerek ya da çalışmakta olan sürücüyü güncelleştirdikten sonra sorunun ortaya çıkması durumunda, önceki sürücüye geri dönerek kolayca çözülebilir. Başka hiçbir şey işe yaramıyorsa, sürücüyü kolayca kaldırabilir ve Windows'un sürücüyü kendisi kurmasına izin verebilirsiniz.
Yöntem 1: en son sürücüyü yükleyin
Bunu iki şekilde yapabilirsiniz. El ile yapın veya Windows'un en yeni sürücü sürümünü bulup güncelleştirmesine izin verin
Sürücüyü Manuel Olarak Güncelleyin
Cihaz üreticinizin web sitesine gidin ve en son sürücü sürümlerini arayın. İndirdiğiniz sürücünün Windows sürümünüzle uyumlu olduğundan emin olun.
İndirildikten sonra, aşağıdaki adımları izleyin
- Windows tuşunu basılı tutun ve R tuşuna basın.
- Devmgmt yazın. msc ve Enter'a basın
- Sorun yaşadığınız cihazı bulun. Üzerinde sarı bir uyarı işareti de görebilirsiniz. Cihazınızı bulamıyorsanız daha fazla genişletmek için cihazların sol tarafındaki oku tıklamayı unutmayın.
- Cihazı sağ tıklayın ve Sürücü Yazılımını Güncelle'yi seçin.
- Sürücü yazılımı için bilgisayarıma göz at'ı seçin
- Göz At'ı tıklayın
Sürücünüzü indirdiğiniz yere gidin ve seçin. Şimdi İleri'yi seçin ve ekrandaki talimatları izleyin. Tamamlandığında, bilgisayarınızı yeniden başlatın ve hatanın hala orada olup olmadığını kontrol edin.
Sürücüyü Otomatik Olarak Yükle
- Windows tuşunu basılı tutun ve R tuşuna basın.
- Devmgmt yazın. msc ve Enter'a basın
- Sorun yaşadığınız cihazı bulun. Üzerinde sarı bir uyarı işareti de görebilirsiniz. Cihazınızı bulamıyorsanız daha fazla genişletmek için cihazların sol tarafındaki oku tıklamayı unutmayın.
- Cihazı sağ tıklayın ve Sürücü Yazılımını Güncelle'yi seçin.
- Güncellenmiş bir sürücü yazılımı için otomatik olarak ara'yı seçin
Artık Windows, güncellenmiş bir sürümü otomatik olarak arayacak ve sürücüyü yükleyecektir. Bilgisayarınızı yeniden başlatın ve hatanın hala orada olup olmadığını kontrol edin.
Yöntem 2: Sürücüyü kaldırma ve yeniden yükleme
Windows genellikle bir grup jenerik sürücü yazılımı ile birlikte gelir. Sürücü yazılımını kaldırmak ve Windows'un en uyumlu sürücüyü yüklemesini sağlamak bazen problemi çözmektedir.
Sürücüleri yanlışlıkla dağıtmanız veya yanlış yüklemeniz durumunda Sistem Geri Yükleme Noktası oluşturmayı unutmayın. Sistem Geri Yükleme Noktası oluşturmak için aşağıdaki adımları izleyin.
PRO TIP: Sorun bilgisayarınız veya dizüstü bilgisayar / dizüstü bilgisayar ile yapılmışsa, depoları tarayabilen ve bozuk ve eksik dosyaları değiştirebilen Reimage Plus Yazılımı'nı kullanmayı denemeniz gerekir. Bu, çoğu durumda, sorunun sistem bozulmasından kaynaklandığı yerlerde çalışır. Reimage Plus'ı tıklayarak buraya tıklayarak indirebilirsiniz.- Windows tuşunu basılı tutun ve R tuşuna basın.
- Sysdm yazın. cpl ve Enter'a bas
- Sistem Koruması sekmesini tıklayın.
- Sistem geri yükleme noktası oluşturmak istediğiniz sürücüyü seçin (bu durumda C)
- Oluştur düğmesi gri renkteyse, Sistem Koruması'nın kapalı olduğu anlamına gelir. Sürücünün Sistem Korumasını etkinleştirmek için aşağıdaki adımları gerçekleştirin
- Yapılandır'a tıklayın
- Sistem Korumasını Aç'ı seçin ( Geri Yükleme Ayarları bölümünün altında)
- Sistem geri yükleme noktaları için belleği ayırmak için Max Kullanım kaydırıcısını hareket ettirin (yaklaşık 5 GB yapın)
- Uygula ve Tamam'ı tıklayın.
- Şimdi Oluştur düğmesine tıklayın (şimdi tıklanabilir olmalı)
- Yapılandır'a tıklayın
- Geri yükleme noktanıza istediğiniz adı verin
- Oluştur'a tıklayın
Bitmesini bekle.
Şimdi sürücüyü kaldırın (Kaldırma işleminden önce sürücünün sağlayıcısının adını da kontrol edin).
- Windows tuşunu basılı tutun ve R tuşuna basın.
- Devmgmt yazın. msc ve Enter'a basın
- Sorun yaşadığınız cihazı bulun. Üzerinde sarı bir uyarı işareti de görebilirsiniz. Cihazınızı bulamıyorsanız daha fazla genişletmek için cihazların sol tarafındaki oku tıklamayı unutmayın.
- Cihazı sağ tıklayın ve Özellikler'i seçin.
- Sürücü sekmesine tıklayın
- Sürücü Sağlayıcısına Bakın Üreticinizin adından söz etmelisiniz.
- Kaldır'a tıklayın ve sorulduğunda Tamam'ı seçin.
Windows, cihazınız için genel bir sürücü yüklemesine izin vermek için bilgisayarınızı yeniden başlatın. Yeniden başlatıldığında, 1-6 arasındaki adımları izleyin ve Sürücü Sağlayıcıyı kontrol edin. Şimdi Microsoft olmalı. Sorunun devam edip etmediğini kontrol edin.
Sürücü Sağlayıcı değiştirilmezse, sürücü paketini komut isteminden silmeniz gerekir. Ancak bunu yapmadan önce, sileceğiniz sürücünün adını çıkarmak için aşağıdaki adımları uygulayın.
- Windows tuşunu basılı tutun ve R tuşuna basın.
- Devmgmt yazın. msc ve Enter'a basın
- Sorun yaşadığınız cihazı bulun. Üzerinde sarı bir uyarı işareti de görebilirsiniz. Cihazınızı bulamıyorsanız daha fazla genişletmek için cihazların sol tarafındaki oku tıklamayı unutmayın.
- Cihazı sağ tıklayın ve Özellikler'i seçin.
- Ayrıntılar sekmesini tıklayın.
- Özelliğin altındaki açılır listeden Inf Adı'nı seçin
- Nn'nin herhangi bir sayı olabileceği bir sürücü adını inf gibi bir şey görebilmeniz gerekir. Bunu bir daha ihtiyaç duyacağınız için unutmayın.
- Şimdi tüm pencereleri kapat
- Windows tuşunu basılı tutun ve X tuşuna basın.
- Komut İstemi'ni seçin (Yönetici)
- Exe -f -d oemnn.inf yazın (adım 7'de bulduğunuz sayı ile nn değiştirin) ve Enter tuşuna basın.
- 1-4 arası adımları gerçekleştirin
- Sürücü sekmesine tıklayın
- Kaldır'a tıklayın ve sorulduğunda Tamam'ı seçin.
Şimdi bilgisayarınızı yeniden başlatın ve Sürücü Sağlayıcısının değişip değişmediğini kontrol edin. Şimdi Microsoft olmalı ve sorun çözülmelidir.
PRO TIP: Sorun bilgisayarınız veya dizüstü bilgisayar / dizüstü bilgisayar ile yapılmışsa, depoları tarayabilen ve bozuk ve eksik dosyaları değiştirebilen Reimage Plus Yazılımı'nı kullanmayı denemeniz gerekir. Bu, çoğu durumda, sorunun sistem bozulmasından kaynaklandığı yerlerde çalışır. Reimage Plus'ı tıklayarak buraya tıklayarak indirebilirsiniz.