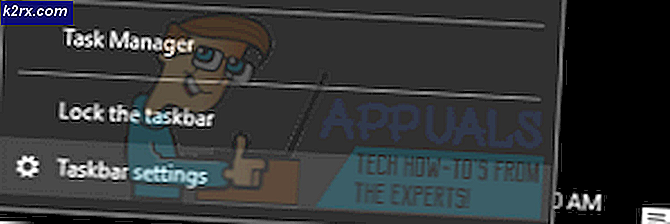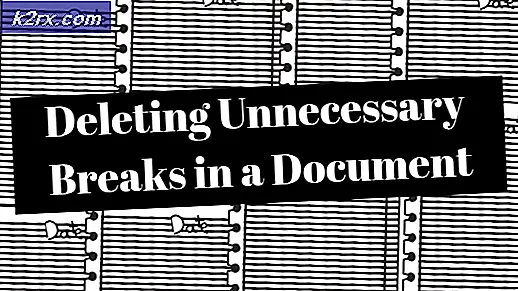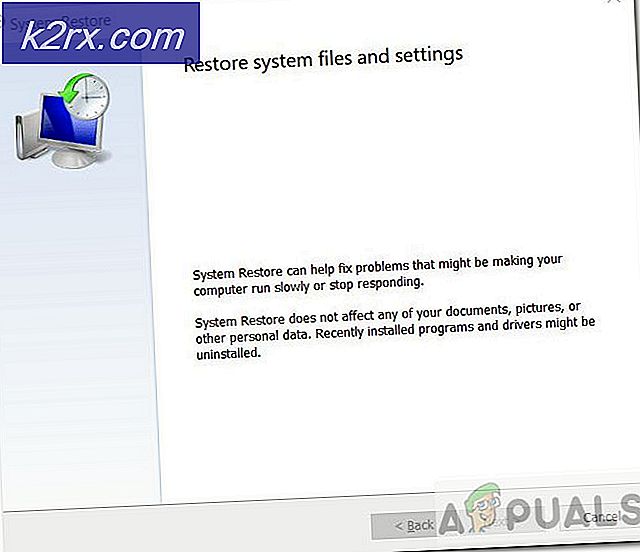Windows 10'da AirPods Pro Mikrofon sorunları
Airpods Pro mikrofonu, bilgisayarın Windows / sürücüleri veya AirPod'ların ürün yazılımı güncel değilse Windows 10 bilgisayarınızda çalışmayabilir. Ayrıca, bozuk veya uyumsuz Bluetooth Windows sürücüsü de soruna neden olabilir.
Sorun, kullanıcı AirPod mikrofonunu Windows 10 PC'sinde kullanamadığında (bazen bir Windows güncellemesinden sonra ve bazen ilk kez denerken) AirPod'ların ses çıkış cihazı olarak mükemmel çalışmasına rağmen ortaya çıkar.
AirPods Pro mikrofonunu Windows 10'da kullanma çözümlerine geçmeden önce, aşağıdakileri kontrol edin: bağlantı kesiliyor / yeniden bağlanılıyor AirPod'lar ve PC, mikrofon sorununu çözer. Ayrıca, "Mikrofonunuza Erişime İzin Verin" ve "Mikrofonunuza Hangi Uygulamaların Erişebileceğini Seçin" ayarlarının etkinleştirildiğinden emin olun. Gizlilik ayarları sisteminizin. Ayrıca, AirPods Pro'nun cihaz olarak ayarlanıp ayarlanmadığını kontrol edin. Varsayılan İletişim Cihazı Ses Kontrol Panelinde. Ayrıca, emin olun Telefon hizmeti içinde etkinleştirildi Hizmetler kulaklığın sekmesi Özellikleri Ayarlar >> Aygıtlar >> Aygıtlar ve Yazıcılar'da.
1.Çözüm: PC'nin Windows'u / Sürücülerini ve AirPod'ların Ürün Yazılımını Güncelleyin
AirPod’un mikrofonu, aygıt yazılımı veya Windows / aygıt sürücüleri güncel değilse, aygıtlar (yani PC ve AirPods) arasında uyumsuzluk yaratabileceğinden çalışmayabilir. Bu bağlamda, AirPod'ların Windows'u, sürücülerini ve ürün yazılımını güncellemek sorunu çözebilir.
- Sisteminizin Windows ve aygıt sürücülerini (özellikle Bluetooth sürücülerini) güncelleyin. Kaldırılmayı bekleyen isteğe bağlı bir güncellemenin olmadığından emin olun. Ayrıca, bir OEM yardımcı programı (Dell Support Assistant gibi) kullanıyorsanız, sürücüleri güncellemek için kullanın.
- Güncellemeden sonra, AirPod mikrofonunun düzgün çalışıp çalışmadığını kontrol edin. Sorun devam ederse, AirPod'ları durum, çantayı getir iPhone'unuza yakın, sonra açık kasanın kapağı ve iPhone'daki bildirimi kapatın. Sonra Güncelleme aygıt yazılımı AirPod'ların iPhone'un Ayarlar >> Genel >> Hakkında >> AirPods >> Donanım Yazılımı Sürümü'nde.
- AirPods'un ürün yazılımını güncelledikten sonra, AirPods mikrofonunun sorun olup olmadığını kontrol edin.
2.Çözüm: AirPods Pro'yu Sisteme yeniden ekleyin
AirPods Pro mikrofon sorunu, sistemin iletişim / Bluetooth modüllerinde geçici bir aksaklıktan kaynaklanıyor olabilir. Bu durumda AirPods Pro'nun sisteme yeniden eklenmesi sorunu çözebilir. Ancak devam etmeden önce, başka herhangi bir cihazdan Bluetooth paraziti olmadığından emin olun (örneğin, iPhone'unuzun Bluetooth'unu devre dışı bırakın) ve her iki cihazın (yani PC'niz ve AirPods) eşlemesini kaldırın.
- AirPod'larınızı onların yerine koyun. şarj çantası ve tuttu eşleştirme düğmesi Davanın.
- Şimdi, eşleştirme düğmesini bırakmadan, açık AirPods kasasının kapağı ve bekle yeşil ışık başlar yanıp sönen.
- Sonra serbest bırakmak eşleştirme düğmesi ve Windows 10 sisteminde, pencereler anahtar.
- Şimdi 'Bluetooth ve Diğer Cihaz Ayarları’Ve tıklayın Bluetooth veya Başka Cihaz Ekle.
- Sonra tıklayın Kulaklık ve cihazların başarılı bir şekilde eşleştirilmesinden sonra, sağ tık üzerinde Hoparlör simgesi (sistemin tepsisinde).
- Şimdi seçin Sesler ve sonra Kayıt sekmesi.
- Sonra sağ tık üzerinde AirPods Pro Stereo ve seçin Varsayılan cihaz.
- şimdi tekrar et aynı Geri çalma sekmesine gidin ve mikrofonun iyi çalışıp çalışmadığını kontrol edin. Değilse, sistem yeniden başlatıldıktan sonra adımları tekrar deneyin.
3. Çözüm: Uygulamaların Ayarlarını Değiştirin
Sorun yalnızca bazı uygulamalarda ise, bu uygulama AidPod Pro mikrofonunu kullanmak için doğru şekilde yapılandırılmamış olabilir. Bu bağlamda, uygulamanın ayarlarında ilgili değişikliklerin yapılması sorunu çözebilir. Açıklığa kavuşturmak için, Zoom uygulamasının sürecini tartışacağız.
- Başlat Yakınlaştır Ayarlar ve şuraya gidin: Ses sekmesi.
- Şimdi açılır listeyi genişletin Hoparlör ve Seç Kulaklık Airpod.
- Ardından açılır listeyi genişletin Mikrofon ve Seç Kulaklık Airpod.
- şimdi yeniden başlatmak Uygulama ve iyi çalışıp çalışmadığını kontrol edin.
Sorun devam ederse, seçip seçmediğinizi kontrol edin. Hoparlör olarak Stereo ve "Sistemle Aynı" Mikrofon sorunu çözer.
4.Çözüm: Yerleşik Sorun Gidericileri Çalıştırın
AirPod Pro mikrofonu, temel işletim sistemi modüllerinden herhangi biri (ör. Bluetooth, ses, vb.) işlemde takılı kaldı. Bu senaryoda, Windows yerleşik sorun gidericilerini çalıştırmak aksaklığı giderebilir ve böylece sorunu çözebilir.
- Basın pencereler anahtar ve aç Ayarlar.
- Şimdi seçin Güncelleme ve Güvenlik ve sol bölmede, Sorun giderme sekmesi.
- Ardından, sağ bölmede Ek Sorun Gidericiler ve tıklayın Bluetooth genişletmek için.
- Şimdi tıklayın Sorun Gidericiyi çalıştırın düğmesine basın ve işleminin tamamlanmasına izin verin.
- Ardından sorun giderici önerilerini uygulayın ve AirPod Pro mikrofonunun düzgün çalışıp çalışmadığını kontrol edin.
- Sorun devam ederse, Ses Kaydetme sorun giderici ve bunun mikrofon sorununu çözüp çözmediğini kontrol edin.
5.Çözüm: Eller Serbest Modunu kullanın
Bluetooth adaptörünüz (esas olarak dahili adaptörler) AirPods Pro'nun Stereo modunda çalışmasını desteklemiyorsa, Eller Serbest AG Sesi seçeneğine geçmek sorunu çözebilir (ancak ses kalitesi biraz bozulabilir).
- Sistem Tepsisinde, Tıklayın üzerinde Hoparlör Ses aygıtları panelini genişletmek için simge.
- Şimdi seçin Kulaklık (AirPods Hands-Free AG Audio) AirPod mikrofonunun iyi çalışıp çalışmadığını kontrol edin.
- Sorun devam ederse sağ tıklayın pencereler ve seçin Aygıt Yöneticisi.
- Şimdi seçeneğini genişletin Ses, Video ve Oyun Denetleyicileri ve sağ tıklayın AirPods Stereo.
- Sonra seçin Cihazı Devre Dışı Bırak ve onaylamak AirPods Stereo cihazını devre dışı bırakmak için.
- Şimdi çıkın Aygıt Yöneticisi ve yeniden başlatmak senin bilgisayarın.
- Yeniden başlattıktan sonra AirPod Pro mikrofonunun düzgün çalışıp çalışmadığını kontrol edin.
6.Çözüm: Bluetooth Sürücüsünü yeniden yükleyin
Sisteminizin Bluetooth sürücüsü bozuksa veya uyumsuzsa AirPod Pro mikrofon Windows 10'da çalışmayabilir. Bu durumda, Bluetooth sürücüsünün yeniden yüklenmesi sorunu çözebilir.
- İlk olarak, bir web tarayıcısı başlatın ve indir son versiyonu Bluetooth sürücüsü OEM web sitesinden.
- Sonra sağ tık pencereler logo düğmesi ve açık Aygıt Yöneticisi.
- Şimdi genişletin Bluetooth ve sağ tık üzerinde Bluetooth cihaz.
- Ardından, gösterilen menüden şunu seçin: Cihazı Kaldır ve sonraki pencerede şu seçeneği işaretleyin: Bu Aygıtın Sürücü Yazılımını Silin.
- Şimdi tıklayın Kaldır ve kaldırma işleminin tamamlanmasına izin verin.
- Sonra yeniden başlatmak PC'niz ve yeniden başlatıldığında, Windows'un genel bir sürücü yüklemesine izin verin (yüklerse).
- Şimdi mikrofon sorununun çözülüp çözülmediğini kontrol edin. Değilse (veya Windows genel bir sürücü yüklemediyse), o zaman en son sürücüyü yükleyin (1. adımda indirildi) ve mikrofonun düzgün çalışmaya başlayıp başlamadığını kontrol edin.
- Sorun devam ederse, o zaman sağ tık üzerinde Cihaz Yöneticisinin Bluetooth'u cihaz (2'den 3'e kadar olan adımları tekrarlayın) ve Özellikleri.
- Şimdi, şuraya git Sürücü sekme ve not almak Bluetooth sürücüsü kullanımda. Bundan sonra, Sürücüyü güncelle buton.
- Şimdi seçin Tarayıcı Sürücüler için Bilgisayarım ve sonraki pencerede Bilgisayarımdaki Kullanılabilir Sürücüler Listesinden Seçmeme İzin Ver.
- Ardından, sürücüler listesinden bir sürücü (ancak şu anda kullanımda olanı değil) ve Sonraki buton.
- şimdi yeniden başlatmak PC'niz ve AirPod Pro mikrofonunun iyi çalışıp çalışmadığını kontrol edin.
- Sorun devam ederse, şunları yapabilirsiniz: başka bir sürücü dene 11. adımda (Uyumlu Sürücüyü Göster'in işaretini kaldırmanız gerekebilir) ve bunun mikrofon sorununu çözüp çözmediğini kontrol edin (tüm sürücüleri tek tek deneyebilirsiniz).
Sürücülerin hiçbiri sizin için işe yaramazsa, Broadcom'un Bluetooth Kulaklık Yardımcısı'nı kullanmanın mikrofon sorununu çözüp çözmediğini kontrol edin. Sorun devam ederse, harici (veya başka bir Bluetooth adaptörü sorunu çözmek için Jabra Link 380 gibi Bluetooth 5.0 kullanmak).